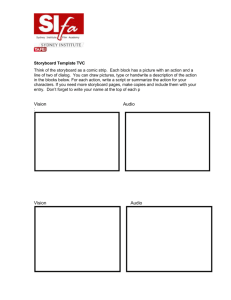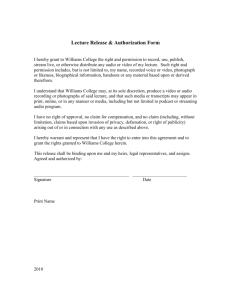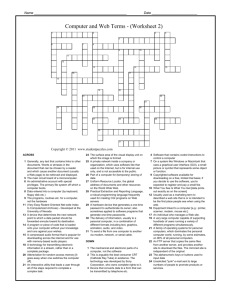Register for a Training session
advertisement

GoToTraining User Guide Topics 1. Icons 2. System Requirements 3. Register for a Training Session 4. Joining a Training Session 5. Viewer & Control Panel 6. Audio & Audio Checklist Icons Icon Description GoToMeeting/GoToTraining is ready: A connection has been made, and the application is ready to be used. The user has all menu options available. GoToMeeting/GoToTraining is connecting: The application is attempting to establish a connection with the server. This icon is animated to look like it is “filling up.” GoToMeeting is in session: A meeting is in progress. GoToTraining is in session: A training is in progress. GoToMeeting/GoToTraining is offline: A connection has been made, but there is some temporary network difficulty. The user still has all menu options available. GoToMeeting/GoToTraining is not connected: A connection could not be established. The user has a very limited set of menu options (Help, About, Exit). System Requirements For PC-Based Organizers and Attendees • Required: Windows® 7, Vista, XP or 2003 Server (Linux is not supported) • Required: Internet Explorer® 7.0 or newer, Mozilla® Firefox® 3.0 or newer, or Google® Chrome® 5.0 or newer (JavaScriptTM and JavaTM enabled) . If needed, download Java here. • Required: Internet connection, with cable modem, DSL or better recommended • Recommended: Dual core 2.4GHz CPU or faster with at least 2 GB of RAM For Mac-Based Organizers and Attendees • Required: Mac OS® X 10.5 (Leopard®), OS X 10.6 (Snow Leopard®), OS X 10.7 (Lion®) • Required: SafariTM 3.0 or newer, or Firefox 3.0 or newer; (JavaScript and Java enabled; ChromeTM is • not supported) • Internet Connection Required: Cable modem, DSL or better recommended • Required: Intel processor with 512 MB of RAM or better recommended To Use VoIP • Required: Fast Internet connection (384 kbps or more recommended) • Required: Headset (USB recommended) or microphone and speakers Register for a Training session Once you have finalized payment for your desired webinar, through the Velg Training events page, you will be emailed a confirmation from Velg Training. Confirmation will not be provided until payment is received. Within the confirmation email is a personalized link to the GoToTraining session. Click this link and fill in the required details as prompted. (see next slide) Register for a Training session Remember to adjust your time zone so that all future communication will reference your time zone. Register for a Training session Once you have registered into the GoToTraining session you will be sent a confirmation email from Citrix Online. Within this email is the link you will require to access the training and a link to the pre-event resources. Please download and preview the resources prior to attending the session. Register for a Training session When the training is due to commence, click the link supplied in the confirmation email by Citrix Online and join the session. If the trainer has not yet commenced the training/activated the session you will see the following waiting page. Leave this page open and the training will start when the organizer activates the session. GoTo Training Viewer and Control Panel • Click to show/hide control panel. (a) • Click to maximise/minimise the GoToTraining viewer. (b) • Click to use drawing tools. (c) • Click to raise/lower hand. (d) • If the organiser has unmuted the audio, click to mute/unmute your line. (e) • Attendee list: Viewable only if the organiser has made it visible to attendees. (f) • Audio: Choose how you want to join the audio portion of the training. Audio options are set by the organiser. (g) • Materials: Viewable only if the organiser has made it visible to the attendees. Documents and links in this section are provided by the organiser. (h) • Chat: Viewable only if the organizer has made it visible to attendees. (i) • GoToTraining Viewer: The presentation is viewed in this window. Use the drop-down menu in the lower right corner to adjust the size of the Viewer. The waiting room, displayed in the viewer in the following illustration, appears wherever an attendee is waiting for a presenter to being showing his or her screen. See image on following slide GoTo Training Viewer and Control Panel Audio: Using Telephone Connecting to audio using telephone: 1. During a trainign session, select Use Telephone in the Audio pane of your control panel 2. Dial the conference call number provided 3. Entre the access code followed by the # key 4. Entre the Audio PIN followed by the # key Audio Checklist When using Mic & Speakers, audio quality can vary based on your audio software, hardware manufacturer and operating system. We recommend the follow audio hardware in order from best quality to poor quality. Contact us 1/52 Jeffcott Street Wavell Heights QLD 4012 P 07 38660888 F 07 38660899 E enquiries@velgtraining.com W velgtraining.com