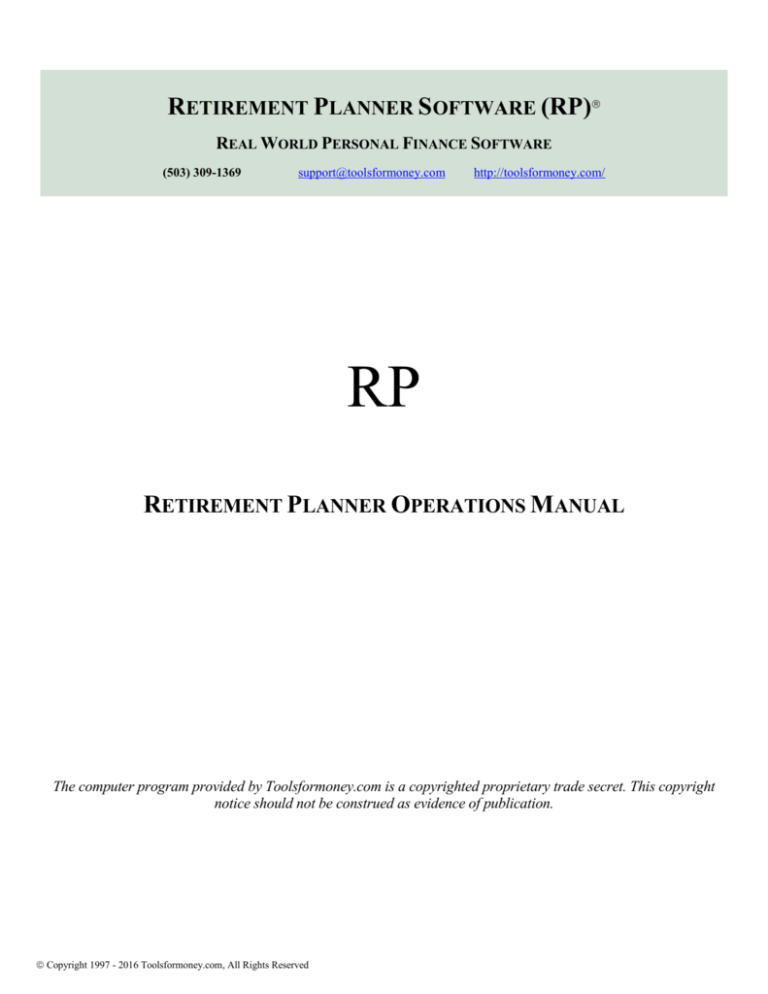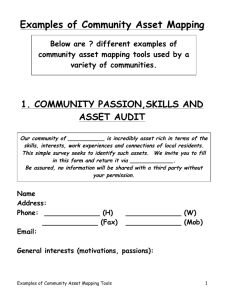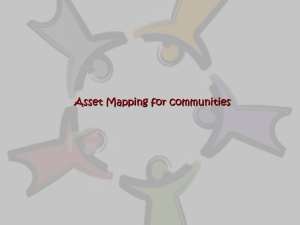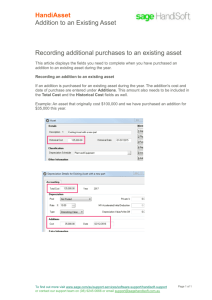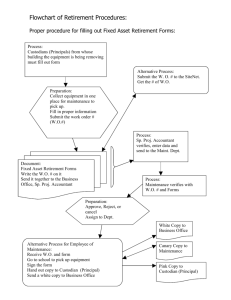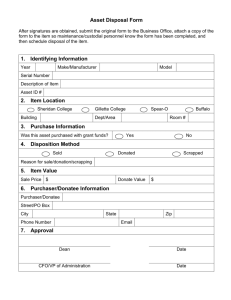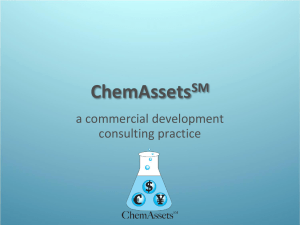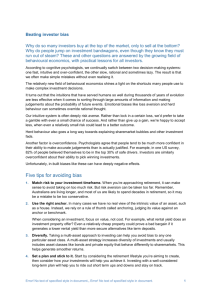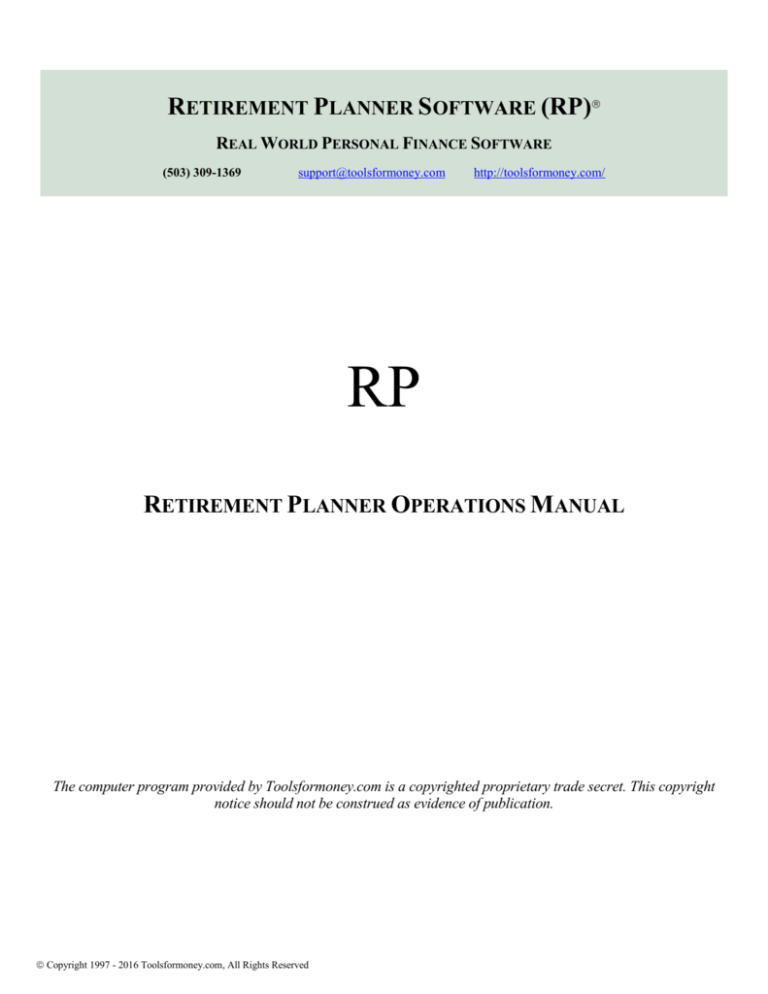
RETIREMENT PLANNER SOFTWARE (RP)
REAL WORLD PERSONAL FINANCE SOFTWARE
(503) 309-1369
support@toolsformoney.com
http://toolsformoney.com/
RP
RETIREMENT PLANNER OPERATIONS MANUAL
The computer program provided by Toolsformoney.com is a copyrighted proprietary trade secret. This copyright
notice should not be construed as evidence of publication.
Copyright 1997 - 2016 Toolsformoney.com, All Rights Reserved
RETIREMENT PLANNER (RP)
PRODUCT AND LICENSE AGREEMENT
Important: Please read this before using the retirement planner program. Installation or use of the program in any
manner constitutes your acceptance of the following terms and conditions. Once you have used the CD, opened the email attachment, or unzipped the file, then you have agreed to the following terms and conditions.
Permitted Uses: This is a copyrighted, single-user product. You may operate the program for your own use to
generate retirement plan reports for yourself, family, and\or for your individual clients and prospects.
Non-Permitted Uses: Without express written permission from Toolsformoney.com, you may not use this software:
In a computer services business including rental, downloading, networking, nor time-sharing software operation.
For multiple-user or multiple-computer system applications in the absence of individual licenses.
Perform, or attempt to perform any: Translation, reverse programming or reverse engineering of the software, or any
reconstruction to essentially duplicate the essence or basic operation of the program.
Sell, copy, give, rent, publish, disclose, or otherwise make the program available to others.
Ownership and Security: The program is a proprietary product and shall at all times remain the sole exclusive
property of Toolsformoney.com. This license agreement gives you the license to operate the program.
Disclaimer: This retirement planner software is designed to allow financial planners, investment managers, other
financial services professionals, and investors, to demonstrate and evaluate various financial strategies in order to
help achieve their clients', or their own financial goals. There are no guarantees that any of the software will
perform this function. Consult with your financial, legal, or tax advisor with regard to your individual situation.
Toolsformoney.com is not engaged in rendering legal, accounting, tax, or other professional advice. In no event
shall Toolsformoney.com be liable to customers for any damages whatsoever, including lost profits or savings,
missed gains, or other incidental or consequential damages arising out of the use, or inability to use, any of the
software or information obtained from this website. Financial estimates are generated by using many assumptions
made by the program, clients, advisors, and the user. No person or software program can predict the future with
any degree of certainty. No warranty as to correctness is given and no liability is accepted for any error, or
omission, or any loss which may arise from relying upon data generated from reports produced by these programs.
In no event shall Toolsformoney.com be liable to you or any other party, for any special, consequential or
incidental damages suffered by you or such other party as a result of any problems that may arise because of the
installation or improper use of this software or presentation of reports produced by this software. All reports
generated by this personal finance software are only rough estimates of many possible future scenarios (none of
which will occur in the Real World).
Warranty and Limitation of Liability: Toolsformoney.com’s sole obligation under any of the warranties set forth in
this Agreement shall be to repair or replace any defective operations of the program. In no event will
Toolsformoney.com be liable to such customer or to Licensee for any representations or warranties made by the
Licensee other than those stated within. Other than as expressly stated herein, Toolsformoney.com makes no other
warranties, including, but not limited to, any implied warranties of merchantability or fitness for a particular use. The
foregoing shall be the extent of Toolsformoney.com’s liability under this Agreement, regardless of the form in which
any legal or equitable action may be brought against Toolsformoney.com and the foregoing shall constitute Licensee’s
sole remedies. The foregoing constitutes the entire liability of Toolsformoney.com and sole remedy of licensee with
respect to any claim or action based in whole or in part upon patent or copyright infringement.
Copyright 1997 - 2015 Toolsformoney.com, All Rights Reserved
Page 2 of 47
TABLE OF CONTENTS
Product & License Agreement
Program Overview and Installation
Program Usage Directions
Opening the Program
Preparation for Data Input
Error Messages
Data Input
Client & Spouse Income Goals & Funding Income Deficits
Entering the Ages when Retirement Begins
Income Goal Inflation
Income Taxes
Social Security: Income, COLA, Taxes, and Manual Overrides
Earned Incomes: Pre- or Post-Retirement & Pension Income
Automatic & Totally Manual Miscellaneous Incomes and Expenses
Accounting for Debts
The “Number Rounder”
About Asset Accounts
Basic Input
Contributions to Assets
Using Excel’s Built-in Goal Seek Function to do What-if Scenarios
Presentation Pages (Results)
Saving Your Work
How to Make Current & Proposed Reports
Making a Proposed Report
Solving for Clients’ Income Goals
How to Use the Manual Overrides and Other Manual Input Areas
How to Account for Reverse Mortgages and Rental Real Estate
Monte Carlo Simulations
“How to” & Technical Support
About Updating
Copyright 1997 - 2015 Toolsformoney.com, All Rights Reserved
2
4-5
7-8
7
8
8
13 – 19
14
16
17
18
18 - 19
19 - 21
21
21
21
22 - 32
23
24
26
27 - 46
34
34 - 41
34
36 - 41
41
42
43
45
45
Page 3 of 47
RETIREMENT PLANNER PROGRAM OVERVIEW
RP is a 350Kb Microsoft Excel spreadsheet (AKA as a Workbook) in 2007 format.
Retirement Planner program assumes you have at least Microsoft Excel V12 (Office 2007) installed on your computer,
and you have basic knowledge of how to use it.
You should have basic knowledge of how to use MS Excel to run the retirement software. More specifically, this user
manual assumes the user is already proficient in:
Opening Workbooks (AKA spreadsheets),
Saving Workbooks with different names and into different folders using the Save As... command,
Moving around from cell to cell,
Moving around from sheet to sheet within the same Workbook (RP.xlsm would be the Workbook, and Graph would
be a sheet). You switch between the sheets (pages) that make up the Workbook by either clicking on the sheet tab
names at the bottom left of the Excel window, or by pressing Control Page Up or Down (pressing the Control key and
either the Page Up or Page Down key at the same time).
Knowing what a cell is, and how to locate and enter information into cells (press F5 and then enter the cell address to
go directly to a certain cell),
Knowing how to create, rename, delete, and move files and folders around using Windows Explorer,
Knowing how to copy (Control C) and paste (Control V) data (and/or Workbooks) from one place to another,
Changing the view magnification to make sheets look right on your monitor,
Changing the size of columns and rows, and tinkering with page setup margins, to format sheets to print well.
The program also assumes the user has basic knowledge of basic time value of money (TVM) concepts, and basic
principles of investments (e.g., why you wouldn’t enter a municipal bond as an asset producing taxable income, or be
included in a tax-qualified plan, etc.). Please try to find the answers to Excel, time value of money, and investment
questions by yourself before calling or e-mailing for support.
Consumers using RP for their own use, as opposed to professional financial planners using it for their clients,
should just substitute the words “you and your spouse,” when you read “client and spouse” in this manual. Most
users are financial planners, so the manual was written with that convention in mind.
This webpage explains how to input the minimum required data to construct a basic retirement plan in less than 15
minutes: http://www.toolsformoney.com/retirement_software_quickie.htm
If clicking on links in this Word document doesn't work, because of unknown Microsoft errors, then right click on
the link and click on Edit Hyperlink. Then click on Screen Tip, and then copy that URL into your browser.
Most of the examples herein track the demo to make it easier to follow along. It would be helpful to have the demo
open as you go through this manual the first time. The demos can be downloaded from here and here.
Another important point is that entering stray characters into input areas will cause all kinds of stray errors. This is
very common, especially if you have Excel’s AutoComplete function turned on. If that annoys you, then you can
turn it off, by going to top left Excel circle button, click Excel Options, then Advanced, then under Editing Options,
ensure that Enable AutoComplete for Cell Values is not checked.
A character is anything you can type from the keyboard. A stray character is a character that will not work in that
input cell. For example, if an input cell is expecting a number, and you input anything other than a number (like a
Copyright 1997 - 2015 Toolsformoney.com, All Rights Reserved
Page 4 of 47
letter), that would be a stray character. You can enter any character into fields that are expecting text characters,
like asset names, etc., but this is what you’ll see on the reports.
Using Excel's built-in input validation limits most of these kinds of errors, so it will help guide you, but not all of
them, so be careful. So when you get a dialog box that says Error! then this is input validation. Most of the time, it
tells you where you went wrong and how to fix it. If validation says your input must be confined to a range of
values, and your input was within that range, then the problem is the cell doesn't accept pennies. Just round the
value to the nearest dollar and try again.
Error messages should all be gone once an Asset sheet has all of the minimal information it needs (so they will
show up on Asset sheets even if there are no errors). Just complete your input and they should all go away if there
were no errors. Always check your input and fix input errors that produce red text ASAP to avoid tail chasing later.
If you're seeing this: ####, then either increase your Zoom magnification number (using the bottom right slider), or
make the column width wider. If you see this: #REF! or #DIV\0! after completing your input, please respond to
get a new program immediately. This means data was lost either via e-mail, unzipping, or while making a CD.
#REF! Is always very bad, and will result in you delete things and didn't know or see everything you deleted.
For ease of sheet navigation, use the keys: Control Page Up (press Page Up while holding the Control key down at
the same time) and\or Control Page Down keys. This makes it much faster and easier than clicking directly on
sheet tabs at the bottom left to move within all of the many sheets in the Workbooks.
If you're looking at a demo in your browser (if it says anything other than Microsoft Excel at the very top left of
your screen), and want to print, then either save the spreadsheet to a folder on your hard drive, or go back and
Right click on the demo link, and then use Save Target As... to save it to a folder on your hard drive, then open it
with MS Excel. Tips for working and printing in Excel are here, here, and here.
Basic concept for most all of these Excel spreadsheets: Input your data into the green-shaded cells of the input
sheets. This data flows through the calculation sheets (to the right), which will then populate the presentation
sheets (to the left), where you look at the results. Then fix mistakes, repeat, format, print.
If a cell is not colored green, then it's not an input cell, so you won't be able to do anything with it (if it's not a
presentation sheet). If you could, then you may end up damaging the spreadsheet.
Input cells turn gray when a non-zero value is entered into them. The three colors of green are explained in a later
section. Peach colored cells are cells where the values will change with input changes. Gray-colored cells are cells
that stay the same regardless of input changes.
You can copy the input sheet to the unprotected Scratch Pad sheet, and then make notes there, so you'll know why
you did what you did in the future.
PROGRAM INSTALLATION PROCEDURES
There are no installation procedures. The file, RP.xlsm, you’ll received with your order is ready to use after you
have saved it onto your hard drive. Just use Excel to open the Workbook as you would any other spreadsheet.
First “Enable the Content” when the Security Warning window is active when the Workbook is first opened.
If nothing happens when you run the Monte Carlo simulation, then it’s probably because you told Excel to disable
all macros (which makes the Security Warning not show up when you first open it).
Copyright 1997 - 2015 Toolsformoney.com, All Rights Reserved
Page 5 of 47
Then you’ll need to click “Enable Editing” to be able to input data (MS thinks any change is an edit).
PROGRAM INSTRUCTIONS
Opening the RP program (the Excel Workbook/spreadsheet file named: RP.xlsm. Screen prints may say RWR, but
it’s the same). After you have opened the program, you will be asked if you want to open as a Read Only file, or not.
The purpose of this is to preserve all of the empty input fields in the original template, to help in saving client data, and
to facilitate making Proposed versions from Current versions. This is discussed in more detail below.
For now, click the Yes dialog box. The template can be saved later (preferably under a folder/directory specific to a
client) using a different file name than RP.xlsm (or whatever you renamed it). Not overwriting RP.xlsm will preserve
the template with blank input cells. This will make starting a new client, or a new version, easier as you won’t have to
manually blank out all of the input cells before you start inputting a new client. This is all explained on pages 8 & 9.
Following these steps will save time.
Now let’s prepare to input some data into the main input sheet, which is called Summing & Input. This is where all but
the specific asset information in entered (assets with market values). Unless you saved the template with data stored in
input cells, the program will open up with the Summing & Input sheet ready to accept new input data.
Copyright 1997 - 2015 Toolsformoney.com, All Rights Reserved
Page 6 of 47
The image below is the main data input section of the Summing & Input sheet. This is where the input process begins.
If this does not show on your screen, move to the Summing & Input sheet, and then press Control Home.
It’s important to know that all of the input cells throughout the program are color-coded. Knowing the colors will help
you learn the program quicker and will save time. There are basically five colors to be aware of:
Cells that are “pea green” accept data input that affect both clients (e.g., cell B3 in graphic on the next page).
Cells shaded light green, accept data input only for the oldest client (e.g., cell B4 in the graphic).
Cells shaded bright green; accept data input for only for the youngest client (e.g., cell B5).
Anything colored red is an error message. All errors should be read and dealt with before proceeding.
Cells that are any other color but green are program cells. Program cells do not accept user data and cannot be
accessed by the user. This prevents the user from making a mistake and destroying the program.
Cells that are peach-color, like in the pasted example below, have their values change as input changes.
Cells that are gray-color do not change as input changes. Dark gray is for main title or section headings.
Cells that are white are either nothing, or have formulas in them that may or not be protected.
Sample (B3)
John (B4)
Mary (B5)
$0
0
$0
0
5.0%
<= Rate of return used for funding income
100
<= John's acceptable age of asset depletion.
100
<= John's last age to show on presentation
If your colors don't look like they do above, then you should use Excel without the MS Works interface, or you
changed your colors on main Excel color palette. More about working with Excel is on this webpage.
If the user attempts to access a cell that is not a green user input cell, the following error message will probably appear:
Copyright 1997 - 2015 Toolsformoney.com, All Rights Reserved
Page 7 of 47
All sheets to the left of the Summing & Input sheet are “presentation pages.” These show results, and don’t have any
protection, so you can modify them any way you want to. Everything on these sheets can be changed as there is no
password needed to unprotect them.
There is a blank unprotected sheet named Scratch Pad at the far left that you can use to make all of the new charts,
take notes, or do anything else you may want to.
All of the Asset sheets from Summing & Input rightward, are protected with a password and the formulas are hidden
(to prevent user from destroying the program and competitor reverse engineering).
With some input cells, Conditional Formatting is used to change the color to a bluish-gray after input is entered. This
helps you scan input sheets, and tells if you forgot to input something somewhere (scan for green).
All non-user input cells are password protected with the standard Excel protection scheme. Passwords are not
available to users for any reason.
ERROR MESSAGES
In addition to standard Excel input validation (the input cells error dialog boxes that will display if you try to input
something incorrectly), there are a substantial number of internal error messages that tell the user about input
Copyright 1997 - 2015 Toolsformoney.com, All Rights Reserved
Page 8 of 47
errors they've made, and usually how to correct them. They endeavor to say exactly which cell needs to be
changed, and how. Error messages do not appear until after the program is done calculating.
Important! Error messages are in red-bold-italic to stand out. They will look like the word Important! at the
beginning of this paragraph. The only things in the whole program that are colored red are the error messages. Any
time you see anything red, always stop what you’re doing, read, and correct, all error messages immediately when
they come up. This will save time chasing your tail. They should all go away after at least one of the ten Asset
sheets are populated with valid data.
Note: Some error messages are just informational only. If the word Error! appears (with an exclamation point),
then it’s a real error message that needs attention. To maintain maximum flexibility, the program will run along
most of the time with faulty input that produced an Error! message. This is because sometimes you need to do
things that are out of ordinary to get the results you need. In other words, error messages rarely stop the program
from running, so it’s up to the user to decide whether or not to illustrate using input that caused an error message.
If you see #DIV/0!, #VALUE!, #REF!, other Excel error messages (after inputting sufficient data), or an input
validation error box appears, then it’s a real error that needs to be fixed before the program will calculate properly.
If the word Error? appears (with a question mark), then the program is just pointing out that the user entered data
that may have been in error. It’s just a way to remind you to check your input, because you did something unusual.
Because of the myriad combinations of data input, there may be errors in the error messages. There also may be
combinations of data that should have produced an error message, but didn’t. If you have a question about any of
them, please send an e-mail stating the sheet, the exact cell, and the other pertinent input that led to it.
If you get a dialog box saying that the valid range of values is from this to that, and your value is between these
values, then the problem is you can’t input pennies into that field. The values have to be whole numbers without
decimals. This is an Excel feature called input validation, and will help prevent inputting most stray characters and
errors caused by input that’s not logical.
Now you’re ready to enter data. Enter the client’s last name in cell A3 (<= Enter the Client’s last name.) Then close
the Workbook by either by choosing Close through the File menu, or by clicking on the close box.
The following steps will close the template in its original condition with all of the input fields empty. You will get
another dialog alert box that will prompt you to save the Workbook:
Copyright 1997 - 2015 Toolsformoney.com, All Rights Reserved
Page 9 of 47
If you click on the Yes button, then you’ll then get another dialog alert box shown below. This one is to remind you
that you opened the program in read-only mode, and that you can’t save it with the same file name:
Copyright 1997 - 2015 Toolsformoney.com, All Rights Reserved
Page 10 of 47
Click OK.
The last dialog box will ask you to save the Workbook under a different file name.
In this example, the client’s last name is Sample. The graphic below shows the Workbook being saved in the
Sample folder (directory).
This allows you to access work you’ve done in the past, convert Current illustrations into Proposed illustrations,
and make changes to an existing client without having to re-input data.
You should always save work with unique data with a unique file name (e.g., Current or Proposed), and under a
unique Client subfolder, as shown below:
Copyright 1997 - 2015 Toolsformoney.com, All Rights Reserved
Page 11 of 47
The above exercise illustrates how the read-only method of opening the program will preserve the blank template.
To save a few steps, you could have used the Save As... command (instead of closing the template) to get to the
Save As... dialog box. If you choose not to use this template methodology, you’ll need to manually delete all input
data from every input field whenever you start to work on a new client, or a new version for an existing client.
Important! The program operates under the structure of the oldest and youngest client. If there is more than one
client, then you enter the oldest client’s name, and all other data, only in the light green shaded fields that represent
the oldest client; and all data input for the youngest client must be kept separate by using only the bright green
shaded fields. If there is only one client (no spouse), use the delete key <del> to remove every character (a
character is anything you can type from the keyboard) from the youngest client’s first name field (cell A4).
Note: It is okay to use more characters in text input cells than fit in the cells. As long as they still print out okay on
the “presentation sheets,” everything will work fine.
Because of the myriad combinations of data input, there may be errors in the error messages. There also may be
combinations of data that should have produced an error message, but didn’t. If you have a question about any of
them, please send an e-mail stating the sheet, the exact cell, and the other pertinent input that led to it.
Copyright 1997 - 2015 Toolsformoney.com, All Rights Reserved
Page 12 of 47
If you get a dialog box saying that the range of values is from this to that, and your value is between these values,
then the problem is you can’t input pennies into that field. The values have to be whole number without decimals.
DATA ENTRY
Here’s the general flow of data input when you start from scratch:
1) Input all of the generic information into the first sheet of the Summing & Input sheet, starting in cell B3.
It doesn’t matter which cells you do first, but you will get more error messages if you do not use the generic “left
to right convention (you start at the left side of the Summing & Input sheet, and then you work your way down and
then right when inputting.
2) Input any earned incomes starting in cells N3 of the Summing & Input sheet.
3) Input any pensions, or like assets, starting in cells V3 of the Summing & Input sheet.
4) Input any miscellaneous income or expenses into any of the ten input areas of the Summing & Input sheet.
5) Input the accuracy of the data you want to show on the presentation sheets by entering a value into cell BA7 of
the Summing & Input sheet. This number rounder is the only place in RP that’s red, and is not an error message.
6) Input asset information.
Start with the sheet, Oldest’s Asset #1, and work your way right to Oldest's Asset #5. Try to keep them in order to
keep things organized. Enter the asset names, market values, effective age, rates or return, contributions, and age
when it will begin to pay out income. Errors here are normal until enough data is input.
7) Scan the input areas of the Summing & Input sheet, and all of the Asset sheets that input information went into,
for red error messages.
8) Correct all input errors until your Current version is correct.
9) Print the Current version until you have what you need to present it to the clients. We sometimes send the
Current version to clients in the mail as a way of confirming the data, and to show them why they need to bring
their checkbooks to their next meeting.
10) Save the Current version using a unique file name.
The following instructions assume that you have data to input. It’s best to use the custom Retirement Fact Finder
that may have came with the program to get the data from the client (if you ordered it). It’s a Word document and
the file name is Retirement Fact Finder.docx or Fact Finder (part II).docx. If ordered, this file can be found on the
CD or in your delivery e-mail.
Start by entering the client’s last name into cell B3 of the Summing & Input sheet (you may already have done this
in a previous step), and then continue entering data into the generic input (cells B4 to B14). At least one character
must be input into both of the oldest’s clients name fields (cells B3 & B4) for the program to work properly.
You can copy the input areas to the unprotected Scratch Pad sheet, and then make notes there, so you'll know why you
did what you did in the future.
Copyright 1997 - 2015 Toolsformoney.com, All Rights Reserved
Page 13 of 47
CLIENT AND SPOUSE INCOME GOALS
Cells B10 and B11 ask for the client and spouse’s input goals. An income goal is how much money they need, or
want, to have when they retire. Both client & spouse can have their own separate income goals.
For example, assume husband and wife are the same age (in this case it doesn’t matter who is input into as the
oldest and youngest). The husband (client, or oldest client) can retire at his age 60 with a goal of $75,000 a year,
while the younger wife keeps working five more years after the husband retires, and then she retires with $25,000
per year.
You'd typically ask them to tell you what they want to use as income goals, and if these goals are before or after
taxes (RP does not account for taxes at all, so all input will be gross, or before taxes). These questions are all on
the Retirement Fact Finder.docx or Fact Finder (part II).docx.
Income goals are in today’s dollars. In other words, these amounts are before taking inflation into account. Cost of
living inflation is input and accounted for in a section below.
If both clients want to retire in the same year, you’ll probably want to use a combined income goal. To do this, just
leave cell B11 (Youngest Client’s Income Goal) blank by using the Delete key.
Or, you can divide this combined goal in half and enter half in cell B10, and half into cell B11.
Either way will produce the same numeric results if both clients are retiring in the same year.
The only difference between these two methods is the way the income goal text appears on the Presentation Pages
1 & 2 sheet (discussed below).
After you have entered generic input and income goals, you will notice income deficits if you look at presentation
sheets. This is because you have not yet entered any assets or anything else that generates income. Let’s discuss
that now.
FUNDING INCOME DEFICITS
Input cells B12 & B13 on the Summing & Input sheet are needed to generate the Additional Funding Needed
numbers on the Presentation Pages 1 & 2 sheet.
These numbers estimate how much more will be needed to either invest in a lump sum today, or by making equal
monthly payments into investments until the oldest person retires.
These amounts are both assumed to grow at a rate of return that you input into cell B12 (shown in cell I35 on the
image below):
Copyright 1997 - 2015 Toolsformoney.com, All Rights Reserved
Page 14 of 47
The rate of return input into cell B12 is the rate of return that the additional lump sum, and/or the monthly
investments, are assumed to grow at over time. These lump sum and monthly numbers are how much more needs
to be invested to reach the stated income goals. This is in addition to everything that has already been inputted.
The above image shows the choice if they want to reach their goals: 1) Invest $161,000 today at 8% rate of return,
or 2) Invest $2,170 per month, every month at 8% until the year that the oldest client retires.
The lower the rate of return entered into cell B12, the higher both these lump sum and monthly payments will be,
and vice versa. If you don’t understand how a lower rate of return will make something grow slower, making the
initial amount invested increase, you should brush up on Time Value of Money concepts before proceeding.
Input cell B13 is the FV (Future Value) part of this TVM equation.
The user enters the age the oldest person is assumed to be passed away, or has told you that it’s acceptable for their
assets to be depleted. The longer people are alive and taking income withdrawals, the larger the dollar amounts of
additional need will be, and vice versa.
This information should come from the clients, again using the Retirement Fact Finder.
Copyright 1997 - 2015 Toolsformoney.com, All Rights Reserved
Page 15 of 47
If you are running reports for clients, then we recommend using a minimum of age 95, even if they tell you that
they plan to kick off at age 85. This is because medical technology is progressing so rapidly that people are living a
lot longer than they think they will. This is more conservative, will keep you out of trouble, and will help clients
see the need to invest more money and/or strive to get a higher rate of return over the long run.
TWO GENERIC INPUT FIELDS
The next two input fields are generic in nature (meaning that they don’t have anything to do with calculating
numbers).
Cell B14 is asking when you want to stop the numbers from printing on the Presentation Page 3 & 4 sheet.
If they told you they want to assume they will be dead at oldest client’s age of 95, but they ran out of money at the
oldest client’s age of 85, it’s up to you whether you want to illustrate ten years of income deficits or not. You can
show these numbers all the way through the 71-year window, but we usually don’t. Once the money runs out, it’s
usually futile and distracting to show a bunch of negative numbers, so you can stop them from printing at any age
using this input. The age you choose here does not have any effect on calculations done to produce the additional
funding numbers. It just stops them from displaying and printing out.
Cell G3 switches presentation sheet text between Current and Proposed versions. A “Current” version is made
when you input client data with the information they give you. You then earn your money by making changes to
the structure of their assets, and then “propose” these changes to them by running a Proposed report. You can
change this text from Current to Old, and Proposed to New if you want to on the presentation sheets.
You can also choose “Neither” via this input, and all of this text goes away. All this does is change the text on the
presentation sheets, and the headings on all of the Asset sheets. This is all it does - it does not magically turn the
Current version into the Proposed version with different numbers that show the client how to reach their goals.
That’s what the client is paying you to figure out. How to take a Current version that’s not meeting the client’s
need, into a Proposed version that does, is discussed later in this manual.
THE AGES WHEN RETIREMENT BEGINS
Cell G4 is where you'd enter the oldest client’s age when they want to either retire, stop working full time, be
financially independent, or whatever you or the clients like to call it.
Cell G5 is the same thing for the youngest client.
Normally clients will tell you this age, and of course it’s always best to use the Fact Finder to gather this data
before inputting. The age you specify here is when the income goals begin to be added into the equation, and
activates when numbers begin to appear on the Presentation Page 3 & 4 sheet.
Client and spouse can retire in any year starting at their current ages. Client and spouse do not have to retire in the
same year, it does not matter who retires first, and it doesn’t matter how many years are in between the two client’s
retirement ages.
You cannot, however, enter a retirement age that is earlier than the client’s current age. If you have a client who is
Currently 70, and he retired at age 65, you will get a real error message if you enter any age less than 70 into cell G4.
One of the things you can’t do with RP is going back in time.
Copyright 1997 - 2015 Toolsformoney.com, All Rights Reserved
Page 16 of 47
INCOME GOAL INFLATION
Cells G6, G7, & G8 on the Summing & Input sheet is a tricky part that you may not to even want to use. The
program has three (five really) layers of income goal inflation for maximum control and flexibility:
The first cell (G6) is the user's, or the client’s, assumption of what the average inflation rate over the next 1 - 5
years will be. Since inflation will more than likely happen every year, the first year of inflation is the current year,
not the first year of the clients’ retirement. Entering a number here will inflate the income goals at that rate for
each of the next five years on an annual compounding basis.
Unique RP feature: To settle the controversial issue of how much to inflate the income goal in the first year with
a former group of picky retirement planners, we made RP only inflate the first year by half (because half the year
is probably gone anyway). This only applies for the first year’s numbers.
If the income goal is $100,000, and the 1 - 5 year inflation rate is 2%, then the first year’s income goal will be
$101,000, not $102,000. Then second year, the number will be $103,020.
The argument was if it was February when you’re making the report, then this year’s total inflation rate should be
applied to the first year, but if it was December then you should ignore this year’s inflation because this year is
essentially over anyway. To avoid having to make the program work on a monthly basis, we compromised and just
made the first year inflate by half. Nobody knows what inflation will be anyway, so it’s no biggy. Even if you were
to use the Cash Flow Projector, and manually inflated every expense for every year, you’re still going to be far off
from what’s going to happen in the Real World.
The second (cell G7) is the assumption of what the average inflation rate over the next 1 - 10 years will be.
Again, year 1 is the current year, not the first year of the clients’ retirement.
It’s logical to assume that you have a question at this point! If you entered an inflation rate for years 1 - 5, and then
another for years 1 - 10, wouldn’t that wipe out the rate you used for years 1 - 5? Well, this is one of those rare
times where we put all of the information learned in the CFA program to work for a change.
Each of these three rates are true actual rates for those time periods. The 1 - 10 and 1 - 20 year’s rates are
“implied.” This is beyond the scope of this manual, but suffice it to say that income goals begin being inflated for
all three time periods will be inflated at the correct rates that you input for all three ranges. If you input 2% for
years 1 - 5, and 3% for years 1 - 10, then the rate will be higher than
3% in years 5 - 10 to make up the difference.
The third (cell G8) is the user’s, or the client’s, assumption of what the average inflation rate over the next 1 - 20
years will be. The same text as above applies, with an extra point. The years from 21 on are inflated at this rate too
(the fourth “layer”). If you input a 1 - 10 year rate that’s higher than the other two rates, then the 11 - 20th years
will have inflation higher than the number you input into cell F8. Starting in year 21, however, the inflation rate
will be exactly what you input into cell G8.
So, what does this mean, and why should you care? Assume, for example, that inflation for this year and the next
are assumed to be 6.5%. In the next three years, things will assume to be calm again, with inflation down to around
an average of 3.5%. If you were a detail person, you would enter 4.7% for years 1 - 5 (the average rate for those 5
years). And if you assumed that inflation would be around 2.75% from years 5 - 10, a detailed person may enter
3.75% for years 1 - 10 (the average rate for those 10 years, using the same assumptions for the first 5 years again).
The same process applies for years 1 - 20. Non-detailed people can just enter 3% for all three-time periods and it
will be 3% all the time for all time periods.
Copyright 1997 - 2015 Toolsformoney.com, All Rights Reserved
Page 17 of 47
The Retirement Fact Finder asks the client to fill out these three ranges. Sometimes the clients fill out all three,
sometimes they just fill out one and leave the others blank, and sometimes they just put question marks
everywhere. The point is that the power is there if you want to use it. If you don’t, then just make all three cells the
same number, and you’re done. You don’t have to use this feature, but it’s nice to know it’s there.
The income goal inflation number shown on the Presentation Pages 1 & 2 sheet is the average over the next 30
years. This is the 5th layer. You can tweak all three input fields to get different combinations of the five layers you
want to show.
There is a text footnote on cell B22 the Presentation Pages 1 & 2 sheet to show your input. Income goal inflation
also can be manually overridden each year as explained later.
INCOME TAXES
RP does not consider income taxes at all. Everything is treated as gross income, before taxes are taken out. The
next step up in retirement software from us is RWR (Real World Retirement), which does consider taxes.
SOCIAL SECURITY: INCOME AND COST OF LIVING INFLATION
Because one would need to know the entire client’s past earnings history to even begin to estimate the clients’ PIA
(primary insurance amount, or the amount of monthly Social Security benefit), RP does not compute Social
Security PIAs. You can download the Social Security Administration's free AnyPIA benefit calculator here. It's
more accurate than commercial benefit calculators, so it's best not to use them.
There is a page on the site discussing the benefits of taking Social Security at 62 vs. waiting until the full PIAs kick
in here: http://www.toolsformoney.com/social_security.htm
Start by inputting the age the oldest client wants to start collecting Social Security in cell G10, and the youngest’s
age in cell G11. The earliest acceptable age without getting an informational error message is 60 (the earliest age
to collect the survivor’s benefit).
You can start Social Security in any year - but be careful, most of the time age 62 is the earliest age Social Security
will start up under normal circumstances. Also be aware that the age Social Security will pay the “normal” full
benefit goes up from 65 to 68 in the future too.
The user can specify the ages both client and spouse start to collect Social Security separately. If someone wants to
wait to get more than the normal full benefit, they can do that regardless of when the other spouse started
collecting theirs, or who “retired” first.
The age you enter to start collecting Social Security will generate monthly income numbers (inflation adjusted) in
that year regardless if the client is not yet retired in that year, or has retired years ago. If you do something like
that, you will most likely get an Error? error message.
You cannot manually override any Social Security numbers once they get going (with RP, but you can with RWR),
but you can make offsetting adjustments in the income goal manual override or the miscellaneous income &
expense areas. The Social Security column on the presentation sheets will ignore all of these manual adjustments.
Now use cells G12 and G13 to manually enter the monthly dollar amounts of Social Security for the client and
spouse, respectively. Note: The program does not determine or estimate the amount of Social Security a person
Copyright 1997 - 2015 Toolsformoney.com, All Rights Reserved
Page 18 of 47
will get. This is virtually impossible, and most retirement planners in the Real World either look it up online via
the SSA website or use ask if clients have the actual numbers from paper statements sent from the SSA.
If you enter more than the maximum benefit, you’ll get an error message. These maximums are updated annually.
Next, enter an annual Social Security COLA (Cost Of Living Allowance) inflation rate in cell G14. Use your
guesstimate, or what the clients entered on the Fact Finder.
There is no method of accurately predicting these numbers.
The percentage you entered will start to inflate the Social Security income in the year after the current year. This is
important to remember because if your client has a statement from Social Security stating their benefit in a future
year, you'll need to play with the numbers to make the dollar amount match the correct year (which is easy).
If the client brings you their actual benefit estimate form, these numbers will be in today’s dollars. Meaning that
the amounts on the statement are as if they retired today. In other words, this amount will increase over time, even
if the client has twenty years before retirement.
So just use a conservative cost of living inflation rate here, like 1% less than CPI inflation (or just use 2%).
POST-RETIREMENT EARNED INCOMES
Now we’re moving away from the first area of input fields on the Summing and Input sheet, and moving right to
the next. Both client and spouse can each have separate pre- or post-retirement earned income that can start and
stop at any year (but you can’t go back in time), can be inflated, and can be manually overridden at each year.
Let’s assume the oldest client put in their Fact Finder that he wants to retire at age 60, but has a side business he
wants to do from his ages 65 to 70. He’ll be earning $500 per month, and they expect profits to increase at a 3%
annual rate. This is shown on the demos.
First enter $500 in cell N3. Enter 65 in cell N4. Enter 70 in cell N5. Enter 3% in cell N6.
To manually override any of these numbers, in any year, use the manual override, in column O & S. Any number
you input into one of these manual override columns actually “overrides” the numbers the program automatically
calculated (meaning it wiped out the automatically generated number completely).
Surplus income (income over their total combined inflated income goal), may be added to the assets (explained
later). As explained below, you can also use any of the ten additional miscellaneous income or expense areas if you
need to account for more than one earned income stream per client or spouse within the 71-year window.
PENSION INCOMES
The input areas to the right of the Earned Income input area on the Summing and Input sheet are for pension
incomes. Both client and spouse can each have two pensions (or assets with life incomes and no market values,
like annuities that have already been annuitized). These incomes can be inflated. This input area only works for
pensions and like assets, and nothing can be overridden (you can’t change pensions or annuitized fixed annuities
once they start in real life, so why bother?).
Here’s an example: Assume John, the oldest client, works for Microsoft and plans to retire at age 60. His benefit
statement says he’s eligible for a reduced pension at this age, so he’ll get $2,000 per month if he chooses the single
Copyright 1997 - 2015 Toolsformoney.com, All Rights Reserved
Page 19 of 47
life option. Microsoft’s regular old defined benefit plan doesn’t provide COLAs (Cost of Living Allowance), so
John will get $2,000 per month until he dies.
Enter “Microsoft Pension” in cell V3 so this name will show up on the Presentation Pages 1 & 2 sheet. Enter
$2,000 in cell V4 for the monthly income amount. Enter 60 into cell V5. Enter 0%, or delete all characters, in cell
U5 to account for the lack of COLA.
You usually can’t do anything about defined benefit pensions, or fixed annuities, once they start to pay out, so you
can’t change any of the numbers once they generate.
Note: This input area should only be used for assets that have no current market value. If an annuity has a current
market value, then it hasn’t annualized yet, and there may still be hope left in converting it to something else. In
this case, you would enter this in one of the ten Asset sheets.
AUTOMATIC MISCELLANEOUS INCOMES AND EXPENSES
Both client and spouse can each have two miscellaneous incomes or expenses. You can enter amounts starting and
stopping in any year, for both clients separately, and they can be inflated (but not manually overridden).
An example would be adding child-care expenses, or recommended disability or long-term care premiums into the
Proposed version.
Here is a walk-through example shown in the Current demo: Assume the clients put in their Fact Finder that they
plan on spending $400 per month on travel expenses from the oldest client’s age 70, to 80. They want this income
to increase at a 5% annual inflation rate to be on the safe side.
Enter “Travel Expenses” in cell AF3 so these words will show up on the Presentation Pages 1 & 2 sheet. Then
enter -$400 in cell AF4 to account for the $400 monthly expense (you must enter the minus sign to account for
expenses). Enter 70 in cell AF5. Enter 80 in cell AF6. Enter 5% in cell AF7 to account for the 5% annual
compounded inflation for this expense.
THE TOTALLY MANUAL MISCELLANEOUS INCOME AND EXPENSE FIELDS
Both client and spouse can each have up to three totally manual input items for miscellaneous expenses or income
sources (without market values, rates of return, or regular cash flows).
There is nothing automatic about these input areas (there is no inflator or rate of return input), unlike the input
areas mentioned above, so you’ll have to manually enter every number every year. This gives you total control
over every number in the 71-year window. You can enter any regular Excel formula for inflation escalations, etc.,
and drag it down to auto-fill the selected years. This is the input area where you can change amounts to be any
number you want in any year.
Just enter the name of the income or expense in cell AQ18, AR18, or AS18 for the oldest client, and cell AV18,
AW18, or AX18 for the youngest client. The client’s first name and the numbers will show up on the Presentation
Pages 1 & 2 sheet.
After you've entered a name for the item, the cells in row 19 will become active with text letting you know it is
okay to input numbers for each year’s income or expense in the cells below.
Then input the monthly cash flow amounts in the green-shaded cells starting in row 20.
Copyright 1997 - 2015 Toolsformoney.com, All Rights Reserved
Page 20 of 47
Ensure you put a minus sign before all expenses. Numbers without minus signs before them are treated as incomes
and not expenses.
Accounting for debt payments: The best way to do this is using the Cash Flow Projector to account for them, and
then integrating into RP. Ensure that you don’t input them into RP too, as you’ll be counting them twice.
But if you don’t have the Cash Flow Projector, then just input the debt payments into a miscellaneous expense
area. You can also reduce the income goal in the year they are paid off by using the income goal manual override
columns.
THE “NUMBER ROUNDER”
There is a number rounder that allows the user to control the amount of zeros on all of the presentation sheets. The
input is on the Summing & Input sheet cell BA7. This allows the user to round everything on Presentation Page 3
& 4, Presentation Pages 1 & 2, and the additional funding section on the Presentation Pages 1 & 2 sheet, to the
nearest $1, $10, $100 or $1,000. Just enter the accuracy that you want to show by entering a 1 into cell BA7 to
round everything to the nearest $1. Enter 10 for $10, etc. It’s the only thing that’s red and not an error message.
The monthly additional need section on the Presentation Pages 1 & 2 sheet, is rounded down one order of
magnitude less than everything else. For example, if you enter 100 to round everything to the nearest $100, the
monthly need figure will be rounded to the nearest $10. This is because the monthly need number is usually at least
one order of magnitude smaller than the rest of the other numbers.
FINISHING THE Summing & Input Sheet
Columns BA and BB show the annual totals of all of the incomes and expenses discussed so far.
Columns BE - BJ are where the inflation-adjusted income goals appear. How to use the manual overrides is
discussed in a later section.
Column BL shows the bottom-line combined income goals after the manual overrides are accounted for. This is
how much income is needed annually.
Columns BO - BQ displays the differences between all of the incomes entered on the Summing & Input sheet, and
how much is being spent. The minus signs are normal, and show how much more money is needed to be
withdrawn from investments to provide the needed retirement income.
The blue-shaded areas of the Summing & Input sheet (columns BS - CC) show how much income is taken out of
the investment assets on a pro-rata basis.
Column CE shows the total annual end-of-year values of all ten assets combined after paying out income.
THE GRAPH SHEET
The graph shows the combined end-of-year market values vs. the inflated combined income need. In other words,
it just takes the total asset market values and income goal numbers from the two columns on Presentation Page 3
& 4, and makes a simple graph. The two columns are F on the Presentation Page 3 & 4 sheet and CE on the
Summing & Input sheet.
Copyright 1997 - 2015 Toolsformoney.com, All Rights Reserved
Page 21 of 47
The graph is just meant to portray the year-by-year market values in comparison with the income goals. Its main
function is to show the client that their income need increases steadily over time, and their assets (most likely in
the Current version) will deplete if they don’t follow your brilliant retirement planning advice ASAP.
The older the clients are, the more blank space will show on the right side of the graph. The graph is set up to show
the 71-year window, but the older the clients are, the sooner the years run out (because the user tells the
presentation sheets when to stop showing numbers on cell B14 of the Summing & Input sheet, and the graph gets
the numbers from this data).
The user can alter this graph, and make new ones only on the Graph sheet and the three presentation sheets to the
left. So the user is free to construct all of their own custom graphs and ranges of data they want to.
USING THE ASSET SHEETS
After you’ve input all of your data into the Summing & Input sheet, go to the sheet named Oldest’s Asset #1 (move
to that sheet now either by clicking the sheet tab or pressing Control-Page Down). For ease of navigation, use the
Control Page Up (press Page Up while holding the control key down at the same time) and Control Page Down
keys (or click on the sheet tabs) to move back and forth within all of the sheets.
The structure of the ten assets gives RP its power and flexibility. As you'll see below, these assets give you the
control needed to easily simulate many Real World scenarios.
Each asset has its own separate input and calculation sheet within the Workbook (the main Workbook is RP.xlsm).
The ten sheets start at Oldest’s Asset #1, and continue all the way to the sheet called Youngest’s Asset #5.
The important things to point out are the unique structure of these asset input sheets. Notice that there are five
assets each for the oldest and youngest client. This methodology is different from other programs you may have
used in the past, so it may take a little getting used to.
The power comes from being able to set each investment’s parameters independently, regardless of what you input
into the other investment accounts. The only thing on any of the other Asset sheets that has an effect on others is
the size of the investments in years when money is withdrawn from them. In years when money is withdrawn, all
of the investments that are effective in that year are queried for their size, and then income is taken from them prorata. This way more income comes from bigger investments, and vice versa. This also makes all investments run
out of money in the same year.
Next, it’s important to always remember to keep an eye out for red error messages in the top of column J. If the
user makes an input error, this will most likely be spotted and reported once the program calculates. If there are
any errors anywhere in column J, then cell J4 will display: Input Errors! This will be displayed in cell J4 even if
the errors are informational only (the error message will say Error? instead of Error! if it’s informational only).
It’s important to stop what you’re doing and deal with all error messages the moment they occur. If you don’t, you
could waste time chasing your tail trying to find out why you didn’t get the results you expected. Also, some errors
will persist until there is sufficient information input into the asset’s input area.
Even though all ten Asset sheets are the same (except for five being for each the oldest and youngest client),
Oldest’s Asset #1 is where you’ll most always will input the first asset with a market value. Although you can
haphazardly enter assets anywhere in the program, it will save time and effort to start with Oldest’s Asset #1, then
enter the oldest client’s second asset into Oldest’s Asset #2, etc. If the oldest client only has two assets, and the
youngest only has one, then Oldest’s Asset #3 - 5 and Oldest’s Asset #2 - 5 would have nothing input into them.
Copyright 1997 - 2015 Toolsformoney.com, All Rights Reserved
Page 22 of 47
Next, a tip: Notice the information in rows 1 & 3. The text in row 1 will change when you start inputting
investment data (cell A4). The text in row 3 comes from information input on the Summing & Input sheet. It will
save you time and effort to pay attention to this data when you’re using the Asset sheets.
Also, if there is no youngest client’s first name entered in cell B5 of the Summing & Input sheet, then all of the text
in all of the Youngest’s Clients Asset sheets will be blank. You cannot use these five assets if there is only one
client (you can but, you will get errors, and things won’t work correctly).
BASIC INVESTMENT ACCOUNT ASSET INPUTTING
Now let’s input data into Oldest’s Asset #1: Enter the name of the investment into cell A4. Don’t worry if the name
is too long to fit into cell A4. As long as it’s not too big where it shows up on the Presentation Pages 1 & 2 page,
you can make it as long as you want to.
Notice that the investment name in row 1 changed to help you keep things straight. Also notice the text in cell B4
changed from “<= Input Asset name” to just “<= Asset Name.” This type of user guidance occurs throughout the
program, and it will save you time and effort to let these text changes help guide your input.
Next, enter either the investment’s current market value, or the guesstimated future market value into cell A5. For
example, a mutual fund that the client currently owns that’s worth $250,000 would be input as $250,000. If the
client is expecting to get control of an investment in a future year, then input the investment’s value in that future
year. For example, if the client were expecting an inheritance of $25,000 nine years from now, you would still
enter $25,000 in cell A5.
The only time that you would leave cell A5 blank, or enter $0, is when this investment currently does not have a
market value, and you plan to make contributions to it either the Current year, or any year in the future. In this
scenario, the investment would “come alive” when the contributions started.
Next, enter the client’s age that the investment will become effective into cell A6. Each investment has its own
effective age. This allows the user to start an investment’s life in any year. For example, if a client is expecting an
inheritance when they’re 70, you can start the investment’s life in the year they are 70. This program does not go
back in time, so if you enter a starting age that’s earlier than their current age, you will get an error message.
The age you enter here is the age when the investment’s market value you entered into cell A6 will become
effective, and will start to be used in the program’s calculations. You can use any age you want, even if it’s past
the client’s retirement age, as long as you don’t enter an age that is earlier than their current age.
Next, enter the clients’ age when this investment will start to produce, generate, or “pay out” income to be spent
into cell A7.
Next, enter the annual rate of return that this investment will grow at, into cell A8. This annually compounding
growth rate is applied to the investment after all contributions and withdrawals are added / subtracted. This rate of
return is automatically applied to the investment at the end of every year, unless it’s manually overridden as
discussed later.
If you enter a rate of return more than 12%, you will get an informational only error message (assuming rate of
returns over 12% will get you into trouble, so we don’t recommend going over 8%). If you enter a negative rate of
return, you will get a real error message because you can’t do that. If you want to show a negative rate of return,
use the investment rate of return manual overrides in column C.
Copyright 1997 - 2015 Toolsformoney.com, All Rights Reserved
Page 23 of 47
Remember that this input field (A8) is where the automatic rate of return number is entered. You still have total
control of each investment’s rate of return in every year by using the rate of return manual override column.
For example (see Youngest Asset #5 on the Current demo), say your client has a $75,000 equipment leasing limited
partnership that will have a rate of return of +10% from years 1 - 4, -5% in year 5, +11% in year 6, +8% in year 7,
and then will go back to +10% after year 7. You would input this data using the rate of return manual override
column (column C).
ABOUT FIRST YEAR PLAN ACCURACY
Since the chances of you making a plan on January first are slim, getting the first year’s ending numbers to match
reality takes a few extra steps. This is because RP does not work in monthly-mode (everything is annual).
So when inputting (everything – asset and liability values and cash flows), you can use the manual overrides on the
projection sheets to dial each item down to where the end-of-year value is what you expect it to be.
For example, if you make a plan on 30 June and an asset is worth $10,000, and you input an annual rate of return
of 10%, then the end-of-year balance is going to be $11,000. It should only be $10,500, because you’re only
getting half of the 10% annual total return.
So in this case, you’d change the annual rate of return from 10% to 5% using the rate of return manual overrides.
For odd months, you can use standard Excel formulas like this: =0.1/12*6 So if your plan creating date is tax day
in mid-April, then you’d input this: =0.1/12*8.5
Using the "Bucket Approach" to Simulate Depleting Non-qualified Assets Before Qualified Assets
The Bucket Approach to inputting is a way to show getting tax advantages by keeping IRAs intact as long as
possible, by only tapping non-qualified assets until they run out of money.
Just set the age tax-qualified investments will begin to pay out to be the age all of the non-qualified assets are
depleted.
For example, set the non-qualified investments to pay out in the year retirement begins. Set the qualified assets to
pay out at age 100 (so they won't pay out).
Then you’ll be able to see what year the non-qualified investments ran out of money. Then go back and set the
qualified investments to start paying out one year before this year. You want to set the starting age to be one that
will prevent showing a year with deficits on the presentation sheets.
CONTRIBUTIONS TO ASSETS
You have total control over annual monthly contributions to each investment. When you input the amount of
monthly contributions into cell A9, these amounts are multiplied by twelve, and then added to the investment’s
balance. Then the annual growth (or loss) rate is applied to it in column J.
Using the monthly contribution manual override column G, you can control contributions to the investment on a
year-by-year basis for every year in the 71-year window. The amounts you enter into the manual override column
are monthly too. Note: Amounts entered into this manual override column really are overrides - meaning they wipe
out the current year’s automatically generated contribution number for that year, not add to them.
Copyright 1997 - 2015 Toolsformoney.com, All Rights Reserved
Page 24 of 47
Start by determining how much will be added to this investment over the whole first year. Then divide this amount
by twelve to get an average. This input cell asks for a monthly amount because most people think in terms of
adding monthly amounts to investments like 401(k) plans.
Monthly contributions cannot be negative or you will get an error message. Also, if they are $5,000 or more, you
will get an informational error message.
All contributions are after-tax just as if the client wrote a check to a mutual fund family. Treat all after-tax amounts
as before-tax amounts (401k contributions).
Next, enter the rate of annual increases in the monthly contributions into cell A10. This input grows the amount of
annual contributions by the amount you enter. For example, if your client is having 10% of their pre-tax income
going to a 401(k) plan, and they expect to get an average 2% raise every year until they retire, then their
contributions (made monthly) will be increasing at a 2% annual rate because of their 2% annual pay increase. If the
amount you enter is 6% or over, you will get an informational error message (because it’s rare).
Next, enter the client’s age when the first monthly contribution will be made into cell A11. This can be any year as
long as it’s not earlier than the client’s current age or the investment’s effective age, nor later than the payout age.
To add money after the payout phase has started, just use the contribution manual override column.
If you’re a detail person, here’s an example: Assume the client has a 401(k) plan that they will be eligible for in
September next year. Currently, the asset called “401(k)” has no market value because it doesn’t exist yet. This
asset will be “brought to life” by making contributions to it.
The image below shows how you would input this asset with the following assumptions:
The client plans to start contributing 5% of his $5,000 monthly salary (it’s $5,000 in year 2) starting next
September to the company 401(k) plan, and expects to get raises of 2% every year until retirement. 5% of a $5,000
monthly salary would be $250 per month, so the total first year’s contributions would only be $1,000 because they
didn’t start until September. You would divide $1,000 by 12 to get an average monthly contribution of $83 for that
year (input =1000/12 into cell F26), and enter that amount into the manual override column:
Copyright 1997 - 2015 Toolsformoney.com, All Rights Reserved
Page 25 of 47
Here’s how the numbers would look after you figured the manual override amount:
Copyright 1997 - 2015 Toolsformoney.com, All Rights Reserved
Page 26 of 47
Next, enter the client’s age when these contributions will end into cell A12. Most of the time the correct way to
input this is to use one year less than the age that the client will retire. For example, if the client retires at 60, you
would want to set the last year of contributions to be age 59 (see the two graphics above).
You are able to continue contributing to the asset after the client’s retirement age. However, if you do, you’ll get
an informational error message.
That’s basically it for inputting. Now you can evaluate the results on the presentation sheets, and make changes.
USING EXCEL’S BUILT-IN GOAL SEEK FUNCTION TO DO “WHAT-IF” SCENARIOS
Now that your basic input is done, you can use Excel's built-in "Goal Seek function to do "What-if" scenarios.
For example, just click on cell B35 of the Presentation Pages 1 & 2 sheet, then go to Data, What-it Analysis, Goal
Seek.
Set Cell: is already set to the correct cell (B35).
Tab then input 0 (zero) into the To value: field.
Then tab to go to the By changing cell field.
Then go to the Asset sheet you want to fiddle with (Oldest’s Asset #1 is the only one on the free retirement
calculator), and click on cell A8. Click OK then OK again.
The asset rate of return was then automatically set to the rate of return needed to make the amount of more money
needed be $0. Then you'll know what the rate of return you'd need to get to reach your retirement goals, assuming
all other input stayed the same.
Copyright 1997 - 2015 Toolsformoney.com, All Rights Reserved
Page 27 of 47
With this feature, you can do any and all of the "What If" and "Goal Seeking" functions of any other retirement
planner, plus dozens more that they can't do (because it's not written in MS Excel). You can use any of the dozens
of results and input fields as the variables.
THE PRESENTATION SHEETS
The first two sheets of the Workbook (far left, after Scratch Pad) are designed to be presented to clients and
prospects. There are a total of three presentation sheets - two text / number sheets and one graph. We call them
presentation sheets because they are the sheets a retirement planner would present to a client or prospect.
Sometimes, actual Asset sheets are printed and presented too, but not too often.
Each individual asset has its own column that shows each investment’s end-of-year balance after contributions /
withdrawals are considered with annual compounding. Each Asset sheet also shows all of the investment’s cash
flows over the 71 years. So there is a lot of useful “nerdy” information on the Asset sheets, just not a lot of “salesy”
information.
One of the advantages of the program being written in Excel is that the user if free to do just about anything they
want to with all three of the presentation sheets.
Warning: None of the presentation sheets are “protected,” so if you tinker with something on a presentation
sheet and destroy a formula on the main template, you won’t get any support to fix it if you’re an unsupported
user. It’s best not to make any changes on the main template unless you’re sure you know what you’re doing.
Always keep the original file somewhere so you can go back to it. Never delete, move, or rename a sheet
PRINTING THE PRESENTATION SHEETS
Important! Here’s a tip to save time: Before you start printing reports using real client data, you’ll want to format
the presentation sheets, and the asset sheets, to print right on your printer.
Excel being what it is, the way the sheets print will depend on what kind of printer you have. Here’s how to do
this:
1) Open the program, but this time click on No when the Read-Only dialog box appears. You want to make
changes to the template this time.
2) Print all of the sheets you plan to print.
3) Tinker with the row and column widths, page setup margins, etc. until all of the sheets print exactly the way you
like them to. Do not tinker with anything else that you do not want to save on the template.
4) Exit the program.
5) Answer Yes when the save dialog box appear to save the formatting changes you made to the template.
The sheets will now print the way you want them to until you make and save changes again to the main template.
There are also tips for printing in Excel here: http://www.toolsformoney.com/printing_in_excel.xls
Copyright 1997 - 2015 Toolsformoney.com, All Rights Reserved
Page 28 of 47
THE TOP SECTION OF PRESENTATION PAGES 1 & 2
CLIENT NAMES
First, the names on row 2. The general format of the way the names will be displayed on the reports as follows:
Oldest client’s first name & Youngest client’s first name Last name
These names came from cells B3 – B5 of the Summing & Input sheet.
Since it’s in Excel, you can manually change the names to anything you want just by entering new data into cell
B3 of the Presentation sheets 1 & 2 sheet.
Warning! Only enter data into these cells on a sheet that you intend to save under a specific client. Do not enter
data into these cells on the presentation sheets of the main template, as this will wipe out the formulas. If you do
wipe it out and need to get it back, refer to another copy of the program to copy them back. Unsupported users
won’t get technical support for wiping out formulas in unprotected cells.
The following are examples of some name combinations that will work with the automatic name input areas:
Mr. & Mrs. Sample
Dr. & Mrs. Sample
Dr. John Sample & Mrs. Sample (enter Dr. John Sample into the oldest client’s first name, Mrs. Sample into the
youngest client’s first name, and a space into the last name field)
John Sample & Mary Jones (enter John Sample into the oldest client’s first name, Mary Jones into the youngest
client’s first name, and a space into the last name field)
John Sample & Mary Lee-Jones (enter John Sample into the oldest client’s first name, Mary Lee-Jones into the
youngest client’s first name, and a space into the last name field)
FINANCIAL INDEPENDENCE ANALYSIS, CURRENT VS. PROPOSED, & THE DATE ON PRESENTATION PAGES 1 & 2
The text for Financial Independence Analysis is just text (there is no formula involved), so you can alter it without
having to worry about wiping out a formula.
The text Illustration for Current Plan (before recommendations) -or- Proposed Plan, is a formula and will appear
depending on your input into cell G3 on the Summing & Input sheet.
The date in the report header comes from your input into cell B7 on the Summing & Input sheet. You can alter any
of this text by just reformatting this cell, or by entering data into the cells, which contain these formulas.
INCOME GOALS
The income goal text on the Presentation Pages 1 & 2 sheet changes depending on your input. If you use separate
income goals (where both the oldest and the youngest have an income goal), then the oldest client’s income goal
will appear in row 15, and the youngest’s will appear in row 18.
Copyright 1997 - 2015 Toolsformoney.com, All Rights Reserved
Page 29 of 47
When there is only one client, the income goal text on row 18 disappears. If there are two clients, and you only use
one income goal (if you chose to leave the youngest client’s goal blank for whatever reason) then only the oldest
client’s income goal will appear on row 15. Cell C15’s text will change to say “Combined.”
If both clients’ income goals start on the same year, and you entered the same amounts in each input fields, then
both oldest’s and youngest’s numbers will be added together and cell C15’s text will change to say “Combined.”
CLIENT CURRENT AGES AND RETIREMENT AGES
Client current ages are automatically calculated when you enter the current year and the age of birth of each client
(the current year is just subtracted from the client’s year of birth). If the Current ages are not what you want to
show, you can either change the inputted year of birth on the Summing & Input sheet, the current year on the
Summing & Input sheet, or manually change cells E15 or E18 on the Presentation Pages 1 & 2 sheet.
Retirement ages are just referenced from the Summing & Input sheet. Be careful if you manually edit this on the
presentation sheet because not only will you overwrite the formula, you could be also presenting incorrect data to
the client.
The life expectancy numbers in the row below are from IRS Unisex mortality tables. Tip: If you’re seeing a
mortality table that uses male and female, then it’s very old (before 2005) and shouldn’t be used.
INCOME GOAL INFLATION
The income goal inflation rate number shown on the Presentation Pages 1 & 2 sheet is the average over the next
thirty years. If you’d like to know more about this, please refer to the previous section that discusses inputting the
income goal inflation rates. There is also a quick summary of your input on the footnote in row 21.
ADDITIONAL FUNDING NEEDS
This section is explained a little on page ten.
Basically, this is the amount of additional funding required for the clients’ to achieve their stated income goal
objectives. They can either choose to fund the deficits on a lump sum basis or by making equal monthly payments
until the year the first client retires. These amounts are how much more money needs to be invested to reach their
income goals. This is in addition to everything already entered into the program.
Except for the three cells with numbers (the formulas in row 33), this is just text, so you can alter it.
Copyright 1997 - 2015 Toolsformoney.com, All Rights Reserved
Page 30 of 47
THE BOTTOM SECTION OF PRESENTATION PAGES 1 & 2
This section summarizes your input for the ten assets, Social Security, earned incomes, and pension incomes.
ASSET SUMMARY: ASSET NAMES IN COLUMN A (ROW 63)
The order of the asset listing is as follows:
Oldest’s Asset #1
Youngest’s Asset #1
Oldest’s Asset #2
Youngest’s Asset #2
Oldest’s Asset #3
Youngest’s Asset #3
Oldest’s Asset #4
Youngest’s Asset #4
Oldest’s Asset #5
Youngest’s Asset #5
If assets are not input in this exact order, there will be blank rows where the empty assets are. For example, if you
used Oldest’s Assets #1 - 4, and only Youngest’s #1, there will be blank rows where Youngest’s Asset #2 - 3
would have been if you had used them.
You can delete these blank rows, but we recommend just hiding them so there won’t be blank rows when you print
and you can use them later. Right click on the row numbers you and to hide, and then choose Hide.
The asset names appear are exactly how you typed them in on the ten Asset sheets. This is where it matters if the
name is too long (not where you type them in on the Asset sheets). You can call an asset anything you want to, and
even have duplicate names.
ASSET SUMMARY: CURRENT ASSET VALUE
The investment’s market value that appears here in column C is the number you typed in as the investment’s
current, or future, value in cell A5 of the Asset sheets.
If you are bringing an investment to life in a future year, then text should appear after the investment’s name
showing what year the investment starts. You may have to make column A bigger to see the text.
ASSET SUMMARY: PERCENTAGE OF ASSET VALUE
This area shows how much of the whole an individual asset makes up in the current year (these numbers are not
inputted by the user).
ASSET SUMMARY: ASSET ANNUAL ADDITIONS
The annual additions that appear here are the monthly contributions to the investment input into cell A9 of the
Asset sheets, multiplied by twelve. Manual override amounts are not shown on here.
ASSET SUMMARY: AGE WHEN PAYOUT BEGINS
The ages that appear here are the ages that you input into cell A7 of the Asset sheets. No override amounts are
considered.
Copyright 1997 - 2015 Toolsformoney.com, All Rights Reserved
Page 31 of 47
INCOME & EXPENSE SUMMARY: SOURCES OF INCOME OR EXPENSE
This section lists the “non-asset” income, if any were entered, into any of the four automatic input areas of the
Summing & Input sheet. If you used Social Security, earned income, or pension areas, these entries will also be
summarized here.
The order of these incomes is as follows:
Oldest’s Social Security
Youngest’s Social Security
Oldest’s Earned Income
Youngest’s Earned Income
Oldest’s First Pension
Youngest’s First Pension
Oldest’s Second Pension
Youngest’s Second Pension
Oldest’s Miscellaneous Income or Expense
Youngest’s Miscellaneous Income or Expense
Oldest’s Miscellaneous Income or Expense
Youngest’s Miscellaneous Income or Expense
If these miscellaneous incomes or expenses are not input in this exact order, there will be blank rows where the
empty ones are (just like the assets above).
The words “Earned Income” are automatically generated and added to whatever text you input into the earned
income or pension areas. The oldest or youngest client’s names are also automatically generated and added to this
text too. The word “Pension” does not automatically show, however.
INCOME & EXPENSE SUMMARY: ANNUAL INCOME OR EXPENSE
The amounts shown in column D are the first year’s monthly numbers input into the input areas, multiplied by 12.
INCOME & EXPENSE SUMMARY: BEGINNING AND ENDING AGES
The ages that appear in columns F & H are the ages input into these input areas on the Asset sheet.
The text “n/a” will appear under Social Security and pensions because these income streams do not have an ending
value while the client is alive.
If you want to show Social Security or pension income stopping at death, you can manually calculate these
numbers, and then enter them into the income goal manual overrides. This is discussed below, and these
techniques can be used for anything, not just Social Security or pensions.
INCOME & EXPENSE SUMMARY: ASSUMED ANNUAL INFLATION RATE
The values that appear here are the numbers input into these input areas in those areas, and serve as COLA (cost of
living allowance adjustments).
Copyright 1997 - 2015 Toolsformoney.com, All Rights Reserved
Page 32 of 47
INCOME & EXPENSE SUMMARY: THE NOTE
This text tries to explain what inflation is. We think this is clear, but some clients still don’t get it. It just means
that the numbers that show up on this sheet are first year nominal values input into the input areas. Any inflation
you input will not have any effect on the numbers on this page. There’s no formula here, so you can delete this or
change this to anything you want.
Also, expenses show up with a minus sign in front of them.
PRESENTATION PAGES 3 & 4
This sheet summarizes cash flow details every year in the 71-year window. It will display numbers for every year
until you tell it to stop by entering the oldest’s client’s age in cell B14 of the Summary & Input sheet.
Column D will be blank if there is only one client. If so, you’ll probably want to hide it.
COMBINED ANNUAL INCOME GOAL (INFLATED)
The Combined Annual Income Goal (inflated) column starts to show numbers, other than zeros, when the first
client retires. These are inflated numbers, so it will not be the same as the income goal number input on the
Summing & Input sheet (unless the income goal inflation amounts are all set to 0%, which should not be done).
When the second client retires, their inflated income goal amount will be added to the first client’s income goal
amount. The second client’s income goal numbers will show $0 until the second client retires.
The $0s will start showing up when the first client retires, regardless of which one retires first. This is what is
meant by “combined.”
These numbers come from columns BL on the Summary & Input sheet, so it accounts for any income goal manual
overrides entered.
COMBINED ANNUAL MISC. INCOME AND/OR EXPENSE (-)
This column shows the annual incomes and expenses in all of the ten input areas (four automatic and six manual)
on the Summing & Input sheet. These amounts are summed together each year and displayed here.
If the total amount of the ten input areas in a certain year are negative (meaning there are more expenses than
income in that year), a negative sign will appear before the displayed amount in that year.
COMBINED ANNUAL SOCIAL SECURITY
Column J shows both clients’ annual Social Security income.
COMBINED ANNUAL EARNED INCOME
Column L shows both clients’ annual gross earned incomes.
COMBINED ANNUAL PENSION INCOME
Column N shows both clients’ annual pension income. If you want the word “pension” to show up here, you’ll
need to include it in those input fields (cells V & W3 V & W8 on the Summing & Input sheet).
Copyright 1997 - 2015 Toolsformoney.com, All Rights Reserved
Page 33 of 47
COMBINED ANNUAL INCOME SURPLUS OR DEFICIT
This column displays the total value of surpluses and/or deficits in each year. It will display a positive number
when there is a surplus in that year.
A surplus happens when income generated from all sources other than assets (Social Security, earned income, etc.)
are more than the combined income goal. This amount is added back to the ten assets on a pro-rated basis.
It will display a negative number when all of the ten assets’ capital are depleted, and income generated from
sources other than assets (Social Security, earned income, etc.) are less than the annual combined income goals.
END OF YEAR BALANCE OF CAPITAL
This column displays the total value of all ten assets at the end of each year. This value is after all withdrawals,
contributions, and growth has been accounted for. The program just adds all ten end-of-year asset values together.
AVERAGE WEIGHTED RATE OF RETURN
This column shows the average weighted rate of return for all ten assets at the end of each year. It’s the combined
return of an investment portfolio comprised of (up to) ten assets. In other words, this answers the question,
“What’s the rate of return on my whole portfolio expected to be in every year from now, through retirement, and
until we are 100?” It basically figures out the rate of return on all of the assets every year, after all of the cash
flows, weights them according to size, and then displays an average.
Example: If there are only 2 assets - a $100,000 stock fund input at 10%, and a $100,000 bond fund input at 5%,
the average weighted rate of return would be 7.5% as long as the market values were equal at year end. This works
with any number of the ten assets that have data input into them. In other words, the assets have to have market
values and be entered into one of ten Asset sheets to be accounted for here.
HOW TO MAKE A “CURRENT” REPORT
In case all of this financial software stuff is new to you, a “Current” version is a report designed to estimate the
clients’ financial situation as if they never met you, and continued just doing what they are doing now. This usually
shows the situation that people are trying to avoid - like running out of money too soon (superannuitization). Like
the old saying goes, "If you continue to go down the road you're on, you'll eventually end up where you're headed."
The Current financial plan should show how life would be when they arrived at their destination.
All this is for advisors that run reports for clients; if you are using this for yourself, then choose “Neither” in cell
G3 of the Summing & Input sheet. This hides all of this Current and Proposed text.
Most of the time, clients are not able to reach their goals in the Current version. Sometimes they can, and we just
tell them so, and that makes them happy. It’s our opinion that if the Current version is meeting their goals, you
should just tell them so.
This doesn’t mean you can’t do anything for them. You still have the rest of financial planning and investment
management yet to do. Plus after you run the Monte Carlo simulation, you’ll see how risky the future is.
Creating a Current version is much easier than the Proposed version. Creating a Current version is simply inputting
the set of Current financial data the clients gave to you during the Fact Finding process.
Copyright 1997 - 2015 Toolsformoney.com, All Rights Reserved
Page 34 of 47
After checking your input, you just print the presentation pages. It’s normal for the Current version to show bad
outcomes, like running out of money way too early.
The “Proposed” version is where the retirement planning professional makes various changes to the clients’
situation in order to safely accumulate enough capital to reach their goals.
You can look at Current as the “old” or "before" version, and Proposed as the “new” or "after" version, if you like.
For consumers using this retirement software for their own planning, all of this is Current vs. Proposed stuff is just
a way to compare two scenarios. You can call them whatever you want to. The point is to compare two different
sets of inputs, or scenarios, to see which one has the better long-term outcomes.
SAVING YOUR WORK
Unfortunately, Excel being what it is, the program doesn’t have a neat way to save just the inputted client data. So
there are three equally painful methods of saving your work. With all three methods, you’re basically saving a
Workbook as you would any other spreadsheet.
A tip is that when you want to save work you did for a client, choose Save As…, and then go the Options menu to
the right. Now turn off the Read-only feature. This way that won’t annoy you when you open it the next time.
Please do not turn Read-only off for the main program though, because it’s too easy to make a change you don’t
want to save.
Tips for financial planners organizing and saving client data are here:
http://www.toolsformoney.com/saving_financial_plan_files.doc
Hopefully, you did not close the program with a client’s Current retirement plan data yet. If you did, open it back
up. First, make sure you’ve saved the Current version so you can retrieve it intact later if needed.
Now save the Workbook under a new file name that designates it as a Proposed version.
There are numerous techniques used to tweak a Current version, that doesn’t meet the clients’ goals, into a
Proposed version that does. A few of the most common techniques are listed below. Each method, and any others
that you want to use, can be used together. Most of our plans use all of the following techniques, and then some.
HOW TO MAKE A “PROPOSED” RETIREMENT REPORT
Making a Proposed retirement report is when professionals have to do some work to earn their keep. There is much
more “work” involved than making a Current report. This is the report that you will present to clients that show all
of the great ideas you came up with to help them reach their retirement goals. Proposed is where the action is!
Most of the text on how to input, print, and save reports that was covered in previous sections is redundant, and
won’t be covered again here.
There are numerous techniques used to tweak a Current version, that doesn’t meet the clients’ goals, into a
Proposed version that does. A few of the most common techniques are listed below. Each method, and any others
that you want to use, can be used together. Most of our plans use all of the following techniques, and then some.
Copyright 1997 - 2015 Toolsformoney.com, All Rights Reserved
Page 35 of 47
Here are some examples of things not discussed below:
You want to divert cash flow significant surpluses into investments that have a higher rate of return that cash
(money markets and bank savings, checking, and CD).
You want to input Real World data from recent insurance ledgers when it comes to modeling all types of
annuities. Then you'll see buying them usually only makes sense in rare situations.
Avoid buying whole life insurance (AKA Variable Universal
http://www.toolsformoney.com/buy_term_invest_difference_calculator.htm
Life.
About
that
is
here:
You want to inform people that life insurance needs significantly decline annually. About that is here:
http://www.toolsformoney.com/life_insurance_calculator.htm
You want to take Social Security ASAP, instead of falling for uninformed media hype that says waiting is better.
About that is here: http://www.toolsformoney.com/social_security.htm
You want to use investment asset allocation techniques, and not market timing or stock / ETF picking. About that
is here: http://www.toolsformoney.com/asset_allocation.htm
You want to tell people that investing in individual bonds, and all asset-backed bonds (AKA FMNA, GNMA,
SLMA, etc.), was an 80's thing. Using bond mutual funds is the 21st century thing to do. About that is here:
http://www.toolsformoney.com/money_ebook.htm
You want to tell people that all it takes is getting 2% more return over the long-term to double one's retirement
income. About that is here: http://www.toolsformoney.com/money_ebook.htm
You want to tell people that in the low rate of return environment of the 21st century, investing in non-qualified
taxable accounts has lost most of its benefits (because the value of all tax-wrappers only come into play when you
can average more than 11%, which you probably won't, for more than a few years here and there). About that is
here: http://www.toolsformoney.com/tax_qualified_plan_wrappers.htm
You want to tell people to not invest in the B- or C-share class of mutual funds. About that is here:
http://www.toolsformoney.com/mutual_fund_recommendations.htm
A year or so before retirement, you want to tell people to invest in assets that produce a high dividend yield.
What you want to avoid is selling shares to make the family budget. About that is here (see the text about the
Conservative high Income Model): http://www.toolsformoney.com/model_portfolios.htm
You want to tell people to avoid investing directly in real estate (rental properties). We’ve been saying that since
the 80's, and have yet to see that work out well for anyone (because not one had the stomach to sell "at the top,"
mostly because they didn't want to pay the capital gains tax). Just use real estate mutual funds instead.
You want to tell people to pay off their usury interest rate loans (AKA credit cards) ASAP.
You want to tell people to not invest
http://www.toolsformoney.com/hedge_funds.htm
Copyright 1997 - 2015 Toolsformoney.com, All Rights Reserved
in
"fake
hedge
funds."
About
Page 36 of 47
that
is
here:
You want to tell people to not invest in ETFs, because they're for short-term (day) traders. About that is here:
http://www.toolsformoney.com/money_ebook.htm Mutual fund are much better, and also have better returns, as
you can see on the table here: http://www.toolsformoney.com/mutual_fund_picks.htm
Don’t be afraid to tell people they can't afford to send their children to expensive Ivy-league colleges, or things
like they can't afford, like a new Beamer every two years.
You want to discuss downsizing their homes, and/or moving to a less expensive area when retired too. This can
free up so much money that it can make or break the retirement plan all by itself.
Educate people about the perils of not maintaining adequate disability, and/or long-term care insurance. There
are two free Dual RWR demos that you can download showing these two Real World scenarios here:
http://www.toolsformoney.com/retirement_savings_calculator.htm
And last, but never least, you want to tell people to update their retirement plan whenever something significant
in their life changes, something on an input cell changes, and/or at least annually.
Next, a very important thing about how to do your work that will save you lots of time: When making a Current
report, copy and paste all of the Current input data into the Proposed modules while you’re doing it. Then the
Proposed plan will be mostly done except for the changes to better reach goals. Inputting into both Current and
Proposed at the same time will save a lot of time and work compared to copying and pasting after you’ve input all of
the Current data, or inputting everything in the Proposed plan from scratch.
Then compare the results on the presentation sheet. If they’re all exactly the same, then you did it all right (the
copying and pasting). If they’re not, then you’ll have to track down and fix the discrepancy. When Current and
Proposed scenarios are identical, then you tweak the Proposed data.
SOLVING FOR CLIENTS’ INCOME GOALS
In a nutshell, RP sums expenses and incomes in every year and then compares the net amount to the client’s
income goals. It will not automatically solve for income goals. In other words, it will not automatically calculate
how much income the clients can have given their assets, incomes, and expenses.
Fortunately, it’s pretty easy to do though. You can either use Goal Seek, or you basically manually lower the
income goal(s) on an iterative basis to find the most money (income) your clients’ investments can generate
without depleting at a certain age.
In other words, you'd plug in one income goal(s), look at the additional need section of the Assumptions &
Additional Need sheet; and if it’s still not what you wanted (most likely $0 in additional need), lower the income
goal(s), and try again. This only takes a few seconds.
METHOD #1: ADDITIONAL FUNDING
First, reach the financial goal the old fashioned way - by investing more money.
The two most common ways to do this is either a lump sum or additional periodic investments. Both the lump sum
and the monthly amounts are found on the Presentation Pages 1 & 2 sheet of the Current version. Since you
hopefully did not exit the Current Workbook, all you need to do is Control Page Up to the Presentation Pages 1 &
2 sheet to get these numbers.
Copyright 1997 - 2015 Toolsformoney.com, All Rights Reserved
Page 37 of 47
Once you have determined the amounts needed, you have nine basic choices on how to proceed using method #1:
1) Enter the whole additional lump sum amount into a new investment.
2) Enter the whole additional lump sum amount into existing investments.
3) Enter some of the additional lump sum amount into existing investments, and some into a new ones.
4) Enter the whole additional monthly amount into a new investment.
5) Enter the whole additional monthly amount into more than one existing investments.
6) Enter some of the additional monthly amount into an existing investment, and some into new ones.
7) Enter some combination of lump sum and monthly investments into a new investment.
8) Enter some combination of lump sum and monthly investments into existing investments.
9) Enter some combination of lump sum and monthly investments into both new and existing investments.
All this assumes that clients have these additional resources that were not input into the Current plan.
As you may find out, the lump sum and monthly figures probably won’t be exact. In other words, if the plan says
they need $100,000 lump sum at 10% to meet their goal, and you make a new asset for $100,000 at 10%, there still
may be an additional need once you calculate the program.
The biggest culprit here is the number rounder (see that section above in this manual). To check this, set the
number rounder to 1, delete the market values and the monthly contributions on the new assets (the one you made
to solve the deficits using one of the above nine methods).
Next, the rate of return input for additional capital needed may be different that the average rate of return on assets.
Check the new additional need amounts on the Presentation Pages 1 & 2 sheet, and repeat. If it’s still off, then it’s
probably due to the complexity of your assets. It won’t be off by much, so just enter the amounts needed to make
the additional need numbers read $0 on the Presentation Pages 1 & 2 sheet.
You can also try increasing the order of magnitude of the number rounder to get it work out right. In other words,
make it 1000 instead of 100.
Last but not least, save using additional funding (method #1) until you have exhausted all of the other techniques
below that you may want to try or use. In other words, use this method last.
Many times you can reach the clients’ goals in the Proposed version without using additional funding. The less
money you tell your clients they will need to invest, the more they will like you. Any salesperson can tell a client
they need to invest massive amounts of money to reach their goals. Clients want to hear about intelligent money
strategies that will help reach their goals, without having to invest every last dollar.
METHOD #2: ASSET ALLOCATION
Asset allocation fits in well at this point in the process. The basic idea is to somehow come up with a mix (a mix
between asset classes like cash, bonds, stock, etc.) that’s more appropriate for the clients than they have now.
Once you know the client’s Current and Proposed asset allocation, it’s just a matter of selling off amounts in asset
classes that they have too much in, and buying into assets classes that they are deficient in. This will do about as
much as you can to both raise returns and lower risk.
Let’s say, for example, that the client has an asset allocation that looks like this in their Current version, and you
are recommending the following:
Copyright 1997 - 2015 Toolsformoney.com, All Rights Reserved
Page 38 of 47
Cash:
Bonds:
Stock:
Return Current
4%
80%
6%
10%
9%
10%
Proposed
20%
30%
50%
Changes
-60%
+20%
+40%
Now let’s assume that the clients have $800,000 in cash owned by the oldest client, $100,000 in bonds owned by
the youngest client, and $100,000 in stocks jointly owned.
You are proposing the following: $200,000 in cash, $300,000 in bonds, and $500,000 in stocks. If these three
assets were all they have to start out with, then you would have entered them like this in the Current version:
Oldest’s Asset #1: Cash, $800,000
Oldests’s Asset #2: Stocks, $100,000 (jointly owned)
Youngest’s Asset #1: Bonds, $100,000
Assuming the ownership stays essentially the same, you could make the following changes to the assets:
Oldest’s Asset #1: Cash, $200,000
Oldests’s Asset #2: Stocks, $100,000 (jointly owned)
Oldests’s Asset #3: Bonds, $200,000
Oldests’s Asset #4: Stocks, $400,00
Youngest’s Asset #1: Bonds, $100,000
All you'd need to do here is change the amounts in one of the assets, and make two new assets. The clients will
have a much better chance of reaching their goals now, because $600,000 was put to work earning a higher rate of
return. Please note that we offer some of the best asset allocation software available too!
METHOD #3: INCREASING THE RATE OF RETURN ON INVESTMENTS
This is the easiest one, and sometimes it’s the only alternative (that and a better asset allocation) if the clients don’t
have any more money to invest. Just increase the assumed rates of return on some of the investments.
If they currently have poorly-performing investments, and you've entered them generically as something like
“mutual funds,” then just raise the rate of return and explain that you’ll probably get them better performing funds.
We do it all the time, but we never ever go over 10% on anything, period. You’re just asking for trouble if you do.
METHOD #4: LOWER THE CLIENTS’ INCOME GOAL
This may sound corny, but clients expect additional Proposed versions that, after all of the tweaking possible, show
what they can live off of. In other words, if their income goal was $100,000, and you’ve done all of the asset
allocation, better investing, reconfiguring that you can possibly do, and they still need to invest another huge chunk
of change to make it; try just reducing the goal. Sometimes as little as $5,000 will do the trick (to make the
additional need numbers both be $0). You can also use Excel's built-in Goal Seek function to calculate this amount
more precisely.
This works great when used in conjunction with the number rounder too. The less accuracy you choose to convey,
the more chance the additional need numbers will show $0. Most of the time the clients will look at each other and
say, “Good job, we don’t really need $100,000, it was just a guess, we can get by with $95,000.”
Copyright 1997 - 2015 Toolsformoney.com, All Rights Reserved
Page 39 of 47
In reality, people will probably downsize their big house and move into a condo when they get older. They also
take fewer expensive vacations. This would reduce the income goals in those years. You can do this using the
income goal manual override or by tweaking individual expenses on the Cash Flow Projector. Also, people go into
nursing homes. You may want to raise the income goal in their later years to account for these expenses too.
Using the add-on Budget and Cash Flow Projector to more accurately forecast income goals is recommended.
How to sell Long-Term Care (LTC) insurance using RP: Input all of the same parameters in both scenarios by
copying and pasting all inputs from Current version into Proposed version. Then in the Current version, use the
manual expense input area to input the catastrophic costs of uninsured long-term care - Say $10,000 per month
from 75 to 95.
Then in the Proposed version, you'd just input, into the same manual input area, just the LTC premiums needed to
pay the $10,000 per month. Then input both the expenses and the offsetting insurance benefits into one of the ten
manual input areas.
The night and day differences in all of the results then sell the LTC policy for you without even needing the usual
sales pitch.
Warning! If you use this method, you will need to also print and present a Current version (or an additional
Current version) showing the usage of this method! Failing to do so will result in an apples-to-oranges
comparison and would not be acting in the clients’ best interest.
METHOD #5: RETIRE LATER
Another method of making the plan get as close as possible to meeting the clients’ goal is to raise one of the
clients’ age of retirement. If the oldest client wants to retire at age 50, and the youngest at age 49, then raise either
the oldest client’s retirement age to 51, and/or the youngest’s to 50. See what happens. Repeat if needed.
Warning! If you use this method, you will need to also print and present a Current version (or an additional
Current version) showing the usage of this method! Failing to do so will result in an apples-to-oranges
comparison and would not be acting in the clients’ best interest.
METHOD #6: LOWER THE AGE OF ACCEPTABLE ASSET DEPLETION
As a corollary to method #5, you can also lower the age that the client expects to stop needing retirement income.
In other words, when they expect to pass away. If one of the clients wants to have his assets generate income until
age 110, this will require substantially more capital than if the age was 100. You input this age into cell B13 on the
Summing & Input sheet. Lower the life expectancy age of the oldest client until you get the results you want.
Warning! If you use this method, you will need to also print and present a Current version (or an additional
Current version) showing the usage of this method! Failing to do so will result in an apples-to-oranges
comparison and would not be acting in the clients’ best interest.
METHOD #7: RAISE THE RATE OF RETURN ON ADDITIONAL INVESTMENTS NEEDED
As another corollary to methods 5 & 6, you can tinker with the rate of return that the additional funding amounts
will grow at. You'd input this rate of return into cell B12 on the Summing & Input sheet. One would need a lower
lump sum to fund a future goal if that lump sum grew over time at 10%, than if it were to grow at only 5%.
Copyright 1997 - 2015 Toolsformoney.com, All Rights Reserved
Page 40 of 47
Therefore, the higher this rate of return, the lower the amount of addition funding required to meet their goals, and
vice versa. Again, for your safety, do not enter a rate of return over 10% in this field.
The red text warning does not follow this paragraph because it’s okay to raise this rate of return in the Proposed
version in most cases. This is because you will, in theory, be working hard to raise the rate of return on additional
investments to be higher than in the Current version, as investment management is usually the other main part of
most retirement planner’s job.
METHOD #8: LOWER THE INCOME GOAL INFLATION RATE(S)
By lowering these rates (cells G6 – G8 on the Summing & Input sheet), you are decreasing the income amounts
needed in the future. Because of compounding, these numbers, although they may seem tiny, have a huge impact
on the amount of capital needed to generate this growing income need each year.
Even lowering the rates by 0.25% (one quarter of 1%) could make enough difference on the total amount of capital
needed. Lowering the 1 - 20 year rate has more of an impact than lowering the 1 - 10 year rate or the 1 - 5 year
rate. Lowering the 1 - 5 or 1 - 10 year rate has about the same affect. The range of inflation rates should be
between 2% and 5% unless something drastic is happening in the economy. And don’t forget that you can
manually override their income goals (and thus the inflation rates) in any year by entering amounts into columns
BF or BJ of the Summing & Input sheet. If you use this feature, you’ll need to make the client aware of it.
Warning! If you use this method, you will need to also print and present a Current version (or an additional
Current version) showing the usage of this method! Failing to do so will result in an apples-to-oranges
comparison and would not be acting in the clients’ best interest.
METHOD #9: RAISE SOCIAL SECURITY INCOME AMOUNTS OR THE SOCIAL SECURITY INFLATION RATE
Unless the clients have had a recent determination statement done by the SSA, the one and only way to accurately
determine their Social Security PIA is to calculate their earnings every year using some obscure formula. We have
personally never seen any planner do this, so don’t feel bad about guessing. If guessing bothers you, do the actual
Social Security determination thing. There are some tables you can get that estimate this, call the SSA, or
download their free AnyPIA benefit calculator from their website.
On the PIA, you can just guess higher to reduce the income deficits, up to the maximum benefit (which is updated
into the program annually). You may get errors if you enter a monthly PIA more than the maximum.
You can also guess higher on the amount of annual PIA COLA (primary insurance amount cost of living
allowance). Nobody knows what inflation will be in the future; let alone what the Social Security COLA will be,
so just guess. We would stay in the 0.5% to 3% range though depending on what they put in their Fact Finders.
Warning! If you use this method, you will need to also print and present a Current version (or an additional
Current version) showing the usage of this method! Failing to do so will result in an apples-to-oranges
comparison and would not be acting in the clients’ best interest.
METHOD #10: LOWER THE AGE THE CLIENTS WILL COLLECT SOCIAL SECURITY
You can always lower the age that they will begin to collect SS. If they entered 65 on their Fact Finder, and they
retire at 60, make an addition version trying age 62. Be sure to remember to explain to them what you did though.
Copyright 1997 - 2015 Toolsformoney.com, All Rights Reserved
Page 41 of 47
An analysis of the optimal age to collect Social Security is here:
http://www.toolsformoney.com/social_security.htm
We've never once seen a retirement plan do worse when taking SS at 62 – it makes things better very time.
Warning! If you use this method, you will need to also print and present a Current version (or an additional
Current version) showing the usage of this method! Failing to do so will result in an apples-to-oranges
comparison and would not be acting in the clients’ best interest.
HOW TO USE THE MANUAL OVERRIDES AND OTHER MANUAL INPUT AREAS
There are many areas in the program that allow you override numbers on a year-by-year basis, or manually enter
numbers to take unequal cash flows into account.
Starting on the Summing & Input sheet, and going from left to right, the first manual input area is the earned
income manual override column. This begins at cells O20 and S20. This area acts as a true manual override. This
means that numbers inputted into the green-shaded cells actually override, or wipe out and replace, the numbers
the program automatically calculated.
For example if you were to input $100 into cell O20, this would be this year’s monthly earned income amount for
the oldest client, regardless of the amount the program calculated and displayed in cell N20.
The next manual input area is the six totally manual input income and expense area beginning at cell AQ20.
Amounts entered here do not override any other amounts. In these columns, you’ll need to manually enter numbers
for every year that you want to include an additional income or expense. You may use any formula you want to
auto-fill in these areas. In this area, input a negative sign (-) in front of the number for expenses.
The last manual input area on the Summing & Input sheet is the monthly income goal manual override columns BF
& BJ. This is a true manual override area just like the earned income area discussed above. This is where you can
manually override the oldest or youngest client’s income goal, and/or income goal inflation rate at any year.
If you're using cash flow numbers generated by other financial software, this is where you would enter them. Keep
in mind that if you don’t enter a value into the override column in a certain year, the program will use the
automatically generated number.
The only other manual input areas are on the ten Asset sheets. The rate of return and monthly contribution manual
override columns are discussed in detail above in this manual, and are also true override columns.
The annual income manual withdrawal column I is not an override column, meaning that these numbers are added
to whatever the payout amounts are (on the Summing & Input sheet).
Go here to see how to input the detailed year-by-year results of the Budget and Cash Flow Projector into the
income goal manual overrides: http://www.toolsformoney.com/personal_budget_software_directions.htm
This is how to calculate your future retirement income needs in great detail, with the most accuracy possible, and
then use them in this retirement planner.
In general, if the input area says manual override, then numbers entered will wipe out and replace the
automatically generated numbers. If it doesn’t, then amounts entered will not replace automatically generated
values, but will create new values (usually by adding to them). Just check your work and you'll see how they work.
Copyright 1997 - 2015 Toolsformoney.com, All Rights Reserved
Page 42 of 47
HOW TO ACCOUNT FOR RENTAL REAL ESTATE
It’s possible to simulate rental real estate fairly closely to the Real World using the manual input areas.
There are four main components in rental real estate - market values, taxes, net sales proceeds, and income. We
suggest that you purchase our rental real estate IRR calculator to figure the market value and net income numbers
in every year. If not, it’s best to use some sort of tool to generate these numbers for input into RP. You can, of
course, always guess or use the client’s guesses.
The first step is to enter the property as another investment into one of the Asset sheets. Set the rate of return to be
what’s needed to show future growth of just the net equity. Set the payout age in A7 to be 100. Do not enter any
income amounts into the asset’s column I because this income will detract from the market value (and income
from rentals do not detract from principal like in other types of investments). The above step will account for only
the market value (or net equity if there is a mortgage), and net sale proceeds, aspects of the property.
Then just simply enter each year’s after-tax income values into one of the six manual income or expense areas on
the Summing & Input sheet.
Account for the property’s sale by inputting the net after-tax proceeds from the sale as a manual income
withdrawal in column I of the Asset sheet. If there is more money left in the asset after the sale, then input -100
into the rate of return manual override column in that year, which will wipe out the balance. If there isn’t enough
money in the investment, then you can either increase the rate of return along the way until there is, or account for
the difference on one of the manual income areas on the Summing & Input sheet.
Now you have accounted for the market value and the gross income. If you want to account for taxes, depreciation,
and all of the other aspects of rental real estate, you can always purchase the real estate software.
How to account for a reverse mortgage: First of all, one would not input a personal residence, where one
currently resides, as an asset because it doesn’t produce retirement income. If you were receiving rent from a room,
then you’d just input the net monthly rent into a manual income or expense area.
However, reverse mortgages are the one scenario where one would use an asset slot to account for a personal
residence.
Input the estimated total amount of monthly money you will receive from the reverse mortgage, regardless of the
value of the property. Then use the manual withdrawal column to account for the income.
For example, if your contract calls for $100,000 in principal to be returned to you via payments of $1,000 per
month for 100 months, then input $100,000 as the current market value. Use a rate of return of 0%.
Then input $1,000 per month into the manual income withdrawal column until the market value turns to zero
(ensure that it doesn’t show producing income after the 100-month period is over by inputting negative rates of
return into that manual override column).
When you started out, you had an asset worth $100,000, but over the next 100 months you got $1,000 per month in
exchange for its market value turning into $0 value.
If you bought support, then you can e-mail the program back with your input and we'll check it for you.
Copyright 1997 - 2015 Toolsformoney.com, All Rights Reserved
Page 43 of 47
USING THE MONTE CARLO SIMULATION FEATURE
Caution: The Monte Carlo simulation could take up over ten minutes to run on a slow computer.
It’s always safer to save all of your work before running something as intense as Monte Carlo in case your
computer dies or something, as it will take a long time even with a fast computer if you're using a laptop,
notebook, or in general have tons of parasitic (or just normal programs) open.
The image below shows what an optimized desktop looks like when ALL of the parasitic programs have been
eradicated. Generic computer tips on this are here: http://www.toolsformoney.com/free_pc_tips.htm
Just press Control, Alt, and Delete at the same time, and the Windows Task Manager will open, like above.
As you can see, there are only 21 processes running. On computers where none of this optimization work has been
done, it's normal to see fifty processes running. This means that half of the time, your computer is thinking about
"totally useless crap," and that's why it's sooooooo slooooow. On laptops, it's normal to see 75 processes.
To make things run faster when running a Monte Carlo macro, close all other Workbooks (always save when
prompted upon closing), and as many of the other programs your computer is running as you can. You don't want
to run it when you have other work to do on your computer, as it will hog all resources.
Then go to View, Macros, View Macros, and then select Monte from the list, and click Run.
After “your screen flops around” for a while, which is normal, it then ends up on the cell with the resulting
probability number.
Copyright 1997 - 2015 Toolsformoney.com, All Rights Reserved
Page 44 of 47
Note that these numbers will remain until you run the macro again, even when you subsequently change other
input data. So as soon as you change something after the macro runs, the old results will be “wrong.”
The rates of return on all assets are incremented from getting an average rate of return from -10% to 10%. It then
logs a true or false condition, based on if the amount of additional funding needed on the Presentation Pages 1 & 2
sheet is zero or not. The proportion of times it’s true is then used to display the “probability of success” number.
RP increments inflation rates too. The first iteration uses a -10% average rate of return and a 2% inflation rate in
all three input fields. The second uses -10% rate of return and a 4% inflation rate. The third uses -10% and 6%
inflation. Then it cycles in one half percent increment more rate of return until all combinations of the two
variables are solved for. This is a total of 165 iterations.
This bottom-line probability of success number displayed is just telling you the chances of not needing any more
capital until the ending asset depletion age input on cell B13 of the Summing & Input sheet.
If you end up not needing any more money assuming a certain average rate of return on assets, then the Amount of
Additional Funding Needed shown on the Presentation Pages 1 & 2 sheet will be zero, and it’s then logged as a
success. The number of successes is then compared to the number of failures, and the proportion is the number
displayed.
We feel this is a superior methodology compared to what other vendors do. Others use average asset rates of return
from -100% to 100%. In the Real World, the chances of losing all of your money in an investment portfolio in one
year are just about as negligible as doubling your money. So RP only iterates between the two ranges that are most
likely what’s going to happen in the Real World. We don’t use rates of return over 12% because this is a long-term
average rate of return, and few can get such a high average over the long-term (ten years or more). Also, the
chances of getting a negative 10% rate a return every year for over a decade is also just as unlikely.
So even though this is a different way of doing things, and will result in a probability number much lower than you
may be used to, we feel that it makes the bottom line probability number much more meaningful, and projects
what’s going to happen in the future, better than what everyone else is doing.
Please note that all of these numbers are as good as computers can generate, but they will still all be wrong in the
Real World.
Note that if you’ve linked the income goals of the Cash Flow Projector to RP, then you’ll need to run the Monte
Carlo macro that has the letters “CFP” in its name (CFPMonte, and not just Monte, and then the Cash Flow
Projector.xlxs must be open).
If you don’t then C2 won’t change with inflation. And if you run one of these without the CFP open, then it will
fail. Also it’s looking for the file Cash Flow Projector.xlsx, so it needs to be open.
Things to keep in mind:
· This may take a long time, and there’s no way to stop it, so please be sure you have the time to wait before you
start the macro. You can speed up your Excel by going to the Task Manager, right-clicking Excel, then going to
Details, right-clicking, choosing Priority, and then choosing Real Time. Also, you can set all other running
programs to Low priority. This does not do what it’s supposed to do, but it helps.
· If the resulting number seems way too low, that’s because you’ve input asset rates of returns that are wildly
optimistic. FYI: NOBODY has EVER averaged more than 9% over twenty years in the history of ever. So if your
Copyright 1997 - 2015 Toolsformoney.com, All Rights Reserved
Page 45 of 47
retirement plan looks like it has millions of dollars left over at age 100, and your simulation results are in the teens,
then that’s your error. You input asset rates of returns over 8%, which also will not happen as an average for time
frames over twenty years.
· Rates of return input into the manual override columns will override simulated rates in those years.
· You’ll need to keep the cell H37 on the Presentation Pages 1 & 2 sheet unprotected so the macro can write the
results to it. You’ll also need to keep the Workbook unprotected so the scenario sheet can be inserted.
· The results on the Assumptions & Additional Need sheet will be incorrect the next time you change an input.
These were the results from the last simulation, so delete them as soon as you change an input (and delete all
values that were there when you open up the program).
You can read more about Monte Carlo here: http://www.toolsformoney.com/monte_carlo.htm
“HOW TO” AND TECHNICAL SUPPORT
If you bought the e-mail or fully supported version, “how to” support is provided free of charge.
Then you may send e-mail anytime, or call (800) 658-1824 from 8AM to 7PM ET M-F for phone support.
If you bought the e-mail-only supported version, “how to” support is provided free of charge by e-mail to answer
questions on how to enter data in order to achieve needed reports. Send an e-mail to support@toolsformoney.com
Please note that phone support is mostly for answering questions that are either not in the directions, are confusing,
or if you’re reporting a potential problem with the software. Please read the directions before calling, as the hourly
rate for training or “handholding support,” where you want help on every step of operating a program is $25 an
hour.
Technical support does not expire, but Workbooks do annually. More information is on the support page:
http://www.toolsformoney.com/financial_planning_software_support.htm
Please let us know if you think there’s anything in this manual that needs work.
ABOUT UPDATING
HOW TO UPDATE TO A NEWER VERSION OF THE PROGRAM
Just like all other financial planning software vendors, after a year, the program will "expire" and become nonfunctional. About updating is here: http://www.toolsformoney.com/financial_planning_software_updates.htm
The
internal
macro
used
to
update
is
called
Updater.
This
"magically
updates everything in all Workbooks," by having a macro copy and paste (Special, Values) all inputs from the old
version into the new one.
So after you have the new files, all you do is this:
Copyright 1997 - 2015 Toolsformoney.com, All Rights Reserved
Page 46 of 47
First, you'll need to rename the Workbook for the old plan you want to copy input data for into the new plan, by
putting the word "old" in front of it. So rename the old expired program to oldRP.xlsm. No spaces in between. This
is because you can't have two Workbooks open at the same time with the same file name.
Ensure that all three of these files are in the same folder: RP.xlsm, oldRP.xlsm, and RP Updater.xlsm
Open both files with Excel.
Press Control-U (press the Control key and the letter U at the same time). If that doesn’t work, the go to View,
View Macros, choose Updater, then click Run. A macro runs that first opens the other two Workbooks. Click No
to the Read Only dialog box that opens.
Then it copies and pastes all of the input data from every input cell from every sheet of all of the old Workbooks,
into all of the new program's input fields.
It's normal for your "screen to jump all over the place." When it's done, it will stop and say it's done.
When it asks about saving the old Workbook (oldRP.xlsm), click No or Don't Save. Leave it renamed. It's now
"useless."
Save and then close RP.xlsm using a different file name. Then move it back into the client's folder.
That's all there is to updating a client's financial plan files.
Copyright 1997 - 2015 Toolsformoney.com, All Rights Reserved
Page 47 of 47