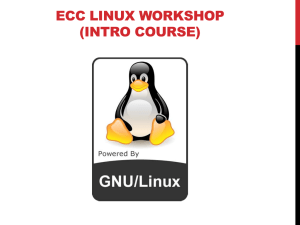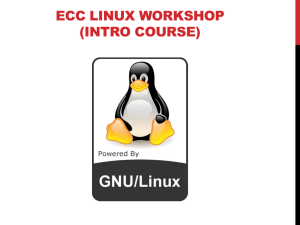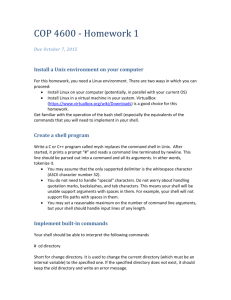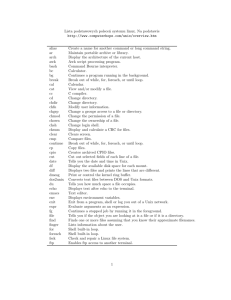ECC_LINUX_WORKSHOP-INTRO_rev2015
advertisement

ECC LINUX WORKSHOP
(INTRO COURSE)
WHAT WILL BE COVERED
1.
UNIX/Linux Overview
2.
Red Hat Enterprise Linux
3.
ECC-UNIX accounts
4.
How to Login
5.
GUI Navigation
6.
Applications
7.
Command Line
8.
Shell Commands and Create Text Files
9.
File Permissions
10. Remote Access & File Transfer
11. X Window + PUTTY
12. Security & ECC Policies
UNIX OVERVIEW
UNIX was developed in 1969 at Bell Labs. Originally used as
a workbench for programmers to develop new software for
testing.
Main Functions of UNIX:
- High performance Computing (Clustering, job scheduling)
- Resource Sharing (File and sharing)
- Multi-User Access
- Programming and Software Development
LINUX
•
Linus Torvalds developed
the Linux kernel in 1991.
•
Collaborated with the GNU
Project in 1992, to create the
first free operating system
for the public.
•
Many distributions of Linux
include Debian, Fedora,
Mandriva, SUSE, Slackware,
and Android
•
Most distributions are free
for use, some are NOT
RED HAT ENTERPRISE
LINUX
• Enterprise level
operating system
• Trademark and Support
are NOT free
• CentOS and Scientific
Linux are free
“rebuild”versions of
Red Hat Enterprise
Linux
CENTOS 6 AND 7
• http://www.centos.org/
• A free, community supported enterprise OS.
• Exact replica of Red Hat Enterprise Linux 6 and 7
ECC-UNIX ACCOUNT
•
ALL ENGINEERING STUDENTS, USING LINUX SYSTEMS OR
APPLICATIONS WILL NEED A ECC-UNIX ACCOUNT
•
NEW USERS WILL NEED TO APPLY FOR ECC-UNIX
ACCOUNTS AT THE ECC LAB FRONT DESK
•
COUGAR ID CARD MUST BE PRESENT WHEN APPLYING FOR
AN ECC-UNIX ACCOUNT
•
ONLY ENGINEERING AFFILIATED STUDENTS AND FACULTY
ARE ALLOWED TO CREATE A ECC-UNIX ACCOUNT
•
ANY NON ENGINEERING STUDENTS OR FACULTY MUST
OBTAIN SPONSORSHIP TO CREATE AN ACCOUNT
•
ECC UNIX ACCOUNTS NOW USE COUGARNET PASSWORD
AUTHENTICATION.
SWITCH TO COUGARNET
AUTHENTICATION
Starting Fall 2014
• COUGARNET ACCOUNT PASSWORDS WILL BE USED TO
LOGIN TO ALL ENGINEERING LINUX SYSTEMS
• NEW USERS WILL STILL NEED TO CREATE A ECC-UNIX
ACCOUNT USERNAME
• ALL ACCOUNT PASSWORDS WILL HAVE TO BE RESET BY
UofH CENTRAL IT.
RESET PASSWORD
(ONLINE)
GO TO: http://www.uh.edu/infotech/
Click “Password Reset”
Enter security information
On CougarNet
Click “Reset”
HOW TO LOGIN
• OPEN X-WIN 32 FROM START MENU
• CONFIGURE X-WIN 32:
•
•
•
•
•
New Connection “Manual”
Choose ‘XDMCP’
‘General’ tab
Connection Name: tuxedo
XDMCP mode: Query
• HOST:
tuxedo.egr.uh.edu
• Hit ‘Save’
• Hit ‘Launch’
USE ECC UNIX/CougarNet ACCOUNT TO LOGIN
XWIN-32 LOGIN USING
SSH
•
Click “Start” -> “All Programs” -> “X-Win 32 2012”
•
CONFIGURE X-WIN 32:
•
New Connection “Manual”
•
Connection Method ‘SSH’
•
‘General’ tab
•
Connection Name: tuxedo or linus
•
HOST: tuxedo.egr.uh.edu
•
Command: /usr/bin/gnome-session
•
Switch to “Advanced” tab
•
Start New Instance “Always”
•
Window Mode: “Switch to Single”
•
Save your configuration
•
Highlight the connection name and click “Launch”
•
USE ECC UNIX ACCOUNT TO LOGIN
NAGIVATE THE GUI
(GRAPHICAL USER
INTERFACE)
• Applications
•
• Accessories
• word processing
• System tools
• Command line (terminal)
Places
•
• Home folder
• Subdirectories
• Search for files
System
•
•
•
Preferences
Administration Utilities
System Documentation
APPLICATIONS
•
Firefox
• Web Browser
•
LibreOffice
• Open source version of Microsoft Word, Excel,
and PowerPoint
•
Terminal
• Command line shell prompt
• Faster than GUI
•
Text Editors
• EMACS
• Gedit
• VI/ VIM/ NANO (command line)
CLASS SOFTWARE
LOCATION
Location: /usr/local
Software: MATLAB,
Abacus, Fluent,
Cadence, Comsol, etc…
MATLAB
•
Location of MATLAB Software folder:
Easy way! on CLI
•
/usr/local/MATLAB
Matlab 2012a
•
Current licensed versions:
Type: $ matlab
R2012a and R2013a
Matlab R2013a
•
To run application using GUI
Type: $ matlab2013
•
Click “Computer” -> “Filesystem” -> “usr” ->
“local” -> “MATLAB” -> “R2013a” -> “bin” ->
“matlab”
COMSOL
• Location of Comsol software executable
$ /usr/local/comsol40a_Wosik/bin/comsol
Create a command path in your home .bashrc file
export PATH=$PATH:/usr/local/comsol40a_Wosik/bin/
Save .bashrc file
Type $ source .bashrc
TO CHECK YOUR CONFIGURATION:
Check you path with $ echo $PATH
Also check the path location of a shell command using
which
Ex. $ which comsol
CADENCE
Software Location:
/usr/local/Cadence
Please check the ECE webpage for Cadence setup to ECCUNIX account profiles IE.
http://www.ee.uh.edu/research/cadence-university-program
Click the “Getting started in Cadence” link to open a profile
configuration document.
Skip steps 1 – 7
CADENCE
(CONTINUED)
Using your favorite text editor…
Run virtuoso: in the shell
Edit ~/.login
Type:
Add lines:
$ tcsh
#Cadence Calp path
$ source ~/.login
set path=($path /usr/local/bin /usr/local/calp)
$ source ~/.cshrc
source /usr/local/calp/nlogin
$ virtuoso
Save file
Edit ~/.cshrc
#Cadence Virtuoso Path
alias virtuoso "/usr/local/Cadence/ic/tools/dfII/bin/virtuoso &"
setenv PATH ${PATH}:/usr/local/Cadence/ic/tools/dfII/bin
setenv PATH $PATH}:/usr/local/Cadence/tools/bin
set path=($path /usr/local/bin /usr/local/calp)
source /usr/local/calp/ncshrc
Save file
MUST BE IN A X11 SESSION
TO RUN THIS PROGRAM
SILVACO
•
Location of program is located in /usr/local/SILVACO
•
Users can set the path to run the program in there home
directory.
•
Set your path in your home folder .bashrc file.
•
Using a text editor, enter the following line in your profile:
export PATH=$PATH:/usr/local/SILVACO/bin/
Save .bashrc file
Type $ source .bashrc
TO CHECK YOUR CONFIGURATION:
Check you path with $ echo $PATH
Also check the path location of a shell command using which
Ex. $ which deckbuild
FLUENT
Location: : /usr/local/ANSYS-15/v150/fluent/bin/fluent
Run Fluent from the CLI (easy way)
In home .bashrc file, add
##Fluent Path
export PATH=$PATH:/usr/local/ANSYS-15/v150/fluent/bin/
Save…
Type: $ fluent
ACCESS THE COMMAND
LINE PROMPT
Applications System tools
Terminal
Fully text based command prompt
Shell prompt
[ username@<hostname>
<current working directory>] $
SHELL COMMAND
SYNTAX
Command syntax and arguements are DIFFERENT
for each and every shell command
[user@host ~]$ command [OPTIONS] …[file] [file2]
Example:
[user@host ~]$ ls –al [file]
- Will display all files in the current working
directory with a “long listing format”
USING SIMPLE SHELL
COMMANDS
Navigation:
Copying, Moving, and Deleting
ls – list directory contents
cp – copy files and directories
ls –l
- view files and permissions
cp <file source> <file destination>
mv – move or rename file
pwd – print, current working directory
mv <file source> <file destination>
touch – make basic text files
touch <file name>
cd – change directory
mkdir – create a directory
cd <directory path>
mkdir <directory file path>
rm – delete a file (can be destructive)
Ex. (to go to user home directory)
[user]$ cd /home/user
or
cd ~
rm <file path>
rmdir – delete directory (empty directory)
rmdir <file path>
SHELL COMMANDS
(CONTINUED)
Search commands:
System commands:
find – search for files
top – show current processes that
are running
Find <sourse directory> -name
<name of file or directory> -print
Documentation:
df –h: show the file system disk
space usage
man – manual pages
w : show users currently logged on
to the system
man <command or application>
uptime : show date, load average,
and # of users
Change File Permissions:
uname –a : show current OS version
and computer hostname
chown – change file owner and
group
chown owner:group <file path>
chgrp <groupname> <file path>
Network Statistics
Ifconfig : show IP address
information
netstat –rn : show IP routing
information
MORE COMMANDS
du: -estimate file space usage
Ex: $ du –sh [file/directory]
Wget: network downloader
-
Extract files from http links
directly to your current
working directory
-
$ wget [options] [URL]
diff or cmp:
Diff: compare files line by line
Ex. $ diff [file1] [file2]
Tar: create archive of files also with compression
Create tar archive file
$ tar –cvf [archive.tar] [files or directory]
Extract tar achive file
$ tar –xvf [tar_file.tar]
You can compress using the –z option and syntax as
follows
$ tar –czvf [archive.tar.gz] [files and or directory]
CREATE & EDITING TEXT
FILES
VIM
vim <edit file name or new file
create>
NANO
Nano <file>
EMACS
GUI text editor
FILE PERMISSIONS
drwxrwxrwx
First character:
d = directory (blue)
l = symbolic link (cyan)
‘-’ = a file (white)
rwx permissions:
R = read
W = write
X = execute
First set: owner
Second set: group
Third set: everyone
REMOTE ACCESS
SSH – Secure Shell client
•
A program used for “shell” access to a remote system.
• Login using UNIX/Linux terminal (shell), or through “PUTTY”
• Use ECC UNIX account info to login
• PUTTY (for Windows Users)
•
•
Free application
Allows shell logins from a windows desktop
REMOTE ACCESS (CONT)
SSH from PUTTY:
•
Open PUTTY app from Windows
•
Type the hostname or IP of destination
•
Port is always 22
•
Enter ECC-UNIX user ID, and password
•
If successful, user command prompt will be shown
SSH from another terminal (shell):
Type command: ssh <username>@<hostname>
USING X WINDOW IN
PUTTY
There are two methods for creating a graphic window display for
an application using the PUTTY command line program on
Windows, in conjuction with X-Win 32 (license required) or
Xming (free).
X-win 32:
Start up x-win32 program, DO NOT login to server using the
appliction. Instead,
Start the PUTTY app (start -> all programs -> PUTTY)
In “Connection” tab, click the ‘+’ for SSH, click on “X11”, click
box for “Enable X11 forwarding”
In dropdown box “Session”, type the hostname of the server
you wish to connect to. Click “open”
Run application of your choice (matlab,comsol,gedit,etc.)
XMING
Free X-server application for windows
Website: http://www.straightrunning.com/XmingNotes/
“Public Domain Releases”
Download both “Xming” and “Xming-fonts”, install both
apps.
Run Xming, runs in the background. No initial setup is
required.
While Xming is running, start PUTTY session in X11 enabled
mode ( previous slide)
FILE TRANSFER
WinSCP:
• Transfer files from Windows to
Linux and vice versa
• Download WinSCP from
“software download” section on
Access UH
• Login:
•
•
Open WinSCP program
Enter user credentials, click login
SECURTIY & ECC
POLICIES
ECC website
http://ecc.egr.uh.edu/engineeringcomputing-center-policies
ECC Usage Policy
http://ecc.egr.uh.edu/sites/ecc.egr.uh.e
du/files/files/cce_policy_computing.pdf
SECURITY
DO NOT, give anyone your password
DO NOT, let anyone use your ECC-UNIX account
All activity is being tracked and logged, including command
history.
Report any suspicious activity to anyone mentioned below.
Kiet Luong
Zain Marvi
Manjunatha Shenoy
Engineering IT Director /
Systems Administrator 1
Systems Administrator 2
Information Security Officer
Email:zhmarvi@uh.edu
Email: mshenoy@uh.edu
Email: KietL@uh.edu