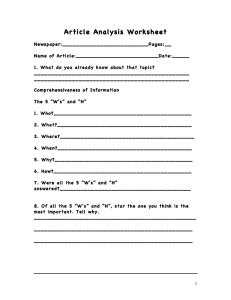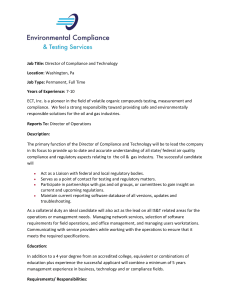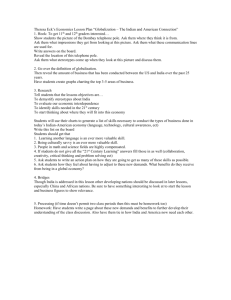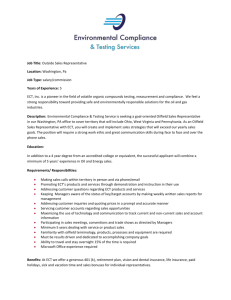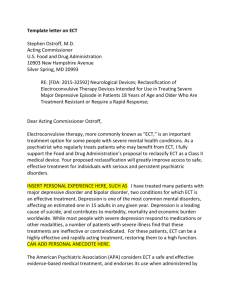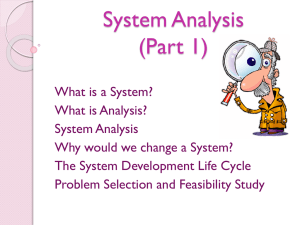ECS2 ECT Software Manual V1.6
advertisement

ECT SOFTWARE MANUAL Software for ECS2 (Eth/GPRS) (Equipment Communication Controller) Version 1.6 ECS2 ECT Software Manual V1.61 Page 1 Table of Contents 1. Introduction......................................................................................................................................... 4 2. Overview ............................................................................................................................................. 4 2.1 The SAM_ECS2 ECT Application .................................................................................................... 4 2.2 The Communication Process ......................................................................................................... 4 3. Installation and Set-up ........................................................................................................................ 4 3.1 The SAM_ECS2 ECT Application .................................................................................................... 4 4. Using the ECS2 ECT Application .......................................................................................................... 6 4.1 Logging into the communications controller ................................................................................ 7 4.1.1 Connection established successfully .......................................................................................... 8 4.1.2 Could not established connection successfully........................................................................... 8 5. Installing the USB drivers for ECS2 ...................................................................................................... 9 5.1. Loading ECS2 USB drivers on Windows 7 machines ..................................................................... 9 5.2. Loading ECS2 USB drivers on Windows XP machines................................................................. 14 5.3 Driver Confirmation..................................................................................................................... 18 5.4 Emergency Serial Recovery ......................................................................................................... 19 6. Configuration Screen ......................................................................................................................... 20 6.2. Unit Time and Sync Time ............................................................................................................ 21 6.3. LAN Details and USB LAN Details ............................................................................................... 22 6.3.1. LAN Details .............................................................................................................................. 22 6.3.2 USB LAN Details ....................................................................................................................... 22 6.4 Enable GPRS or USB Modem ....................................................................................................... 22 6.5 Enable Dual Sim .......................................................................................................................... 23 6.6 Sim 1 and Sim 2 and Force tab .................................................................................................... 23 6.7 GPRS/3G Details .......................................................................................................................... 23 6.8 VPN Details.................................................................................................................................. 24 6.9 PPTP VPN..................................................................................................................................... 24 6.10 UDP Server IP and UDP Server Port ........................................................................................... 24 6.11 Port selection and external equipment connection setup......................................................... 25 6.12 Enable Alarm Caching (Port3) ................................................................................................... 26 6.13 Enable SMS Functions (Port3) ................................................................................................... 27 6.14 Upgrade Unit and Reboot Unit ................................................................................................. 27 6.15 Firmware, Sim Card registration and Signal Strength............................................................... 28 7. Site Inventory Screen ......................................................................................................................... 28 ECS2 ECT Software Manual V1.61 Page 2 8. Debug View Screen............................................................................................................................ 29 8.1 Launch Putty Tab......................................................................................................................... 29 9. Load Config and Save Config ............................................................................................................. 30 ECS2 ECT Software Manual V1.61 Page 3 1. Introduction The SAM_ECS2 ECT is designed with emphasis on connecting and setting up the ECS2 communications controller. (Equipment Communications Systems) 2. Overview 2.1 The SAM_ECS2 ECT Application The SAM_ECS2 ECT application is used to configure the Equipment Communications System (ECS) installed together with a SAM2 unit and will enable the client to connect to the site remotely via one of the connection mediums that the communications controller is equipped with. 2.2 The Communication Process The SAM_ECS2 ECT application communicates to the communications controller via a B-Type USB port. A standard “Printer Cable A-B Type USB” cable is used to connect between the communications controller and the users laptop loaded with the ECS2 ECT software. 3. Installation and Set-up 3.1 The SAM_ECS2 ECT Application The application can be installed by running setup.exe from the installation folder under the directory C:\ECS2 ECT. The files are installed by default under c:\program files\ECS2 ECT directory. ECS2 ECT Software Manual V1.61 Page 4 If the user wants to install to a different location, just select the ‘Browse’ button. A dialog will be displayed where the user can select the destination directory. It is recommended to leave the directory as the C:\Program Files\ECS2 ECT\ for future support and reference. Once the directory is selected, click the “Next” button. Another confirmation window will appear. On this confirm Installation screen the user can confirm the installation to precede by once again selecting the “Next” option. ECS2 ECT Software Manual V1.61 Page 5 After the “Next” option was selected on the Confirm Installation, the installation will run and once finish the below Installation Complete screen should appear and can the “Close” button be selected. 4. Using the ECS2 ECT Application Once ECS2 ECT application is properly set up it can be run from the group it was installed to. Start the ECT program by selecting the ECS2 ECT.exe file. A shortcut is automatically created on the desktop when the installation is completed and the application can be run from there as well. Alternatively the user can create a shortcut of the application .EXE by right click on the .ECS2 ECT .exe and then select Send to Desktop(Create Shortcut) if the automated shortcut did not load. Shortcut Logo ECS2 ECT Software Manual V1.61 Page 6 4.1 Logging into the communications controller When the user run the ECS2 ECT application software the application will open with the Login screen. The following details need be entered for the user to be able to establish connection with the communications module. Select the USB tick box when the user want to connect straight to the unit to configure(USB Cable) The Unit Address should remain blank if a USB connection is used. If the unit were communicating through either a GPRS or LAN connection then the user would be required to enter the unit IP address in the Unit Address field. The User Name should remain as in screen shot “root” Password should also remain as displayed on opening the application should the password be changed for whatever reason the application will not open and should the user close the application and open again so the Password can reset to be able to login. The user then should look at the bottom of the screen where the indication is showing Detecting or Detected, only once the indication is indicating “Detected” will the Login tab be available and can the user press the Login to then establish connection with the communications controller. ECS2 ECT Software Manual V1.61 Page 7 4.1.1 Connection established successfully If the connection has been established the application will automatically open the Configuration screen. The user would be able to see all configurations that is currently been programmed to the communications unit. The user can now also change and save new configurations to the unit on the configuration screen. 4.1.2 Could not established connection successfully The user might fail to connect to the unit and then receives an error message similar to the below screenshot. There might be various reasons for failing to establish connection. If a USB cable is used the USB selection might not be selected. (Confirm and make the selection) The USB cable might be faulty (Test with different cable) The driver for the USB port on the communications module might not be installed on your laptop (Refer to Installing the USB driver for ECS2) Make sure power is connected on the ECS2 and that there is LED’s on indicating the unit is powered. If the unit was previously accessible it might be that the IP range was changed and the user logged himself out The connection between the laptop and the unit does not recognized the driver as the RNDIS driver but a Serial Gadget 2.4 driver and will not connect ECS2 ECT Software Manual V1.61 Page 8 5. Installing the USB drivers for ECS2 The user connects to the ECS2 via a USB port to do the initial setup of the communications controller. This type of connection requires a driver for the USB components. There are different ways of installing the USB drivers seeing there are different windows operating systems. If the user is connected to the internet when installing the ECS2 ECT application the driver can install automatically – (Recommended) 5.1. Loading ECS2 USB drivers on Windows 7 machines When the user try to connect and the driver is not installed he will get the following message. Follow the following procedure to install the driver. Go to the computer management console (right click on “my computer” and select “manage”) Open the Device Manager ECS2 ECT Software Manual V1.61 Page 9 The RNDIS/Ethernet Gadget device is marked with an exclamation mark to point out that the driver is not running and will be situated under the “Other Devices” Right click on the RNDIS driver and choose “Update Driver Software” ECS2 ECT Software Manual V1.61 Page 10 You will be asked “How do you want to search for driver software?” Select “Browse my computer for driver software” Next You will be prompted with “Browse for driver software on your computer” now select the “Let me pick from a list of device drivers on my computer” ECS2 ECT Software Manual V1.61 Page 11 The “Select your device’s type from the list below” will appear now scroll down and select the “Network adapters”(RNDIS emulates a network connection) After selecting the Network adapters scroll down on the left and select “Microsoft Corporation” ECS2 ECT Software Manual V1.61 Page 12 On the right now select “Remote NDIS Compatible Device” and click Next A new window might pop up with a warning, just say yes. ECS2 ECT Software Manual V1.61 Page 13 The driver should now install successfully. 5.2. Loading ECS2 USB drivers on Windows XP machines When the user try to connect to the ECS2 for the first time the program will try to install to find and install the new hardware automatically and might fail and then will display the following. ECS2 ECT Software Manual V1.61 Page 14 Select the “No, not this time” and click next Select the “Install from a list or specific location(Advanced)” and click next ECS2 ECT Software Manual V1.61 Page 15 Select “Don’t search. I will choose the driver to install” click next Select the “Have Disk” option and click next ECS2 ECT Software Manual V1.61 Page 16 On the Install from screen, Browse to the location where the driver was installed part of the ECS2 application installation The default for the location would be C\Program Files\ECS2 ECT\Drivers if the user did not specified another location when the ECS2 ECT were installed. Now select the driver and click next.”ECS2 USB Ethernet/RNDIS” ECS2 ECT Software Manual V1.61 Page 17 A warning will be displayed, just click “Continue Anyway” the driver will now install. Test to see if the driver have installed successfully by disconnecting the USB cable from the ECS2 and plug back the cable to see if the unit is connecting to the ECS2 ECT 5.3 Driver Confirmation The user need to confirm the drivers is loaded properly by trying to connecting to the ECS unit with the USB connection and confirm the following under the “Device Manager” If the driver is installed and connected it should display the RNDIS/Ethernet Gadget #2 under the Network Adaptors part, if this is displayed and still the user are not able to login on the unit, the problem might be IP Lock out related. If the driver does not display under the Network Adaptors but have a description under Other Devices saying “Serial Gadget 2.4” the user will also not be able to lock into the ECS2 unit. For both the above situations the user can then revert to the Emergency Serial Recovery option. ECS2 ECT Software Manual V1.61 Page 18 5.4 Emergency Serial Recovery The Emergency Serial Recovery is available in the top left corner under the File TAB and only to be used if found the connection problem is related to the previously mentioned problems and confirmed The user can open the File tab and scroll down to the Emergency Serial Recovery and select. A new window will open and in this new window the user have to select the correct com port to be able to connect with the Emergency Serial connection to the unit. A Serial Cross Over cable is needed for the connection between the unit and the laptop. If the laptop has a serial port the cable will connect straight between this port and the serial port on the ECS unit located next to the USB connection point and comport 1 is normally used for this connection. If the laptop does not have a serial port and is using a serial to USB convertor the port number will also display in the dropdown but the user will have to confirm under his “Device Manager” the port in use and then select the correct port ECS2 ECT Software Manual V1.61 Page 19 When the correct port is selected the user can then press the Recover button and then the Emergency Serial Recovery process will start. As soon as the process begins the user will see that in the left bottom of the window “Logging in” will appear and will run through a sequence of steps till the process is completed and then will show “Done”. When the process is done the user can then disconnect the cable used for the recovery and use the USB cable again and test the USB connection, the user should be able to connect to the unit. 6. Configuration Screen The ECS2 configuration screen displays all the settings that are currently loaded to the communications controller. The user can view, change or update the setting and configure new settings if needed. ECS2 ECT Software Manual V1.61 Page 20 Fig. (1) Before upgrade. Fig. (2) After upgraded 6.2. Unit Time and Sync Time ECS2 ECT Software Manual V1.61 Page 21 The unit time is displaying the actual time and date from the laptop and thus the user should always make sure that his laptop time and date is up to date. If the Unit time displayed is not the same as the laptop time and date then the user can press the Sync Time button and should the time and date update so to match the laptop time and date. 6.3. LAN Details and USB LAN Details 6.3.1. LAN Details The LAN details is used when the communications controllers is connected onto the customer LAN connection. The customer will provide IP, Mask and DG (Default Gateway) should the connection be used If this connection is used the IP will be assigned per site by the customer. The Mask normally is assigned together with the IP address and will define the range of IP addresses. The Default Gateway is also provided by the customer and is the address through which the site will communicate to the server. 6.3.2 USB LAN Details The USB LAN details are grayed out as this is all default settings part of the installation of the ECS2 ECT and will be the same for all units. These details are referring to the USB connection made via the ECS2 ECT port on the communications controller. This field can be configured if the installation and firmware of the unit is changed in such way so each unit can use its own details and not a default as is the case. 6.4 Enable GPRS or USB Modem The communications controller can be fitted with two different modems and depending which one is fitted or will be used the user will have to enable the modem by selecting the tick box for the modem to be enabled. ECS2 ECT Software Manual V1.61 Page 22 6.5 Enable Dual Sim When a modem is fitted with dual sim capability the user need to enable the dual sim’s by selecting the tick box. 6.6 Sim 1 and Sim 2 and Force tab On the Sim detail box the user will have to enter the details as above shown. If there is a pin on the card and the pin will be used the user will enter the Sim PIN and then tick the Pin Enabled selection. APN Name: Depending on the operator the APN name can change but for normal sim cards the APN is normally “internet” If the sim card is an APN sim the operator will define the APN name as this is not a normal internet connection. APN User: Is defined by customer but is normally just blank. APN Password: Is defined part of the User but is also blank by default if not provided by the customer. Master:If dual sims are used the user can define which of the two sims will be the master by selecting the Master on the sim to be used as primary “Master” The same details will apply for the Sim2 if a dual sim is used. The user can force the unit to switch from one SIM to the next SIM by selecting the SIM position to be used and then pressing the FORCE button, the unit will now switch to the desired SIM selected without waiting for the conditions to be met as set up in the software. 6.7 GPRS/3G Details In the GPRS/3G details the IP address will be illuminated in green and an address will be populated when a sim card have been enabled and has signed up onto the network. If the sim card is a normal internet sim the GPRS/3G IP is randomly assigned every time the user connects up with the communications controller. If the sim card is a APN sim card the GPRS/3G IP will be a fixed IP and will not change every time the user connects to the communications controller. ECS2 ECT Software Manual V1.61 Page 23 6.8 VPN Details In the VPN details box the user will have to know the following. IP: The IP is automatically assigned by the VPN server as soon as the connection has been established. This IP is dependent on the VPN User and VPN Password that will be entered on the unit and is site dependent, so no two sites can have the same User and Password. The VPN User name and VPN Password will be assigned with the initial rollout of each operation VPN Server IP: The VPN Server IP will be provided by the customer and will be a fixed IP for all units in the same operations, this is the IP to which all the units will report to. VPN User: The VPN User is an IP address that will be assigned with the initial rollout either by the customer or the Inala technician setting up the server VPN Password: The VPN Password is the same as the VPN User. 6.9 PPTP VPN The PPTP (Point to Point Tunneling Protocol) VPN should be selected when a VPN connection is used to establish connection between the unit on site and the server. There are different types of VPN connections but we are currently using the PPTP VPN. When APN sim cards or LAN connection is used on site then the PPTP would not be selected. 6.10 UDP Server IP and UDP Server Port The UDP (User Datagram Protocol) Server IP is the IP address of the ESM server to where the units will send all push alarms to. This IP will be set up from country to country and will be provided with the initial rollout. The UDP Server Port number is the port number on the ESM server and is the same for all sites 298. Next to the UDP Server Port there is a button that the user can press to test the communication between the unit and the server when pressed a PING command is executed to the server IP entered into the UDP Server IP position. The unit will open a smaller window with the result of the test. There are 3 possible scenarios Test Successful, Test Failed and Test Incomplete. With each of the test results there will be a short description of the results for the test. ECS2 ECT Software Manual V1.61 Page 24 If the test result is not successful the unit will not be able to have any communication on the ESM Server at the client and will the user need to investigate for possible problems on the site and sim card as well as the UDP IP entered and ensure it is correct. 6.11 Port selection and external equipment connection setup The above group of inputs is used when external equipment is connected on the ports available on the communications controller. The user can select the type of communication that will be used between the external device and the controller and depending on the communication the physical port will be selected and the rest of the port then set up accordingly. Physical port: Shows the different communications mediums available and assigned to which ports. ECS2 ECT Software Manual V1.61 Page 25 Port description: The user can change the description so to match the equipment name connected to like in Port3 where the port is set up for the SAM2 RMS. Baud Rate: The baud rate is selected based on the baud rate of the equipment connected to. Flow Control: This is used in some cases where there is a serial device connected that requires the flow control due to more connections in the cable. TCP Port: The TCP port is the vertical port number assigned to the specific physical port and is used when the user remotely connect to these equipment through the communications controller. Enable UDP push: This is when there is no direct connection such as TCP and the user wants the alarms or conditions to be pushed to the ESM server. Test: The user can press the test button next to the port that he would like to test to establish if the communication is good between the controller and the external equipment connected to it. Refer to picture below where the test button was pressed for the RMS port and the unit replied that communication was established. If the comms is not good a Communication Fail command will display. 6.12 Enable Alarm Caching (Port3) The Enable Alarm Caching is enabled so that the communications controller will know to store all the push alarms till such time that it has been successfully delivered to the server and that a reply have been received from the server. This is done so that there is not a data loss on the server. The store duration functionality on the communications controller for these UDP push alarms can also be configured in the Keep Alarms for field. The controller will only discard of these alarms after the period selected regardless if the alarms have been delivered or not. ECS2 ECT Software Manual V1.61 Page 26 6.13 Enable SMS Functions (Port3) The Enable SMS functions is selected to be able to forward SMS notifications to all assigned numbers under the SAM2 forwarding list in the alarm configuration screen. (A maximum of 7 numbers can be programmed on the SAM2) The SMS Cache is used to set up the time intervals at which the communications controller will check to see if any incoming SMS have been received and to be processed or outgoing SMS need be send. 6.14 Upgrade Unit and Reboot Unit When the user connects to a unit for the first time it might be required that the unit needs to be upgraded to latest version available. The user will know that the unit needs upgrading by looking at the following two indicators. On top of the ECS2 ECT there is an indication of the current ECT in use. For example- ECS2 ECT V1.6. On the bottom of the ECS2 ECT window the current version of firmware loaded on the unit is displayed If the user can see that the version on top of the window is not the same as the Build version on bottom of window the unit needs to be upgraded. The user can now upgrade the unit by selecting the Upgrade to V1.xxx button, a second smaller window will open prompting the user “Are You Sure” then the user says “Yes” and the unit will start upgrading. The user will see the progress in the bottom progress bar and should see the green indication running across. ECS2 ECT Software Manual V1.61 Page 27 After the upgrade is completed the user will be required to reboot the unit by selecting “Yes” when prompted as in below window. The unit automatically goes to the login screen. The user will then have to log back in to the unit by making sure the USB is selected on the login screen and just wait approximately 1 minute for the unit to say Detected in the bottom of the application before pressing login again. 6.15 Firmware, Sim Card registration and Signal Strength. The user can confirm that the unit has the correct firmware version loaded and that the Sim card has signed up on the network and see what the signal strength are by looking at the bottom of the ECS2 ECT screen As soon as connection have been established between the unit and the ECT the user can refer to the small Green indication on bottom indicating the connection is good if the indication is Red the connection is not established. The current firmware is indicated and the SIM in use is displayed, SIM1 or SIM2 and will show the network that the sim card have been signed onto as well as the signal strength. 7. Site Inventory Screen The site inventory screen is a free screen for the user to capture site information for own use or later reference. The user can update the details that are captured and then save to the unit by selecting the Update Unit tab. ECS2 ECT Software Manual V1.61 Page 28 The Test Bypass is for operations where there is site access control installed and is used to test to see if the bypass is working. 8. Debug View Screen The Debug View is for fault finding and reference as to the current ongoing connection process onto the GPRS network. On this screen the user can if well informed see exactly where in the connection process the unit is and if there is problems the user can select and copy the script information running on the screen and then forward to the Inala contact person for diagnostics of the possible problem if any. 8.1 Launch Putty Tab. The Launch Putty option is mostly used for development testing and other information capturing from the ongoing software processes running in the back ground. There are certain times where the user might be required to use the “Putty” tool to be able to fix the problem and so the user can just press the Launch Putty tab and the “Putty” application will automatically open. In the “Putty” application certain commands can be entered to trace and fix problems with regards to the User not able to connect to the unit in the first place. The “Launch Putty” tab is available even without the ECS2 ECT program been open and connected to the ECS2 communications controller. ECS2 ECT Software Manual V1.61 Page 29 9. Load Config and Save Config The user has the ability to load a previously saved configuration to a new unit, as well as saving a current configuration of a unit in a specific location on his laptop. These options is available under the File TAB which is located to the top left of the ECS2 ECT application screen. The user just need to open the File tab and select what he need to do either save to a location or load a configuration previously saved from the saved location. END OF DOCUMENT ECS2 ECT Software Manual V1.61 Page 30