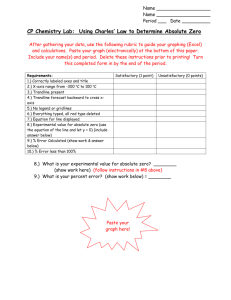Excel2013 – Lecture B
advertisement

1 EGR 120 – Introduction to Engineering Excel B Microsoft Excel – Creating Graphs Reading Assignment: Chapter 14 in Engineering Fundamentals – An Introduction to Engineering, 5E by Moaveni Homework Assignment: Homework Assignment #7 Table 1: Force versus Distance F = 2.2129x + 0.1699 R² = 0.9975 16.00 Equation determined using linear regression. 14.00 Distance, x (m) 12.00 10.00 8.00 Trendline 6.00 4.00 2.00 0.00 0.00 1.00 2.00 3.00 4.00 Force, F (N) 5.00 6.00 7.00 2 Excel B EGR 120 – Introduction to Engineering Graphing with Excel Many software packages, including Excel, have excellent graphing capabilities. However, if care is not taken to use good graphing practices and standards, Excel can easily be used to generate poor graphs. Several features related to good graphing practices are discussed below. These practices for good graphing should be used whenever graphs are generated using Excel, MATLAB, or any software. Good Graphing Practices and Graphing Terminology 1. Using the best type of graph. 2. Identify the independent and dependent variables. 3. Label the axes and add a title to the graph. 4. Choose proper calibrations for each axis. 5. Display the results correctly: Markers? Lines? Connect dots? Smooth curve? 6. Methods for drawing a smooth curve (for empirical data) 7. Linear versus log scales and types of trendlines 3 Excel B EGR 120 – Introduction to Engineering 1. Using the best type of graph • Excel offers many types of graphs (referred to as charts) • The following tools appear on the Insert menu: • Pause the mouse over each chart tool for a description. • Select the arrow next to each chart tool for additional options. 4 Excel B EGR 120 – Introduction to Engineering 1. Using the best type of graph • The most common type of Excel chart used for engineering courses is the scatter graph. • Students often incorrectly select the line graph. Line graphs are used for non-numeric data on the x-axis, such as days of the week or months. Avoid this Use this 5 Excel B EGR 120 – Introduction to Engineering 2. Identify the independent and dependent variables • The x-axis is used to display the independent variable. • The y-axis is used to display the dependent variable. • Note that in an equation y = f(x), the value of y depends on the value of x inserted into the function. dependent variable y = f(x) independent variable x So if you have data values for P and Q, which goes on the y-axis? • If you want to express P = f(Q), then P goes on the y-axis. • If you want to express Q = f(P), then Q goes on the y-axis. 6 Excel B EGR 120 – Introduction to Engineering 3. Label the axes and add a title to the graph • Include the variable name, variable symbol, and units for each axis. Also add a descriptive title. • Example: axis labels variable name unit variable symbol title 7 Excel B EGR 120 – Introduction to Engineering 4. Choose proper calibrations for each axis • Graphs with poor calibrations (numbers on the axes) are difficult to interpolate, or estimate values between the calibrations. • Use the “1, 2, 5 rule”. Pick calibrations that are 1, 2, or 5 times 10N, where N is an integer. (In other words, increments of ( 0.1,0.2,0.5 or 1,2,5 or 10,20,50 ) • Excel generally does this for you automatically. Other graphing programs may not (such as MatLab or MathCAD). • Example: See next slide. 8 Excel B EGR 120 – Introduction to Engineering 4. Choose proper calibrations for each axis • Example: The same function is graphed twice below. Point is easy to read as (32,420) “1,2,5 rule” was used. 10 = 1 x 101 Point is hard to read “1,2,5 rule” was NOT used. 7 1x10N, 2x10N or 5x10N 9 Excel B EGR 120 – Introduction to Engineering 5. Display the results correctly • Should you show the data points? It depends. • Should you connect the points or show a smooth curve? It depends. • Consider three types of quantities to be graphed with different rules for each: observed data empirical data 1. Observed data • Show data points • Connect the data points (“dot-to-dot”) 2. Empirical data – most engineering graphs • Show data points • Use a “smooth curve” 2. Theoretical curve • Do NOT show data points • Use a “smooth curve” Theoretical curve 10 Excel B EGR 120 – Introduction to Engineering 5. Display the results correctly A. Observed data This type of data has no assumed form (we do not expect it to follow some mathematical formula). Show data points and connect them (“dot-to-dot”). observed data Example: Annual sales are not known to be linear, exponential, etc., so we simply show the data points and connect them. 11 Excel B EGR 120 – Introduction to Engineering 5. Display the results correctly B. Empirical data • This type of data is assumed to follow some mathematical formula and thus should be displayed using a “smooth curve” rather than by connecting the points. • Most engineering data will be of this type. empirical data Reference: http://en.wikipedia.org/ Example: A linear curve (straight line) is used to represent the point since the data is assumed to follow Hook’s Law, F = kx. Excel B EGR 120 – Introduction to Engineering 5. Display the results correctly C. Theoretical functions • When graphing a mathematical function we sometimes generate a few “points” in a spreadsheet, but the points picked are not data, so use a smooth curve, but do not show the points. Theoretical curve Example: Graph the function v(t) = 10te-2t using Excel. To graph this function we need to generate some “points”, but these aren’t data points and we could have used other points (increments of 0.25 or 0.3 perhaps), so we don’t show the points. We use a smooth curve since it is a continuous function. 13 Excel B 6. EGR 120 – Introduction to Engineering Methods for drawing a smooth curve (for empirical data) Consider three ways to draw a smooth curve. A. Visual estimation • This method is not precise and results will vary. This is what you do when you create a graph by hand (perhaps using a ruler). B. Method of least averages • This is a statistical method intended to generate the line (or curve) that will result in the least average error between the line and the data points. • This seems to be the best method intuitively, but the next method is preferred. C. Method of least mean squares (linear regression) • This is a statistical method intended to generate the line (or curve) that will result in the least average square error between the line and the data points. • This is generally considered to be the method that produces the line that best fits the data. This method is used by Excel when you pick “Add a trendline.” • Linear regression determines the slope, m, and the intercept, b, of the line that best fits the data. It also determines the correlation coefficient, R2. 14 Excel B EGR 120 – Introduction to Engineering How does linear regression work? • Linear regression, or the method of least mean squares, is a method for determining the equation of a straight line that best fits a set of data. • In the graph shown below, linear regression calculates the slope and intercept of the line such that (1)2 + (2)2 +(3)2 +(4)2 +(5)2 is minimized. 15 Excel B EGR 120 – Introduction to Engineering How does linear regression work? (continued) The equation of a line can be represented as y = mx + b, where m = slope b = y-intercept In an upper-level statistics class students might see a derivation for the formulas used to calculate m and b based on the method of linear regression. The formulas are shown below. Note that: n = number of data points 16 Excel B EGR 120 – Introduction to Engineering Correlation Coefficient, R The correlation coefficient gives a measure how good the trendline fits the data or how well you can trust the equation. Values of R are as follows: -1 < R < 1 or 0 < R2 < 1 where R2 = 1 represents a prefect fit and R2 = 0 represents the worst possible fit. What constitutes a “good fit” depends on many factors, including the number of points and the range of the data, but for this class we might consider R2 > 0.95 to be a good fit. 17 Excel B EGR 120 – Introduction to Engineering How does linear regression work? (continued) Let’s try an example. Use the linear regression formulas for m and b to calculate the linear equation that best fits the data shown below. t f(t) 1 30 3 45 5 50 7 60 9 80 So this is what Excel does when you select “Add a trendline.” It performs these calculations of m and b for the best fit line (y = mx + b) and then it adds the line to your graph! Try it! Graph these data points in Excel, add a linear trendline, and see if you get the same equation and R2 shown below. You should! y = 5.75x + 24.25 R2 = 0.9582 18 Excel B EGR 120 – Introduction to Engineering 6. Linear versus log scales and types of trendlines Linear or log scales are used with different types of trendlines as shown below: 1) linear equation: y = mx + b • an equation of this form will exhibit a straight-line relationship on linear scales used for the x and y axes 2) exponential equation: y = bemx • taking the natural log of both sides of the equation yields ln(y) = mx + ln(b) • an equation of this form will exhibit a straight-line relationship if the y-axis is on a log scale and the x-axis is on a linear scale. 3) logarithmic equation: y = mln(x) + b • an equation of this form will exhibit a straight-line relationship if the y-axis is on a linear scale and the x-axis is on a log scale. 4) power equation: y = bxm • taking the log of both sides of the equation yields log(y) = mlog(x) + log(b) • an equation of this form will exhibit a straight-line relationship if both the y-axis and the x-axis are both on log scales. 5) polynomial equation: y = A0 + A1x + A2x2 + A3x3 + … + ANxN (Nth-order) • the data does not typically exhibit a straight-line relationship with any combination of log or linear scales, so use linear scales for both axes. 19 Excel B EGR 120 – Introduction to Engineering Linear versus log scales - Summary Note that Excel will perform a regression analysis (by adding a trendline) for any of the types of equations listed on the previous slide no matter what scales are used on the axes. However, it is common to use the types of axes indicated below: Type of Equation Linear x-axis Linear y-axis Linear Exponential Logarithmic Power Polynomial Linear Log Log Linear Log Linear Log Linear Learn this table and use it on all graphing assignments Now that good graphing practices have been discussed, graphing with Excel will be covered. 20 Excel B EGR 120 – Introduction to Engineering Basic steps in creating an xy graph: 1) Create the table of information • It is easiest if the x (independent) values are in the column to the left of the y values, but it is not necessary. 2) Highlight the entire table (You can highlight the headings also.) Try It! Open Excel, create this table, and then switch back and forth between Excel and these PowerPoint notes to continue following the example. Note: Excel likes to use the word chart instead of graph. The terms are interchangeable. 21 Excel B EGR 120 – Introduction to Engineering Basic steps in creating an xy graph: 3) Select the Insert ribbon and the type of chart • Several types of charts are now available on the ribbon. • For engineering data, we will typically use a scatter chart. Do NOT select a Line Chart. Line charts are typically used for nonnumeric data on the x-axis. Select a scatter graph for xy data. 22 Excel B EGR 120 – Introduction to Engineering Basic steps in creating an xy graph: 4) Select the type of scatter graph. Note that there are 5 options. • If you plan on adding a trendline so that Excel will determine the equation that best fits the data, select Markers only. • If you do not plan to add a trendline, select whichever type is appropriate. Use Markers only for this example Markers only. Use this option if you plan to add a trendline. Straight Line and Markers. Smooth Line and Markers. Smooth Line only. Straight Line only. 23 Excel B EGR 120 – Introduction to Engineering Basic steps in creating an xy graph: 5) The graph should now appear in the spreadsheet. • Excel puts data in the left column on the x-axis and data on the right column on the y-axis by default. • Note that the graph still needs to be formatted. 24 Excel B EGR 120 – Introduction to Engineering Basic steps in creating an xy graph: Try It! Explore some of the features on each ribbon. 5) Formatting the graph • Excel uses “context-sensitive” ribbons, so when you click on the graph the ribbons change. There are two key ribbons used for charts. Design ribbon Format ribbon 25 Excel B EGR 120 – Introduction to Engineering 5) Formatting the graph (continued) • Three useful tools also appear next to a graph when you select it. • Pause over each tool for a brief description or select it for details. 26 Excel B EGR 120 – Introduction to Engineering 5) Formatting the graph - Adding gridlines Check the desired gridline options or pick More Options.. 27 Excel B EGR 120 – Introduction to Engineering 5) Formatting the graph - Adding gridlines Another method for adding or formatting gridlines is to right-click on a gridline and select Format Gridlines… 28 Excel B EGR 120 – Introduction to Engineering More on Graph Formatting: Try It! Add the formatting indicated to the graph. Using the last example graph, try the following formatting features: • Title: Add a title to the graph. • Axis labels: Add labels to the x and y axes. • Max and Min values: Change the max y value to 70 and the max x value to 6. • Gridlines: Add major and minor gridlines on both axes. • Gridline type: Change the minor gridlines to dotted lines. • Markers: Change the markers to red squares. • Others? Experiment with other graph formatting features. Original graph Formatted graph 29 Excel B EGR 120 – Introduction to Engineering Trendlines • Adding a trendline to your graph instructs Excel to analyze your data points in order to determine the line that best fits your data using linear regression. • Options include displaying the equation and the correlation coefficient, R2. • Several types of trendlines are available, including linear, exponential, power, etc. • Example: For the last graph add a linear trendline. 30 Excel B EGR 120 – Introduction to Engineering Trendlines (continued) Select More Options… in order to: • Pick the type of trendline • Display the equation • Display the value of R2 6 types of trendlines are available Check the boxes to show both the equation and the value of R2 31 Excel B EGR 120 – Introduction to Engineering Trendlines (continued) Another way to add a trendline is to right-click on any data point and select Add Trendline… 32 Excel B EGR 120 – Introduction to Engineering Trendlines (continued) – Final Result: Trendline Equation and R2 • Be sure to move the trendline equation to an easy to view location (it may be on top of the graph). • Note that R2 is close to 1 indicating a very good fit. trendline 33 Excel B EGR 120 – Introduction to Engineering Trendlines – Using the trendline equation to predict values • The trendline equation can be used to predict other (x, y) values. • Example: Use the trendline equation to predict y for x = 7.0, 8.5, and 10.5. • Discuss the results shown below. • Note that 11.143(10.5) + 1.333 = 118.3 34 Excel B EGR 120 – Introduction to Engineering Example: Power Regression • Plot R vs A and find a power formula that expresses R in terms of A (i.e., y = bxm or R = bAm) • Recall that power functions are typically graphed using log scales for both axes. 1) Create the table of values 2) Highlight the table and select Insert – Scatter Chart – Markers Only 3) Add a title and axis labels to the graph 4) Add gridlines to the graph 35 Excel B EGR 120 – Introduction to Engineering Example: Power Regression (continued) 5) Switch both axes to use log scales 6) Add a trendline (power) – be sure to check the boxes to display the formula and the value of R2 7) Add minor gridlines to both axes Problem: Excel uses default axis crossings of 0 on linear scales and 1 on log scales. It would be nicer to let the y-axis cross the x-axis at x = 0.010 in this case (see next slide). 36 Excel B EGR 120 – Introduction to Engineering Example: Power Regression (continued) Interesting Note: The location of the y-axis values is an x-axis property! 7) Right-click on the xaxis and select Format Axis… 8) Change where the vertical axis crosses the x-axis. 37 Excel B EGR 120 – Introduction to Engineering Example: Power Regression (continued) 9) Change the trendline equation so that it uses R and A instead of x and y. Final graph: Warning: If variables are changed in the trendline, it will no longer be active, so updating data in the table will change the graph, but not the trendline.) Another option is to use the Equation Editor to display the result using R and A. 38 Excel B EGR 120 – Introduction to Engineering Which trendline to use? What if the relationship between our (x, y) data is uncertain so we don’t know which trendline to use? One approach might be to graph the data using various types of trendlines to see which fits the best (R2 closest to 1). Example: Measured voltage and current values for a diode are shown to the right. Graph the following data 4 times, using linear, logarithmic, exponential, and power trendlines to see which fits the best. In each case use log or linear scales as appropriate (recall the table repeated below). Type of Equation x-axis y-axis Linear Linear Linear Exponential Linear Log Logarithmic Log Linear Power Log Log Linear Linear Polynomial 39 EGR 120 – Introduction to Engineering Example: (continued) Which trendline fits best? How can you tell? Were the correct linear/log scales used in each case? Excel B linear trendline logarithmic trendline exponential trendline power trendline