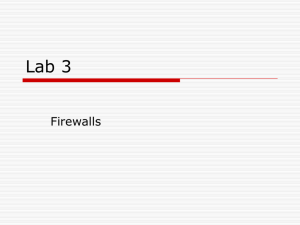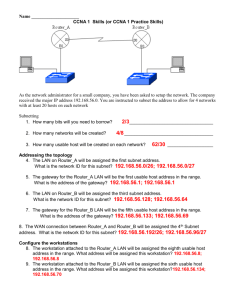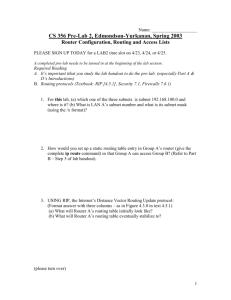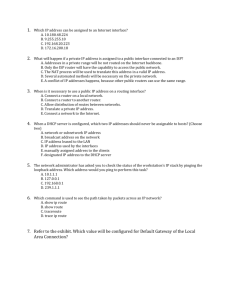Practice Exam Handout - Cisco Networking Academy
advertisement

CCNA Discovery 2: Practice Skills Exam Objectives: • Create an IP addressing plan for a small network • Implement a network equipment upgrade • Configure Network Devices and Hosts • Verify device configurations and network connectivity Background / Preparation You are employed as Network Technician for an ISP and have received a job assignment to re-design and implement a network for AnyCompany. You will upgrade existing equipment and develop an IP subnetting scheme to address the customer’s needs. On an earlier site visit, one of the ISP technicians had created a diagram of the customer’s existing network as shown below. The following equipment is required: • Customer 1841 router (2 FastEthernet interfaces and 1 Serial interface to connect to the ISP) • Linksys WRT300N wireless Router • Ethernet 2960 switch to connect wired PCs • Windows XP-based PC to act as wireless client (wireless NIC) • Windows XP-based PC to act as wired client (Ethernet NIC) • Cat 5e cabling as necessary • Serial cabling as necessary To be Completed: Objective: Points: Part A: Review Network Requirements Part B: Develop a Subnet Scheme Part C: Document Physical Topology and Device Interface Addressing Part D: Configure Devices Part E: Verify Connectivity 30 10 50 10 Part A - Review the existing network and customer requirements Existing Network (DCE) Linksys Wireless Router Internet Interface IP: DHCP from ISP Internal LAN IP : 192.168.1.1 /24 DHCP Host IP Range: 192.168.1.100 to 149 Step 1: You have received the following work order from your manager at the ISP Any Company Official Work Order Customer: AnyCompany1 Address: 1234 Fifth Street, Anytown, Canada Customer Contact: Fred Pennypincher, CFO Date: June 2, 2009 Phone number: 123-456-7890 Description of work to be performed Upgrade the existing network by adding an ISR Router and LAN Switch to support 2 separate Company LANs The 1841 Customer Router will support 2 separate Company LANS, each will be on a separate Subnet o LAN 1 will consist of 20 wired clients The wired hosts will connect through a 2960 Switch to the Router’s Fa 0/0 interface o LAN 2 will consist of 20 wireless clients The wireless hosts will connect through a Linksys wireless router to the Router’s Fa 0/1 interface The Customer Router will need to act as a DHCP server for the wired LAN (LAN 1) The WAN Link between the ISP Router and the 1841 Customer Router uses the network 10.100.1.0 /22 Part B – Develop the subnet scheme The customer, AnyCompany1, has been assigned the Network Address: 192.168.111.0 /24 Develop a subnet scheme for this network that will allow support at least 4 subnets with 30 available host addresses each o Allow for 2 additional subnets for future growth (6 subnets total) Subnet 1 (the first USABLE subnet) will be assigned to LAN1 (the wired hosts). o The wired hosts will connect to the Cisco 2960 switch, which will connect to the Fa 0/0 interface on the Customer Router o Assign the 1st Available IP Address in this subnet to the Fa 0/0 interface on the Customer Router o Assign the 2ndt Available IP Address in this subnet to the vlan1 interface on the Switch Subnet 2 will be assigned to LAN2 (the wireless hosts). o The wireless hosts will connect to Linksys Wireless Router, which will connect to the Fa 0/1 interface on the Customer Router (using the external Internet interface on the wireless router) o Assign the 1st Available IP Address in this subnet to the Fa 0/1 interface on the Customer Router o Linksys Wireless Router: Assign the 2nd Available IP Address in this subnet to the Linksys Internet Interface (WAN) Assign a static IP Address of 192.168.1.1 /24 to the Internal LAN Interface (LAN gateway) The wireless clients will obtain Private IP addresses from the DHCP server on the Linksys Router (use the range 192.168.1.100 to 192.168.1.149) The Linksys will use NAT/PAT to convert internal wireless client addresses to the external Internet address. Step 1: Determine the number of hosts and subnets /2 a) To support 30 hosts on each subnet, how many host bits must be left not borrowed? b) How many bits must be borrowed to create 6 subnets, with each subnet supporting 30 hosts? _________ ________ Step 2: Calculate the custom subnet mask a) The custom subnet mask for this network will be Step 3: Identify the Subnet Information /4 _____._____._____._____, or /_____. /24 Complete the table showing all the possible subnets for the 192.168.111.0 network’s Subnet Scheme (include the first and last subnet in your table) 0 - unusable 1 2 3 4 5 6 7 –unusable ================================================================================================== Part B Total: /30 Part C – Document network device interfaces and physical topology Step 1: Document the 1841 Customer Router interfaces /2 o Using your Subnet Scheme above, fill in the table with the IP addresses and subnet masks for customer router Interfaces o The WAN Link between the ISP Router and the 1841 Customer Router uses the network 10.100.1.0 /22 o The ISP Router’s S 0/0 Interface has been already assigned the IP address: 10.100.1.5 /22 o The 1841’s S 0/0/0 Interface should be assigned the IP address: 10.100.1.6 /22 ISP Router S 0/0 Not used Not used Switch Fa 0/1 Linksys Internet Interface Step 2: Document the Linksys interface IP addresses /2 a) Fill in the following table with the IP addresses, subnet masks and connection information for the Linksys Wireless Router’s interfaces. 1841 Router Fa 0/1 Wireless LAN Clients Not Applicable Step 3: Document the Switch and Host IP Addresses b) Switch IP Address: c) PC1 (wired host) will receive an IP Address from the DHCP Range: d) PC2 (wireless host) will receive an IP Address from the DHCP Range: /2 to to Step 4: Diagram the upgraded network a) On a Blank piece of paper, draw a physical network diagram that shows: o All network devices (1841 Router, 2960 Switch, Linksys Wireless) o 2 PCs (PC1 on LAN1 – Wired, PC2 on LAN2 - Wireless) o All required cabling o Identify all devices and interfaces according to the interface chart o Indicate the IP address and subnet mask (using /xx format) for each interface and device Part C Total: /9 /15 Part D – Connect and Configure devices Step 1: Connect Devices /5 Using your Physical Topology Diagram, Connect and configure all devices in the Topology. Connect a Console Cable from PC1 (wired host on LAN1) to the Customer Router Connect the customer Router’s Fa 0/0 Interface to Port Fa 0/1 on the Switch Connect PC1 to Port Fa 0/10 on the Switch Connect the Customer Router’s Fa 0/1 interface to the Internet Port on the Linksys wireless router Connect the Customer Router’s S 0/0/0 interface to the ISP Router’s S 0/0 interface (the ISP router will provide the clock rate) Step 2: Configure the 1841 customer router: Use the checklist below to assist in configuring the 1841 customer router a) Configure the Router Hostname: AnyCompany1 b) Configure Passwords o Console: cisco o Enable Secret: class o Vty lines: cisco o Enable password encryption c) Configure a message of the day banner: Welcome to AnyCompany1 d) Configure a DNS Host entry for the ISP router o Add all 3 IP addresses for the ISP router o AnyCompany1(config)# ip host ISP 10.100.1.5 172.20.145.1 172.16.8.1 e) Configure Interface Fa 0/0 o IP Address: o Subnet Mask: o Description: Link to wired LAN f) Configure Interface Fa 0/1 o IP Address: o Subnet Mask: o Description: Link to wireless LAN g) Configure the WAN Interface Serial 0/0/0 o IP Address: o Subnet Mask: o WAN encapsulation method: ppp #encapsulation ppp o Description: Link to ISP h) Configure Rip v. 2 and add the subnet addresses for the 2 connected LANs o #router rip o #version 2 o #network 192.168.111.32 o #network 192.168.111.64 i) Configure a Static Route to the private wireless LAN connected to the Linksys Wireless Router o The private wireless LAN is on network 192.168.1.0 /24 o Use int fa 0/1 as the exit interface o #ip route 192.168.1.0 255.255.255.0 fa 0/1 j) Configure a Default Route to the ISP router, using the next hop address of the ISP router (10.100.1.5) o #ip route 0.0.0.0 0.0.0.0 10.100.1.5 k) Configure a DHCP Pool for LAN 1 o Pool Name: Wired #ip dhcp pool Wired o Network: use the 1st usable subnet for the Address Range (the one assigned to the wired LAN) #network 192.168.111.32 255.255.255.224 o Excluded Addresses: exclude the 1st and 2nd IP addresses in the subnet from the DHCP range /30 o #ip dhcp excluded-address 192.168.1.33 #ip dhcp excluded-address 192.168.1.34 Default-Gateway: configure the router’s Fa 0/0 address as the default gateway for the DHCP pool #default-router: 192.168.111.33 Step 3: Configure the Linksys Wireless Router /5 a) b) c) d) e) f) Internal LAN Gateway IP address: 192.168.1.1 /24 DHCP address range: 192.168.1.100 through 192.168.1.149 Security settings: WEP – 12345abcde Service Set Identifier (SSID): AnyCompany1 Internet Connection Type: Static IP Internet Interface IP Settings: a. Assign the 2nd available IP address from Subnet 2 b. Configure the correct Subnet mask c. Configure the correct Default Gateway (the Customer Router’s Fa 0/1 IP address) d. Leave the DNS server set to the default g) Go to the Administration tab and enable Remote Management Step 4: Configure host PCs as a DHCP client Configure each PC to obtain their IP addresses automatically via DHCP Step 5: Configure Port Security for the Switch Step 5a: Configure the Switch a) Login to the Switch b) Configure the Switch Hostname: Switch1 c) Configure the Passwords: o Console: cisco o Enable Secret: class Vty lines: cisco Enable service password-encryption d) Configure vlan 1 with the 2nd available IP address in the subnet assigned to LAN 1 and turn it on SW1#config t SW1(config)#int vlan 1 SW1(config-if)#ip address 192.168.111.34 255.255.255.224 SW1(config-if)#no shutdown e) Configure the default gateway for the switch (use the IP address of the Customer Router’s Fa 0/0 int) SW1(config)#ip default-gateway 192.168.1.33 f) Ping from PC1 to the Switch to verify connectivity Ping 192.168.111.34 Step 5b: View the Switch MAC Address Table a) Display the mac-address-table on the switch to learn the MAC address of PC 1 Write down the MAC address for PC1 here: Example: /10 Step 5c: Configure Sticky MAC Address port security a) Shut down the port to which the wired host (PC 1) is attached SW1(config)# int fa 0/10 SW1(config-if)# shutdown b) Put the Port in Access Mode SW1(config-if)# switchport mode access c) Enable Port Security SW1(config-if)# switchport port-security d) Configure a maximum address of 1 SW1(config-if)# switchport port-security maximum 1 e) Enable Sticky MAC Address Learning SW1(config-if)# switchport port-security mac-address sticky f) Turn the Port back on SW1(config-if)# no shutdown Step 5d: Verify Connectivity a) Ping from PC1 to it’s Default Gateway b) Allow some time to pass c) View the Switch Running-Config File to see the MAC address that the switch learned S1# Show run Is the MAC address for PC1 the one that was learned on port fa 0/10? __________ Example: Step 5e: Display the port security a) Verify the Port Security Settings: S1# show port-security interface Fa0/10 Port Security: Port Status: Violation Mode: Maximum MAC Addresses: Sticky MAC Addresses: Last Source Address: Example: Part D Total: Part E–Verify connectivity and Troubleshoot /50 /10 Step 1: Verify, Troubleshoot and Document network connectivity Create a new Word Document called Practice_Test_Results Print the title and your name at the top Copy/Paste or Print Screen the results of each of the following tests into the Document Clearly Label each section Print the file when you finish your Practice Exam Configuration Verification and Connectivity Checklist Verification PC1- Print Screen the results of these tests to your Results file Ping the Default Gateway Ping the ISP Router (10.100.1.5) Ping the Web Server (172.20.145.2) PC 2 - Print Screen the results of these tests to your Results file Ping the Default Gateway Ping the Customer Router Ping PC 1 Ping the ISP Router (10.100.1.5) Ping the Web Server (172.20.145.2) Wireless Router - Print Screen the results of these tests to your Results file (Login to the GUI from PC2’s Browser) Display LAN IP Address and Mask Display Internet IP Address, Mask and Default Gateway Customer Router – Copy/Paste the results of these commands to your Results file Show the Running Configuration File (show run) Display the Routing Table (show ip route) Display the status of each interface and its IP address (show ip interface brief) Display the configuration of RIP (show ip protocols) Customer Switch – Copy/Paste the results of these commands to your Results file Display the running configuration file (show run) Display the port-security settings for int fa 0/10 (show portsecurity int fa 0/10) Display the mac-address-table (show mac-address-table) If Results are not successful, list any troubleshooting tools used and problems found Problems Found: Techniques used to troubleshoot: Problems Found: Techniques used to troubleshoot: Problems Found: Techniques used to troubleshoot: Problems Found: Commands used to troubleshoot: Problems Found: Commands used to troubleshoot: