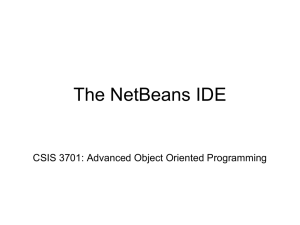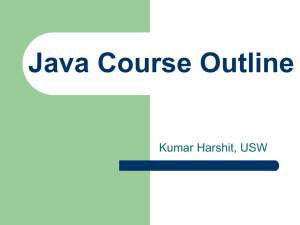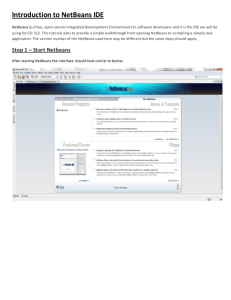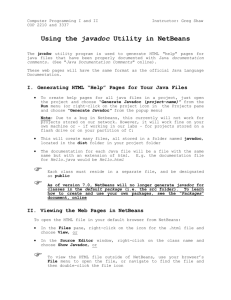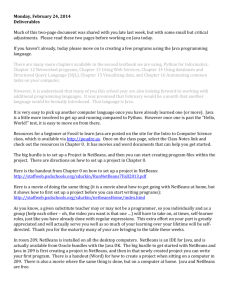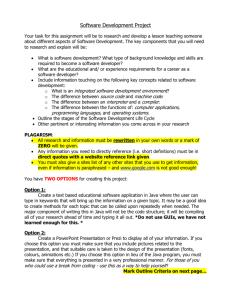Standard Java Applications
advertisement

Module Road Map 1. 2. 3. 4. 5. 6. Overview Installing and Running Building and Running Java Classes Refactoring Debugging Testing with JUnit 7. Version Control with Subversion Introduction Lecture 4 Terminology Adding a repository to Eclipse Workbench Sharing a project Checking out a project from repository Synchronizing with respository v1.6 08/02/2006 1 The Problem of Version Control Suppose two programmers are working on a project. (See http://svnbook.red-bean.com/en/1.4/svn-book.html#svn.basic) They edit the same file. Then they both save their changes. What will happen? One approach: Programmer P1 locks the file, then unlocks it when done. v1.6 What is wrong with this? 08/02/2006 2 Subversion (SVN) An open-source based version-control system Allows coordination of source code changes made by individual developers working on a team Client-server method lets developers access code from anywhere there’s an internet connection. Central server maintains history of all changes made to directory trees, called repositories Client machines have a copy of all files that developers are working on. The changes are then reported to the central server using a client that can access and update repositories. v1.6 08/02/2006 3 Subversion — What it does Subversion operations Checking out from a repository Sharing a resource Retrieves a directory from a Subversion repository to the Workbench on local machine Creates a copy of the resource on the Subversion repository Synchronizing with a repository Update Commit v1.6 Before you can commit changes, Subversion requires your sources to be in sync with any changes committed by other developers. To make the changes available to other developers, you must commit them to the repository. 08/02/2006 4 Download Subversion v1.6 08/02/2006 5 Installing Subversion I chose the latest stable version of Windows binary v1.6 08/02/2006 6 Unzipping Subversion v1.6 08/02/2006 7 Put Subversion in C:\Program Files v1.6 08/02/2006 8 Install Subversive, the Eclipse Client v1.6 08/02/2006 9 Installing Subversive In Eclipse: Help > Software Upates > Find and Install v1.6 08/02/2006 10 Search for Features of New Plug-in v1.6 08/02/2006 11 Select New Remote Site v1.6 08/02/2006 12 Fill in the Dialog Box On the New Update Site dialog enter the name of the update site and URL. Use the following values: Name: Subversive URL: for Subversive 1.1.x: http://www.polarion.org/projects/subversive/download/1.1 /update-site/ for Subversive 1.0.x: http://www.polarion.org/projects/subversive/download/up date-site/ Click on the OK button to store update site information. v1.6 08/02/2006 13 Select Subversive v1.6 08/02/2006 14 To start searching the update sites, select Subversive and click on the Finish button. Installing Subversive Features You will then be asked to select the features to install. It is safe to install all features. (If you want to save disk space, see the discussion at http://www.polarion.org/ind ex.php?page=installation& project=subversive#notes v1.6 08/02/2006 15 License Agreement Accept the terms of the license agreement. v1.6 08/02/2006 16 Install Features Then install the features. v1.6 08/02/2006 17 Install Features, cont. Install the feature, despite the warning . v1.6 08/02/2006 18 Restart for Safety I suggest you restart Eclipse v1.6 08/02/2006 19 Configure Subversive After installation, choose Help > Software Upgrades > Manage Configuration v1.6 08/02/2006 20 Select Subversive Team Provider Click to open “Eclipse SDK”; then select SVN Team Provider. v1.6 08/02/2006 21 Connecting with Subversive Select Window > Open perspective > Other v1.6 08/02/2006 22 Select “Subversion Repository Exploring” v1.6 08/02/2006 23 Click “New Repository Location” v1.6 08/02/2006 24 Select a Repository Give the URL, user-ID, and password, then click “Finish”. v1.6 08/02/2006 25 Expand the Repository Click on the name of the repository to expand it v1.6 08/02/2006 26 Check out the Project Rightclick on the name of the project to check it out. v1.6 08/02/2006 27 Project Checked Out The project at the top of the pane was checked out. v1.6 08/02/2006 28 Modify a Class v1.6 08/02/2006 29 Committing Changes Save the file, then right-click on the filename and choose Team > Commit v1.6 08/02/2006 30 Subversion A conflict occurs when you have locally modified a resource for which a more recent revision is available » Conflicts in the branch in the repository. 3 methods to resolve conflicts: Discard local copy by overwriting it with the newer version on the repository. Overwrite the copy on the repository with the local copy. Use extreme caution since you will be erasing changes made by others. Merge your work and the repository resource, saving locally the merged resource. v1.6 08/02/2006 31 CVS » Conflicts Conflict types: An auto-mergeable conflicting change occurs when an source-code file has been changed both remotely and locally (i.e. has noncommitted local changes) but the changes are in different lines. A non-auto-mergeable conflicting change occurs when one or more of the same lines of a source-code file have been changed or when a binary file has been changed both remotely and locally. v1.6 Binary files are never auto-mergeable. 08/02/2006 32 Introduction to NetBeans v 5.0 Integrated Development Environment v1.6 08/02/2006 Lecture Overview NetBeans Overview Installing and Running NetBeans NetBeans Projects Building and Running Java Classes Building Running Web Applications Refactoring Applications v1.6 08/02/2006 34 Lecture Road Map NetBeans Overview Introduction to NetBeans Features NetBeans Projects Installing and Running NetBeans Building and Running Java Classes Building and Running Web Applications Refactoring Applications v1.6 08/02/2006 35 NetBeans Overview » Introduction to NetBeans A comprehensive, modular Java-based IDE (Integrated Development Environment). Free and open-source based. Open source since June 2000 Large community of users and developers Provides a platform for building rich-client Java applications, Web applications, Web services etc. Supports plug-in architecture. Large set of third-party modules (plugin’s) are included in the downloadable version. v1.6 08/02/2006 36 NetBeans Overview » Features Ant-based project system Apache Ant is a Java-based build tool used to standardize and automate build and run environments for development. It is not necessary to know Ant to work with the IDE. See http://ant.apache.org/resources.html for more information on Ant. Matisse GUI Builder - provides rich framework of windows, menus, toolbars and actions. Plug-in (module) and rich client application development wizard. CVS version control. Enhanced Refactoring. v1.6 08/02/2006 37 NetBeans Overview » Features Enterprise Development Developer Collaboration JBoss 4 and Weblogic 9 Support. Discuss/share code with other developers remotely. Conduct code review using chat capabilities. Allow others to make changes which are then represented to the rest of the group via visual cues. Send messages in plain text, XML, HTML, or Java code format. Application Profiling CPU performance profiling Memory profiling and memory leak detection v1.6 08/02/2006 38 Lecture Road Map NetBeans Overview Installing and Running Where to get NetBeans? Installing NetBeans Running NetBeans NetBeans Projects Building and Running Java Classes Building and Running Web Applications Refactoring Applications v1.6 08/02/2006 39 Installing and Running NetBeans » Where to get NetBeans ? http:// www.netbeans.org provides downloads, articles and tutorials related to NetBeans. IDE can be downloaded from http://www.netbeans.info/downloads/index.php v1.6 08/02/2006 40 Installing and Running NetBeans » Installing NetBeans NetBeans is available for Windows, MacOS, Linux and Solaris operating systems. Choose the NetBeans IDE 5.5.1 installer for the operating system that is installed on your development system. For Windows operating system, download the IDE 5.5.1 installer ‘netbeans-5_5_1-windows.exe’. Prior to NetBeans installation, make sure JVM (Java Virtual Machine) is installed. It is recommended that JDK 5.0 be downloaded from http://java.sun.com/j2se/1.5.0/download.jsp and installed. Execute the NetBeans self-extracting installer to start NetBeans installation. Follow the install shield instructions. v1.6 08/02/2006 41 Installing and Running NetBeans » Running NetBeans On Windows XP, choose Start » All Programs » NetBeans 5.0 » NetBeans IDE to launch NetBeans IDE. v1.6 08/02/2006 42 Lecture Road Map NetBeans Overview Installing and Running NetBeans NetBeans Projects About Projects Project Templates Building and Running Java Applications Building and Running Web Applications Refactoring Applications v1.6 08/02/2006 43 NetBeans Projects » About Projects A project is a group of source files and the settings with which you build, run, and debug those source files. The NetBeans IDE stores all of the information about a project in an Ant script, a properties file, and a few XML configuration files. The IDE includes support for two types of projects: Standard Projects: The IDE uses a NetBeans-generated Ant build script to build, run, clean, test, and debug your application. Free-form Projects: The IDE uses targets in an existing Ant script to build, run, clean, test, and debug your application. v1.6 08/02/2006 44 NetBeans Projects » Project Templates The IDE includes several project templates designed to support different types of development including Web applications, general Java applications, and so forth. Standard Templates: The IDE controls all source and classpath settings, compilation, running, and debugging. The IDE generates an Ant script in which all project settings are stored. Standard Java Applications: Java Application, Java Class Library, Java Project with Existing Sources. Web Applications: Web Application, Web Application with Existing Sources. Enterprise Applications: Enterprise Application, Enterprise Application with Existing Sources. EJB Modules: EJB Module, EJB Module with Existing Sources NetBeans Plug-in Modules: Module Project, Module Suite Project, Library Wrapper Module Project. Free-Form Project Templates: The IDE relies on an existing Ant script for instructions on how to compile, run, and debug applications. Java Project with Existing Ant Script: A free-form Java project. Web Project with Existing Ant Script: A free-form project containing a web application. EJB Module with Existing Ant Script: A free-form project containing an Enterprise JavaBeans module. v1.6 08/02/2006 45 Lecture Road Map NetBeans Overview Installing and Running NetBeans NetBeans Projects Building and Running Java Applications Setting up a Project Creating and Editing Java Source Code Compiling, Running and Debugging a Project Testing with JUnit Building and Running Web Applications Refactoring Applications v1.6 08/02/2006 46 Java Applications » Setting up a New Project From the main menu, choose File » New Project. This opens up the New Project window. In Categories pane, select General. In Projects pane, select Java Application and click Next. v1.6 08/02/2006 47 Java Applications » Setting up a New Project Enter the name of the project in the Project Name text box. Choose a folder for the Project Location. Ensure that Set as Main Project and Create Main Class checkboxes are checked. Enter the fully qualified name of the main class (without the .java extension) in the text box adjacent to the Create Main Class checkbox. The class name may be qualified with a package name and a dot (for example, mypackage.MainClass). Click Finish. v1.6 08/02/2006 48 Java Applications » Setting up a New Project The project will be displayed in the Projects window. The Java file that contains the skeleton code for the main class opens in the Source Editor. Expand the project name (a.k.a. project node) in the Projects window to view the Java files that belong to the project. v1.6 08/02/2006 49 Java Applications » Setting up a New Project Click on the Files tab to view the project’s file structure in the Files window. v1.6 08/02/2006 50 Java Applications » Setting up a New Project » Project Properties Right-click on the Project node in the Projects window. This will open the Project Properties window. In Categories pane, click on Libraries. Click Manage Platforms button to specify a different JDK platform. Compile-time and run-time class paths may be specified using the Compile tab and the Run tab respectively. v1.6 08/02/2006 51 Exercise 1 Create a New Java Application Project titled EgApp with a main class titled MainClass in a new package titled csc517. v1.6 08/02/2006 52 Lecture Road Map NetBeans Overview Installing and Running NetBeans NetBeans Projects Building and Running Java Applications Setting up a Project Creating and Editing Java Code Compiling, Running and Debugging a Project Testing with JUnit Building and Running Web Applications Refactoring Applications v1.6 08/02/2006 53 Java Applications » Creating and Editing Java code In this module, you will learn how to Create a new class Navigate a Project node Add a new method to a class Create a new field to a class Use editing shortcuts v1.6 08/02/2006 54 Java Applications » Creating and Editing Java code » Creating a new Java class To create a new Java class, right-click on the project node in the Projects window and choose New » Java class. The New Java Class window will be displayed. Enter the name of the new Java class in the Class Name text box. If the new class needs to be part of a package, type the name of a new package in the Package text box or choose an existing package from the drop-down list. Click Finish. The IDE generates the skeleton source code of the new Java class and opens it up in a new Java source window. v1.6 08/02/2006 55 Java Applications » Creating and Editing Java code » Navigating the project node In the Projects window, expand Source packages node under the Project node to view the package nodes and Java file nodes. Expand the Java file node to view the classes defined in the Java file. Double-click on the Java file to open the Java file in the Source editor. Expand the class node to view the fields, constructors and methods of the class. v1.6 08/02/2006 56 Java Applications » Creating and Editing Java code » Adding a new method to a class Right-click on the Methods node of the class and click Add Method to create a new Java method. This opens up the Add New Method window. The Name, Return Type, Access, Modifiers and Parameters of the new method may be specified in the Add New Method window. v1.6 08/02/2006 57 Java Applications » Creating and Editing Java code » Adding a new field to a class Right-click on the Fields node of the class and click Add Field to add a new field. This opens up the Add New Field window. The Name, Type, Access, Modifiers and Initial Value of the field may be specified in the Add New Field window. v1.6 08/02/2006 58 Java Applications » Creating and Editing Java Source Editing Shortcuts: Ctrl+Shift+F: Reformat the whole source code window. Ctrl+Space: Code-completion box. (The IDE offers code completion for all classes and methods in the project's compilation classpath). v1.6 08/02/2006 59 Exercise 2 Create a new class titled NewClass and add it to the package csc517 in the project EgApp you have created in Exercise 1. Add a private integer field (member variable) mVar to the class NewClass. Change the default constructor to accept integer parameter to initialize the private integer field mVar. Add a public method printField that takes no parameters and returns void. Add code to the printField method to print the value of the private variable mVar to standard output. (Hint: To use code-completion feature for the print routine, type “sys” and hit Ctrl-Space. The IDE pops-up the code completion box with a list of methods. Choose System.out.println() print routine). v1.6 08/02/2006 60 Lecture Road Map NetBeans Overview Installing and Running NetBeans NetBeans Projects Refactoring Applications Building and Running Java Applications Setting up a Project Creating and Editing Java Source Code Compiling, Running and Debugging a Project Testing with JUnit Building and Running Web Applications v1.6 08/02/2006 61 Java Applications » Compiling, Running and Debugging a project In this module, you will learn how to Build a Java project Run a Java project Debug a Java project v1.6 08/02/2006 62 Java Applications » Compiling, Running and Debugging a Project » Project Choose Build » Build Main Project (F11) from the main menu to build (compile) a project. Choose Build » Clean and Build Main Project (Shift+F11) from the main menu to clean and build a project Alternatively, right-click on the project node in the project window and click Build Project or Clean and Build Project from the contextual menu. The Output window displays the build results. v1.6 08/02/2006 63 Building a Java Applications » Compiling, Running and Debugging a Project » Project Choose Run » Run Main Project (F6) from the main menu to run a project. Alternatively, right-click on the project node in the Project window and click Run Project from the contextual menu. The Output window displays the project output. v1.6 08/02/2006 64 Running a Java Applications » Compiling, Running and Debugging a project » project To set a breakpoint, place the caret in any of the methods in the Java file and press Ctrl+F8. The selected line will be highlighted indicating that the breakpoint has been set. Choose Run » Debug Main Project (F5) from the main menu to debug the project. The IDE runs the project in the debugger until the breakpoint is reached. The IDE open the Debugger windows at the bottom of the IDE. v1.6 08/02/2006 65 Debugging a Java Applications » Compiling, Running and Debugging a Project » Debugging a Project To step over a line of code, choose Run » Step Over (F8) from the main menu. To step into a method, choose Run » Step Into (F7) from the main menu. To step out of a method, choose Run » Step Out (Ctrl + F7) from the main menu. To terminate a debugging session, choose Run » Finish Debugger Session (Shift+F5). v1.6 08/02/2006 66 Java Applications » Compiling, Running and Debugging a Project » Debugging a Project » Debugger Windows The Local Variables, Watches, and Call Stack windows open by default with every debugging session. You can open any debugger window by choosing Window » Debugging » window-name (for example, Window » Debugging » Breakpoints). v1.6 08/02/2006 67 Java Applications » Compiling, Running and Debugging a Project » Debugging a Project » Debugger Windows Local Variables Window The Local Variables window lists the local variables in the current call. The information given for each variable includes the variable name, type, and value. You can click the control to the left of the name to expand or collapse the variable. Call Stack Window The Call Stack window lists the sequence of calls made during execution of the current thread. The information given for each call includes the name of the method, followed by the filename and line number of the call's currently executing statement. v1.6 08/02/2006 68 Java Applications » Compiling, Running and Debugging a Project » Debugging a Project » Debugger Windows Watches Window The Watches window lists all variables and expressions that you have specified to watch while debugging. The information given for each watch includes the variable or expression name, type, and value. When you add a new variable or expression to the Watches window, the value of the variable or expression is immediately evaluated and displayed. The value of a watch is based on the current context. As you move through your program code, the Watches window is updated to show the value of the watch for that context. Creating a Watch: v1.6 Select the variable or expression in the Source Editor, right-click, and choose New Watch (Ctrl+Shift+F7). The New Watch dialog box opens with the variable or expression entered in the text field. Click OK. The Watches window opens with the new watch selected. 08/02/2006 69 Java Applications » Compiling, Running and Debugging a Project » Debugging a Project » Debugger Windows Classes Window The Classes window displays the hierarchy of all classes that have been loaded into the virtual machine hosting the program that is being debugged. You can click the turner control (+) to the left of the class name to expand or collapse the class. You can inspect the fields, constructors, and methods in your program as well as inspect the value of static variables. Breakpoints Window The Breakpoints window lists the breakpoints set in the current project. By default, each entry contains a short text description of the breakpoint and a boolean flag indicating whether the breakpoint is enabled or disabled. v1.6 08/02/2006 70 Java Applications » Compiling, Running and Debugging a Project » Debugging a Project » Debugger Windows Session Window The Sessions window lists the debugging sessions currently running in the IDE. The information given for each session includes the session name and state. One session is always considered the current session, unless no sessions are running. By default, the current session is the session that you most recently started. Threads Window The Threads window lists all threads in the current debugging session. For Java applications, this list also includes the thread groups in the Java virtual machine. The information given for each thread is the thread name and state. v1.6 08/02/2006 71 Exercise 3 In the project EgApp, based on the class NewClass that was created in Exercise 2, instantiate an object of type NewClass in the main() routine of the MainClass. Call the printField routine of the NewClass object. (Use the code-completion feature of the IDE.) Build (compile) the project EgApp. Run the project EgApp. What do you see in the output window ? v1.6 08/02/2006 72