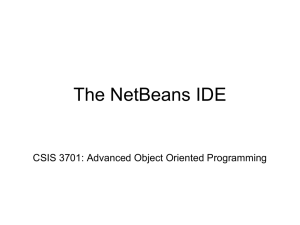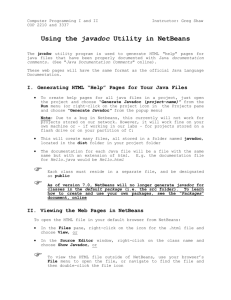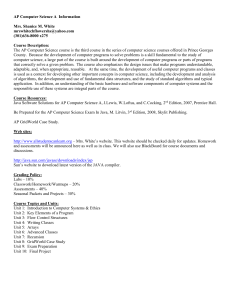Using NetBeans IDE
advertisement

Using NetBeans IDE Purpose: Start to work with the IDE we will use for developing Java projects 1 Resources Online NetBeans Help & Java Docs 2 Intro There are many different Third Party tools that can be used to develop a Java program. In fact, we could simply use notepad to create .java files 3 Intro We could use JSDK and command line prompt to compile and run our programs However, there are many other software packages that make this effort much easier We will use NetBeans Other tools are BlueJ, Jcreator, Eclipse 4 First Things First If you do not already have it, Create a LINK on your Desktop to the JAVA DOC (v 1.5) 5 First Things First The Java Doc is on EACH computer in the following folder: DOCUMENTS AND SETTINGS/ALL USERS/DOCUMENTS/ This document will be used to work with Java Classes 6 The Basics Before you write a project you need to CREATE A FOLDER IN YOUR AREA ON THE FILE SERVER To run your programs successfully, YOU must be logged on to the server with YOUR student account 7 The Basics Save through the My Documents folder on the workstations Desktop MAKE SURE YOU ARE WORKING THROUGH DOCUMENTS and SETTINGS / MY DOCUMENTS Add a folder called: HelloWorld 8 The Basics The work you do while logged on is SYNCHRONIZED & saved on the FileServer when you LOG OUT, so Make sure you LOG OUT at the end of each class or your work WILL BE LOST !!!!! 9 Run Net Beans 10 Run Net Beans Create a new Java Application Project FILE NEW PROJECT You have TWO choices: 11 Run Net Beans Select General … Java Application to create a new project that does not use any pre existing Classes or source files Select General … Java Project with Existing Sources if you plan on using pre existing JAR, class or source files. 12 Run Net Beans The “MBS INSTALLATION DOCUMENT.DOC” that details the procedure for using this option. For now, select the first choice. 13 Run Net Beans Name the project helloworld and select the options as follows: 14 Run Net Beans 15 Run Net Beans Select FINISH You will get the following main project. Code the following in the SPVM and then run it by clicking On the run Icon: System.out.println("hello world"); The result is on the bottom of the following screen shot: 16 Run Net Beans 17 Look at Resulting Files In the Source Packages, you have the helloworld folder. In this folder you have the main file MAIN.JAVA This is the file where the SPVM will be executed. 18 Look at Resulting Files In the Libraries package, you have the JDK 1.5 PLUS any other packages you require for this program. 19 Look at Resulting Files When you are done working, close your project and close NetBeans. Then BACKUP your project by COPYING the entire project folder to your smart drive. 20 Look at Resulting Files If you work on the project at home, save the whole folder back onto the smart drive and then COPY the entire folder onto your student account OVERLAYING the previous project. 21 Look at Resulting Files Debugger: Have some fun by changing your source code and then RECOMPILE See if you can identify the errors Use the debugger to set a breakpoint 22