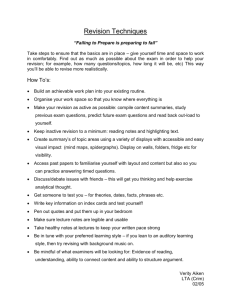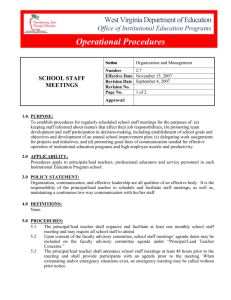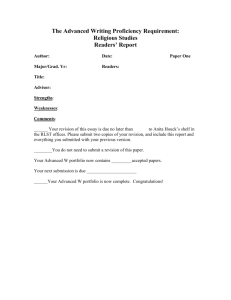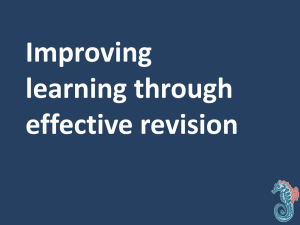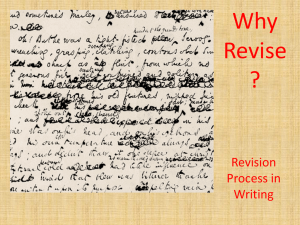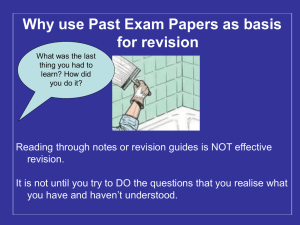Tutorial
advertisement

Engineering Document Repository & Electronic Signature (E-Sign) Tutorial DCG- Revision C 7/25/2014 1 Tutorial Index Topic Revision C Index Introduction Getting Started Searching the Repository Viewing and Exporting Documents Requesting Large Format Prints Electronic Signature (E-Sign) Initiating an E-Sign Adding Document Attributes Adding Signers (Approvers) Completing an E-Sign Creating and Adding Favorites Replacing a Document / Stopping the E-Sign Process Administratively Rejecting a Document Editing an E-Sign (Attributes) Resubmitting a Rejected E-Sign Adding A Document Revision Approving an E-Sign Rejecting an E-Sign Slide Number(s) 2 3 4 5-10 11-12 13 14 15-16 17 18-20 21 22-23 24 25 26-28 29-30 31-32 33 34 2 Introduction The Document Repository is a electronic database designed to: 1) 2) 3) 4) 5) 6) Manage and retain all released Engineering drawings, Specifications and other Design documentation Perform searches of retained documents Provide viewing of retained documents Acquire a copy (Export) of the document for storage in an alternate location (folder, desktop, etc.) Request paper print service for large format and quantity needs Initiate and manage the document signature process (E-Sign) 3 Revision C Getting Started •Click on either Document Control Group link 4 Revision C Searching the Repository Find a document by selecting from the Document Category OR for all document types (Drawings, Specification, etc.), use this Search 5 Revision C Searching the Repository •Click the “Search” Link in the upper right side of the Category page Revision C 6 Searching the Repository • Click on the Document link to view document details Revision C 7 Searching the Repository The “View Document” page displays all attributes of a document and the Revisions of a document entered into the Repository. 8 Revision C Searching the Repository You can see assigned Approvers by clicking the Magnifying glass icon in the Approval Status box 9 Revision C Viewing Documents • Click on the document link under “Name” A Status symbol beside the name indicates: Released Revision C In Progress or Rejected 10 Exporting Documents • Export a document by checking the box(es) to the left of the document link and clicking the “Download” button Multiple files will load into a “zip file” for saving to your PC 11 Revision C Requesting Large Format Prints For large quantity and/or large format paper prints, check the box to the left of the item line and •Click the “DCG Print Request” button 12 Revision C Electronic Signature (E-Sign) Many steps make up the Engineering Design Process before a Controlled Document (drawing, spec., etc) is approved for release. These include having your documents reviewed in advance for accuracy and completeness. The E-Sign procedure is not a review process but a signature process to release a document for fabrication and storage. 13 Revision C Initiating an E-Sign (Document Turn in) To start the signing process, • Click on the Document Category for the type of document requiring signatures 15 Revision C Initiating an E-Sign (Document Turn in) Note: pdf must be downloaded in original size (D size drawing is downloaded as Ansi D or 22x34) • Click on “Add Document” button 15 Revision C Adding Document Attributes •Enter required information (* required) •Click “Browse” to add pdf to be signed •Click on the “Save and Add Approvals” button Once “Favorites” are created, this button will open a favorites listing 16 Revision C Adding Signers (Approvers) •Add one or more Signers by typing their Name or User Name and selecting from the drop down list (Adding multiple signers allows one OR the other to sign but NOT BOTH) 17 Revision C Adding Additional Signers For Documents requiring more than one Signature: Enter the type of Signer (Approver 2, Weldment Approver, etc) in the Signature Label Box, find the signer in the Search for Signer Box and then: • Click the Add Signature Button 18 Revision C Adding Additional Signers Upon clicking the “Add Signature” button; the label and signer name appears under the “User Defined Signature” area. Once All Signers are added: Click Proceed 19 Revision C Completing an E-Sign The “Confirm Signatures” panel will show all approvers assigned to this document. •Click “Submit Signatures” The document gets sent by e-mail to the approvers/signers. You will get a response e-mail once the E-sign has been Approved or Rejected. Revision C 20 Creating Favorites In the “Confirm Signatures” panel you can create and save the latest grouping of Signers: • Click to open this link 21 Revision C Adding Favorites Name your new favorite grouping of signers- a description is optional. • Click “Submit Signature(s) and Save as Favorite” button 22 Revision C Replacing a Document in E-Sign OR Stopping the E-Sign Process While you may Add approvers or Edit an e-sign in progress, you CANNOT remove, replace or change a document or assigned approvers. If a correction is needed , the e-sign in progress must be first be rejected. This can be done by the initiator as an “Administrative Rejection”. 23 Revision C Administratively Rejecting an E-Sign Search and Open file to the • “View Document” page. • Click the ID Number to view version details Click the “Administratively Reject” button to stop the E-Sign process 24 Revision C Editing an E-Sign’s Attributes Changing Attribute information does NOT require adding a new document •Search and click on link to open the • Make changes to the information “View Document” page • Click Save (Do not reload document) • Click the Edit button 25 Revision C Resubmitting a Rejected E-Sign Find Rejection Notifications through email and Click on the link OR Under “My Approvals” in the Document Repository (Left side Index) • Click the Document link to open the View Document Version page 26 Revision C Resubmitting a Rejected E-Sign NOTE: Changes made to a “rejected” Document are resubmitted into the same E-Sign as a new version •Click the “Edit” Button •Browse and Add the Revised document • Click “Save” 27 Revision C Resubmitting a Rejected E-Sign • Click on Add Approvals and re-enter the signer’s names. (When adding a corrected document, you must also re-add approvers) 28 Revision C Adding A Document Revision To Add a Revision to an existing (released) document, first find and open the latest revision of a document in the Repository •Click the “Edit” Button •Browse and Add the Revised document •Change Revision level • Click “Save” 29 Revision C Adding A Document Revision • Click on “Add Approvals” and enter the signer’s names. The document gets sent by e-mail to the approvers/signers. You will get a response e-mail once the E-sign has been Approved or Rejected. Revision C 30 Approving an E-Sign Find approval requests through email and Click on the link OR • Click “My Outstanding Approvals” in the Menu to the left of page • Click the Document number/name link to see Document details • Open the pdf for review under “download” 31 Revision C Approving an E-Sign • Click the ID number on the View Document page to see Approval details • Then Click the “Approve” or “Reject” button here OR on the “Outstanding Approvals” page 32 Revision C Rejecting an E-Sign When Rejecting a Document you are required to provide a Reason •Click Save to continue 33 Revision C