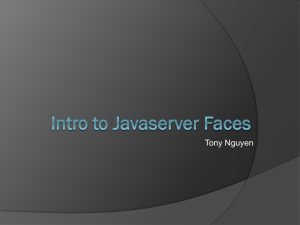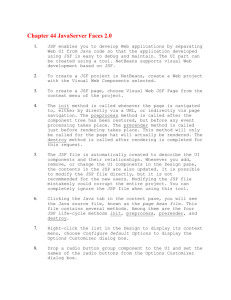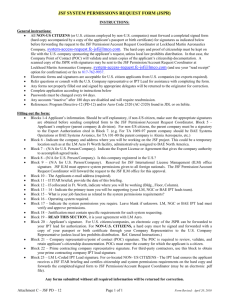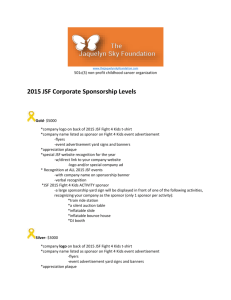JSFExample
advertisement
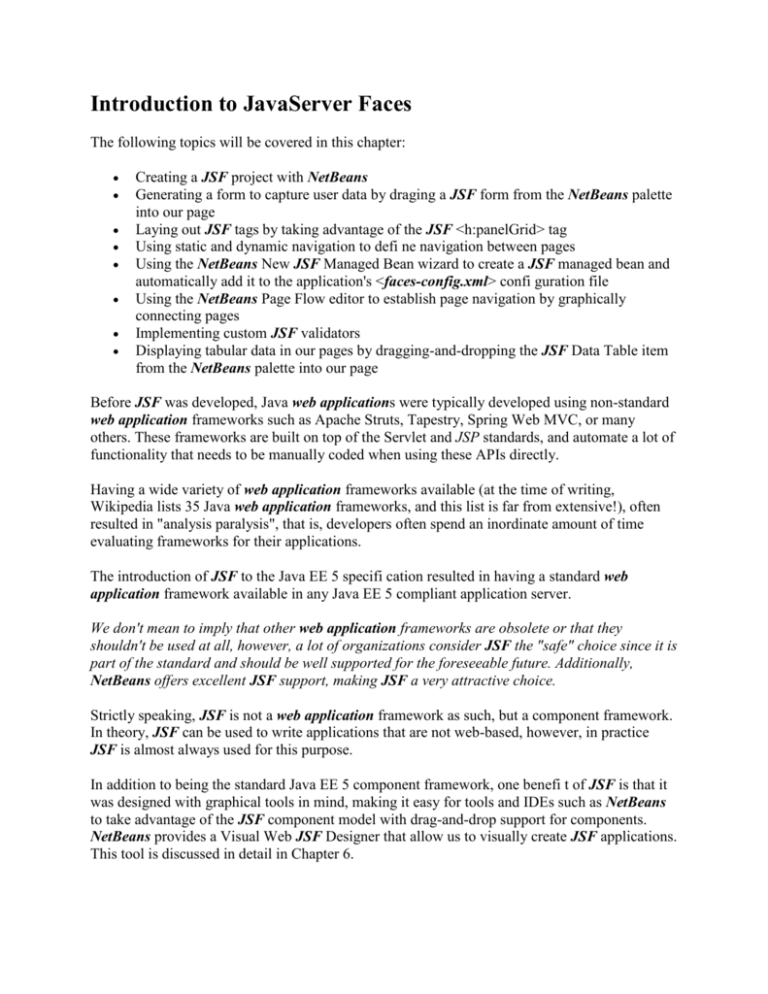
Introduction to JavaServer Faces
The following topics will be covered in this chapter:
Creating a JSF project with NetBeans
Generating a form to capture user data by draging a JSF form from the NetBeans palette
into our page
Laying out JSF tags by taking advantage of the JSF <h:panelGrid> tag
Using static and dynamic navigation to defi ne navigation between pages
Using the NetBeans New JSF Managed Bean wizard to create a JSF managed bean and
automatically add it to the application's <faces-config.xml> confi guration file
Using the NetBeans Page Flow editor to establish page navigation by graphically
connecting pages
Implementing custom JSF validators
Displaying tabular data in our pages by dragging-and-dropping the JSF Data Table item
from the NetBeans palette into our page
Before JSF was developed, Java web applications were typically developed using non-standard
web application frameworks such as Apache Struts, Tapestry, Spring Web MVC, or many
others. These frameworks are built on top of the Servlet and JSP standards, and automate a lot of
functionality that needs to be manually coded when using these APIs directly.
Having a wide variety of web application frameworks available (at the time of writing,
Wikipedia lists 35 Java web application frameworks, and this list is far from extensive!), often
resulted in "analysis paralysis", that is, developers often spend an inordinate amount of time
evaluating frameworks for their applications.
The introduction of JSF to the Java EE 5 specifi cation resulted in having a standard web
application framework available in any Java EE 5 compliant application server.
We don't mean to imply that other web application frameworks are obsolete or that they
shouldn't be used at all, however, a lot of organizations consider JSF the "safe" choice since it is
part of the standard and should be well supported for the foreseeable future. Additionally,
NetBeans offers excellent JSF support, making JSF a very attractive choice.
Strictly speaking, JSF is not a web application framework as such, but a component framework.
In theory, JSF can be used to write applications that are not web-based, however, in practice
JSF is almost always used for this purpose.
In addition to being the standard Java EE 5 component framework, one benefi t of JSF is that it
was designed with graphical tools in mind, making it easy for tools and IDEs such as NetBeans
to take advantage of the JSF component model with drag-and-drop support for components.
NetBeans provides a Visual Web JSF Designer that allow us to visually create JSF applications.
This tool is discussed in detail in Chapter 6.
Developing Our first JSF Application
From an application developer's point of view, a JSF application consists of a series of JSP
pages containing custom JSF tags, one or more JSF managed beans, and a confi guration fi le
named faces-config.xml. The faces-config.xml fi le declares the managed beans in the
application, as well as the navigation rules to follow when navigating from one JSF page to
another.
Creating a New JSF Project
To create a new JSF project, we need to go to File | New Project, select the Java Web project
category, and Web Application as the project type.
After clicking Next>, we need to enter a Project Name, and optionally change other information
for our project, although NetBeans provides sensible defaults.
O n the next page in the wizard, we can select the Server, Java EE Version, and Context Path of
our application. In our example we will simply pick the default values.
On the next page of the new project wizard, we can select what frameworks our web application
will use.
Unsurprisingly, for JSF applications we need to select the JavaServer Faces framework.
The Visual Web JavaServer Faces framework allows us to quickly build web pages by draggingand-dropping components from the NetBeans palette into our pages. Although it certainly
allows us to develop applications a lot quicker than manually coding, it hides a lot of the "ins"
and "outs" of JSF. Having a background in standard JSF development will help us understand
what the NetBeans Visual Web functionality does behind the scenes. Visual Web JSF is covered
in Chapter 6.
Whe n clicking Finish, the wizard generates a skeleton JSF project for us, consisting of a single
JSP file called welcomeJSF.jsp, and a few confi guration fi les: web.xml, faces-config.xml and,
if we are using the default bundled GlassFish server, the GlassFish specifi c sun-web.xml fi le is
generated as well.
web.xml is the standard confi guration fi le needed for all Java web applications. facesconfig.xml is a JSF-specifi c confi guration fi le used to declare JSF-managed beans and
navigation rules. sun-web.xml is a GlassFish-specifi c confi guration fi le that allows us to
override the application's default context root, add security role mappings, and perform several
other confi guration tasks.
The generated JSP looks like this:
<%@ page contentType="text/html"%>
<%@page pageEncoding="UTF-8"%>
<%@taglib prefix="f" uri="http://java.sun.com/JSF/core"%>
<%@taglib prefix="h" uri="http://java.sun.com/JSF/html"%>
<!DOCTYPE HTML PUBLIC "-//W3C//DTD HTML 4.01 Transitional//EN"
"http://www.w3.org/TR/html4/loose.dtd">
<%-This file is an entry point for JavaServer Faces application.
--%>
<html>
<head>
<meta http-equiv="Content-Type" content="text/html;
charset=UTF-8">
<title>JSP Page</title>
</head>
<body>
<f:view>
<h1>
<h:outputText value="JavaServer Faces"/>
</h1>
</f:view>
</body>
</html>
As we can see, a JSF enabled JSP file is a standard JSP fi le using a couple of JSF-specifi c tag
libraries. The fi rst tag library, declared in our JSP by the following line:
<%@taglib prefix="f" uri="http://java.sun.com/JSF/core"%>
is the core JSF tag library, this library includes a number of tags that are independent of the
rendering mechanism of the JSF application (recall that JSF can be used for applications other
than web applications). By convention, the prefi x f (for faces) is used for this tag library.
The second tag library in the generated JSP, declared by the following line:
<%@taglib prefix="h" uri="http://java.sun.com/JSF/html"%>
is the JSF HTML tag library. This tag library includes a number of tags that are used to
implement HTML specifi c functionality, such as creating HTML forms and input fi elds. By
convention, the prefi x h (for HTML) is used for this tag library.
The first JSF tag we see in the generated JSP fi le is the <f:view> tag. When writing a Java web
application using JSF, all JSF custom tags must be enclosed inside an <f:view> tag. In addition
to JSF-specifi c tags, this tag can contain standard HTML tags, as well as tags from other tag
libraries, such as the JSTL tags discussed in the previous chapter.
The next JSF-specifi c tag we see in the above JSP is <h:outputText>. This tag simply displays
the value of its value attribute in the rendered page. The application generated by the new project
wizard is a simple, but complete, JSF web application. We can see it in action by right-clicking
on our project in the project window and selecting Run. At this point the application server is
started (if it wasn't already running), the application is deployed and the default system browser
opens, displaying our application's welcome page.
Modifying Our JSP to Capture User Data
The g enerated application, of course, is nothing but a starting point for us to create a new
application. We will now modify the generated welcomeJSF.jsp fi le to collect some data from
the user.
The fi rst thing we need to do is to add an <h:form> tag inside the <f:view> tag. The <h:form>
tag is equivalent to the <form> tag in standard HTML pages. We can either type the <h:form>
tag directly in the page or drag the JSF Form item from the palette into the appropriate place in
the page markup.
If we choose the second approach, the following window will pop-up:
Selecting Empty Form will generate an empty <h:form> tag which we can use to add our own
input fields.
The Form Generated from Entity Class selection is a very nice NetBeans feature that allows us
to generate a form that will include input fi elds mapping to all properties in a Java Persistence
API (JPA) entity. JPA is covered in detail in Chapter 5.
After adding the <h:form> tag and a number of additional JSF tags, our page
now
looks like this:
<%@page contentType="text/html"%>
<%@page pageEncoding="UTF-8"%>
<%@taglib prefix="f" uri="http://java.sun.com/JSF/core"%>
<%@taglib prefix="h" uri="http://java.sun.com/JSF/html"%>
<!DOCTYPE HTML PUBLIC "-//W3C//DTD HTML 4.01 Transitional//EN"
"http://www.w3.org/TR/html4/loose.dtd">
<html>
<head>
<meta http-equiv="Content-Type"
content="text/html; charset=UTF-8">
<link rel="stylesheet" type="text/css"
href="../css/style.css">
<title>JSP Page</title>
</head>
<body>
<f:view>
<h1><h:outputText value="JavaServer Faces" /></h1>
<h:form>
<h:panelGrid columns="3"
columnClasses="rightalign,leftalign,leftalign">
<!-- First row begins here -->
<h:outputLabel value="Salutation: "
for="salutation"/>
<h:selectOneMenu id="salutation" label="Salutation"
value="#{RegistrationBean.salutation}" >
<f:selectItem itemLabel="" itemValue=""/>
<f:selectItem itemLabel="Mr." itemValue="MR"/>
<f:selectItem itemLabel="Mrs." itemValue="MRS"/>
<f:selectItem itemLabel="Miss" itemValue="MISS"/>
<f:selectItem itemLabel="Ms" itemValue="MS"/>
<f:selectItem itemLabel="Dr." itemValue="DR"/>
</h:selectOneMenu>
<h:message for="salutation"/>
<!-- Second row begins here -->
<h:outputLabel value="First Name:"
for="firstName"/>
<h:inputText id="firstName" label="First Name"
required="true"
value="#{RegistrationBean.firstName}" />
<h:message for="firstName" />
<!-- Third row begins here -->
<h:outputLabel value="Last Name:" for="lastName"/>
<h:inputText id="lastName" label="Last Name"
required="true"
value="#{RegistrationBean.lastName}" />
<h:message for="lastName" />
<!-- Fourth row begins here -->
<h:outputLabel for="age" value="Age:"/>
<h:inputText id="age" label="Age" size="2"
value="#{RegistrationBean.age}"/>
<h:message for="age"/>
<!-- Fifth row begins here -->
<h:outputLabel value="Email Address:" for="email"/>
<h:inputText id="email" label="Email Address"
required="true"
value="#{RegistrationBean.email}" />
<h:message for="email" />
<!-- Sixth row begins here -->
<h:panelGroup/>
<h:commandButton id="register" value="Register"
action="submit" />
</h:panelGrid>
</h:form>
</f:view>
</body>
</html>
The following screenshot illustrates how our page will be rendered at runtime:
All JSF input fi elds must be inside a <h:form> tag. The <h:panelGrid> helps us to easily align
JSF tags in our page. It can be thought of as a grid where other JSF tags will be placed. The
columns attribute of the <h:panelGrid> tag indicates how many columns the grid will have, each
JSF component inside the <h:panelGrid> component will be placed in an individual cell of the
grid, when the number of components matching the value of the columns attribute (three in our
example) has been placed inside <h:panelGrid>, a new row is automatically started.
Each row in our <h:panelGrid> consists of an <h:outputLabel> tag, an input fi eld, and an
<h:message> tag.
The columnClasses attribute of <h:panelGrid> allow us to assign CSS styles to each column
inside the panel grid. Its value attribute must consist of a comma separated list of CSS styles
(defi ned in a CSS stylesheet). The fi rst style will be applied to the fi rst column, the second
style will be applied to the second column, the third style will be applied to the third column, so
on and so forth. If our panel grid had more than three columns, then the fourth column would
have been styled using the fi rst style in the columnClasses attribute, the fi fth column would
have been styled using the second style in the columnClasses attribute, so on and so forth.
The CSS stylesheet for our example is very simple, therefore it is not shown. However, it is part
of the code download for this chapter.
If we wish to style rows in an <h:panelGrid>, we can do so with its rowClasses attribute, which
works the same way that the columnClasses works for columns. <h:outputLabel>, generates a
label for an input fi eld in the form. The value of its for attribute must match the value of the id
attribute of the corresponding input field.
<h:message> generates an error message for an input fi eld. The value of its for fi eld must match
the value of the id attribute for the corresponding input fi eld. The fi rst row in our grid contains
an <h:selectOneMenu>. This tag generates an HTML <select> tag on the rendered page.
Every JSF tag has an id attribute. The value for this attribute must be a string containing a
unique identifi er for the tag. If we don't specify a value for this attribute, one will be generated
automatically. It is a good idea to explicitly state the ID of every component, since this ID is
used in runtime error messages (affected components are a lot easier to identify if we explicitly
set their IDs).
For More Information:
When using <h:label> tags to generate labels for input fi elds, or when using <h:message> tags
to generate validation errors, we need to explicitly set the value of the id tag, since we need to
specify it as the value of the for attribute of the corresponding <h:label> and <h:message> tags.
Every JSF input tag has a label attribute. This attribute is used to generate validation error
messages on the rendered page. If we don't specify a value for the label attribute, then the fi eld
will be identifi ed in the error message by it's ID. Each JSF input fi eld has a value attribute. In
the case of <h:selectOneMenu>, this attribute indicates which of the options in the rendered
<select> tag will be selected. The value of this attribute must match the value of the itemValue
attribute of one of the nested <f:selectItem> tags. The value of this attribute is usually a value
binding expression, which means that the value is read at runtime from a JSF-managed bean. In
our example, the value binding expression #{RegistrationBean.salutation} is used. What will
happen is, at runtime JSF will look for a managed bean named RegistrationBean, and look for an
attribute named salutation on this bean, the getter method for this attribute will be invoked, and
its return value will be used to determine the selected value of the rendered HTML <select> tag.
Nested inside the <h:selectOneMenu> there are a number of <f:selectItem> tags. These tags
generate HTML <option> tags inside the HTML <select> tag generated by <h:selectOneMenu>.
The value of the itemLabel attribute is the value that the user will see, while the value of the
itemValue attribute will be the value that will be sent to the server when the form is submitted.
All other rows in our grid contain <h:inputText> tags. This tag generates an HTML input fi eld
of type text, which accepts a single line of typed text as input. We explicitly set the id attribute of
all of our <h:inputText> fi elds; this allows us to refer to them from the corresponding
<h:outputLabel> and <h:message> fi elds. We also set the label attribute for all of our
<h:inputText> tags; this results in user friendlier error messages.
Some of our <h:inputText> fi elds require a value. These fi elds have their required attribute set
to true, and each JSF input fi eld has a required attribute. If we require the user to enter a value
for this attribute, then we need to set this attribute to true. This attribute is optional, and if we
don't explicitly set a value for it, then it defaults to false.
In the last row of our grid, we added an empty <h:panelGroup> tag. The purpose of this tag is to
allow adding several tags into a single cell of an <h:panelGrid>. Any tags placed inside this tag
are placed inside the same cell of the grid where <h:panelGrid> is placed. In this particular case,
all we want to do is to have an "empty" cell in the grid so that the next tag, <h:commandButton>,
is aligned with the input fi elds in the rendered page.
<h:commandButton> is used to submit a form to the server. The value of it's value attribute is
used to generate the text of the rendered button. The value of it's action attribute is used to
determine what page to display after the button is pressed. This is specifi ed in the navigation
rules of the application's faces-config.xml fi le, which will be covered later in the chapter.
In our example, we are using static navigation. When using JSF static navigation, the value of
the action attribute of a command button is hard coded in the JSP markup. An alternate to static
navigation is dynamic navigation. When using dynamic navigation, the value of the action
attribute of the command button is a value binding expression resolving to a method returning a
String in a managed bean. The method may then return different values based on certain
conditions. Navigation would proceed to a different page, depending on the value of the method.
As long as it returns a String, the managed bean method executed when using dynamic
navigation can contain any logic inside it, and is frequently used to save data in a managed bean
into a database.
Both when using static or dynamic navigation, the page to navigate to is defi ned in the
application's faces-config.xml confi guration fi le. Later in this chapter, we will explain how we
can graphically confi gure navigation rules using the NetBeans Page Flow editor.