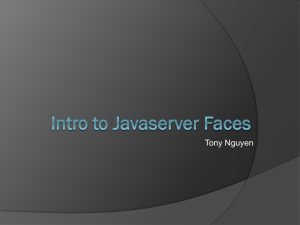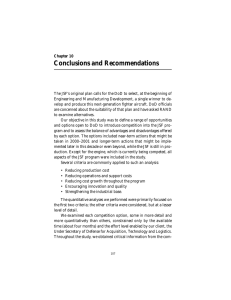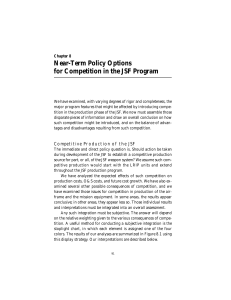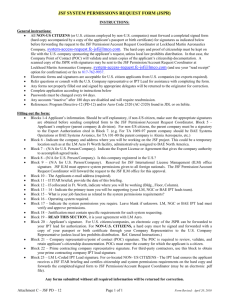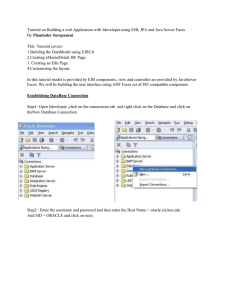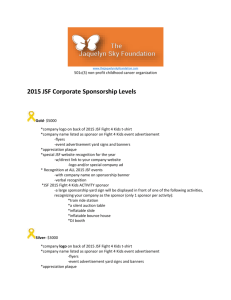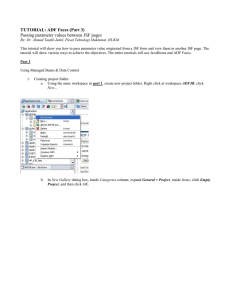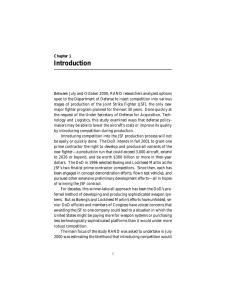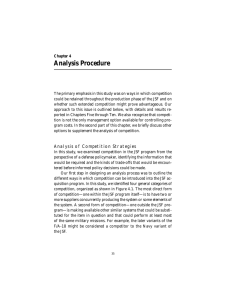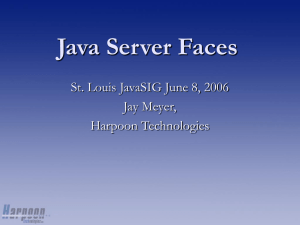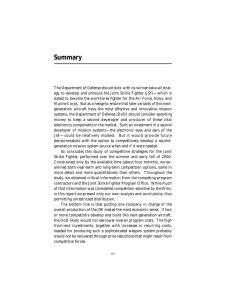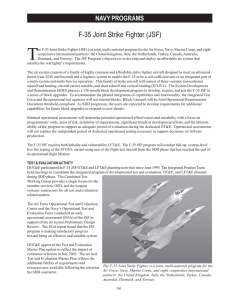Chapter 44 JavaServer Faces 2.0
advertisement

Chapter 44 JavaServer Faces 2.0 1. JSF enables you to develop Web applications by separating Web UI from Java code so that the application developed using JSF is easy to debug and maintain. The UI part can be created using a tool. NetBeans supports visual Web development based on JSF. 2. To create a JSF project in NetBeans, create a Web project with the Visual Web Components selected. 3. To create a JSF page, choose Visual Web JSF Page from the context menu of the project. 4. The init method is called whenever the page is navigated to, either by directly via a URL, or indirectly via page navigation. The preprocess method is called after the component tree has been restored, but before any event processing takes place. The prerender method is called just before rendering takes place. This method will only be called for the page hat will actually be rendered. The destroy method is called after rendering is completed for this request. 5. The JSF file is automatically created to describe the UI components and their relationships. Whenever you add, remove, or change the UI components in the Design pane, the contents in the JSP are also updated. It is possible to modify the JSP file directly, but it is not recommended for the new users. Modifying the JSP file mistakenly could corrupt the entire project. You can completely ignore the JSP file when using this tool. 6. Clicking the Java tab in the content pane, you will see the Java source file, known as the page bean file. This file contains several methods. Among them are the four JSF life-cycle methods init, preprocess, prerender, and destroy. 7. Right-click the list in the Design to display its context menu, choose Configure Default Options to display the Options Customizer dialog box. 8. Drop a radio button group component to the UI and set the names of the radio buttons from the Options Customizer dialog box. 9. Drop a check box component to the UI and set the names of the radio buttons from the Options Customizer dialog box. 10. Set the rendered property to false. For a Form object, you have set the visible property to false. 11. getText(). 12. getSelected(). 13. Yes. 14. GridPanel, LayoutPanel, GroupPanel. 15. The best way to reorder them is to move the components from the Navigator pane. 16. In the Runtime pane, right-click the Database node and choose New Connection in the context menu to display the New Database Connection dialog box. 17. Dropping a table from the database connection in the Runtime pane to the UI will create a data provider. 18. Double-clicking the RowSet under the SessionBean1 node in the Runtime will display the query visually in the Design pane. You can modify the underlying query for the RowSet. 19. You can modify the underlying query for the RowSet. 20. JSF supports session tracking using JavaBeans at the application scope, session scope, and request scope. When you create a visual Web project, RequestBean1, SessionBean1, and ApplicationBean1 are automatically created. 21. You can code it manually or visually from the tool. 22. Using getSessionBean1().getProperty() 23. Message Component 24. Use the for property of the Message Component to set a message component with an input component. 25. Set the required property to true. 26. Right the component (e.g., a text field) in the Design, choose Edit Event Handler › validate to generate the method named tfSSN_validate in the Java source page. Implement the method using regular expressions.