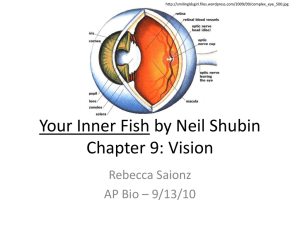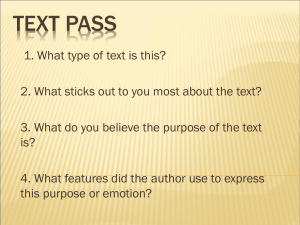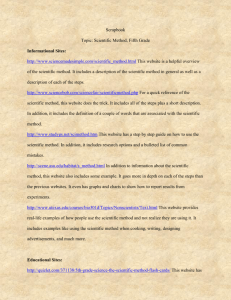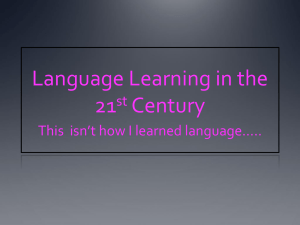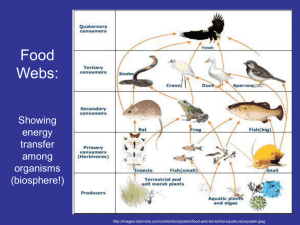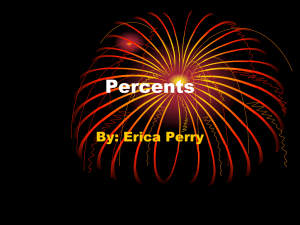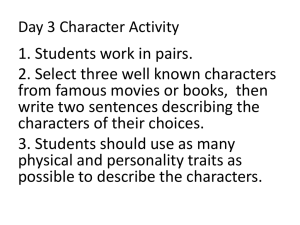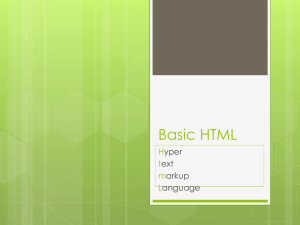GIF
advertisement

Principles of Web Design
6th Edition
Chapter 8 – Graphics and Color
Objectives
•
•
•
•
•
•
•
Understand graphic file formats
Choose a graphics tool
Use the <img> element
Control image properties with CSS
Understand computer color basics
Control color properties with CSS
Control background images with CSS
2
Understanding Graphics File Formats
3
Understanding Graphic File Formats
• Currently you can use four image file formats on the
web: GIF, JPG, PNG and SVG
• These formats all compress images to create smaller
files
• Knowing which file format to use for which type of
image is important
• If you choose the wrong file type, your image won’t
compress or display properly
4
GIF
• GIF uses a lossless compression technique,
meaning that no color information is
discarded when the image is compressed
• The color depth of GIF is 8-bit, allowing a
palette of no more than 256 colors
• GIF excels at compressing and displaying flat
color areas, making it the logical choice for
line art and color graphics
5
GIF Transparency
• With GIF files, you can choose any one color in an
image to appear as transparent in the browser
• The background color or pattern will show
through the areas that you have designated as
transparent
• Using transparent areas allows you to create
graphics that appear to have an irregular outside
shape, rather than being bounded by a rectangle
6
7
GIF Animation
• The GIF format lets you store multiple images
and timing information about the images in a
single file
• This means that you can build animations
consisting of multiple static images that play
continuously, creating the illusion of motion
8
9
JPG
• JPG is best for photographs or continuous tone
images
• JPGs are 24-bit RGB images that allow millions of
colors
• JPGs use a “lossy” compression routine especially
designed for photographic images
– When the image is compressed, some color
information is discarded, resulting in a loss of
quality from the original image
10
JPG
• When you create the JPG file, you can also manually
balance the amount of compression versus the
resulting image quality
• The higher the compression, the lower the image
quality
– You can play with this setting to create files that
are as small as possible but still look good
• Many photos can sustain quite a bit of compression
while still maintaining image integrity
11
12
PNG
• A royalty-free file format that is intended to
replace GIF
• This lossless format compresses bit images to
smaller file sizes than GIF
• PNG supports transparency and interlacing
but not animation
13
SVG
• A language for describing two-dimensional
graphics using XML
• SVG graphics are scalable to different display
resolutions and are printable
• Most new browsers now support SVG
14
Using Interlacing & Progressive Display
• These are the gradual display of a graphic in a
series of passes as the data arrives in the browser
• Most web-capable graphics editors let you save
images in an interlaced or progressive format
• You can choose this display option when creating
GIF, PNG, and JPG files
• GIF and PNG files use interlacing, while JPGs use
progression
15
16
Finding Images
•
•
•
•
•
•
•
Stock photo collections
Digital cameras
Scanner
Public-domain web sites
Clip art
Create your own
Remember to respect copyright laws!
17
Choosing the Right Format
• GIF—Once the most common format for all types of simple colored
graphics and line art, GIFs have been overtaken by the PNG format
described below.
• JPG—Use JPG for all 24-bit full-color photographic images. This format is
designed expressly for photos and results in the smallest file size.
• PNG—This nonproprietary format is now used more commonly than GIF.
PNG provides greater compression and color depth, and it offers a variety
of transparency options. Because PNG does not compress your 24-bit
images as well as JPG does, do not use it for photos.
• SVG—This format offers many advantages, but its lack of acceptance in
the web development community means SVG is not a common image
format.
18
Using the Image Element
19
Using the Image Element
• <img> is a replaced element
• <img> is an empty element, so never use a
closing tag with it
• Normal image alignment is to the baseline of
the text
• Images that are within a line of text must have
spaces on both sides, or the text will touch the
image
20
<img> Element Attributes
21
Specifying alt and title Attribute Text
• The alt text is displayed if the image does not
appear, providing a description of the image
• The title text appears as a pop-up when the
user places the cursor over the image
22
23
Specifying Image Width and Height
• Every <img> element on your site should
contain width and height attributes
• These attributes provide important
information to the browser by specifying the
amount of space to reserve for the image
• This information dramatically affects the way
your pages download to the user, especially at
slower connection speeds
24
25
26
Sizing Graphics for the Page
• Size graphics appropriately
• Keep their dimensions small and appropriate
to the size of the page
27
28
Controlling Image Properties with CSS
29
Controlling Image Properties with CSS
• Removing the hypertext border
• Aligning text and images
• Floating images
• Adding white space around images
30
Removing the Hypertext Border
• When you create a hypertext image, the
browser’s default behavior is to display the
hypertext border around the image
• This border is often unnecessary as users
often use their mouse to point to each image
to see if the hypertext cursor displays
<img src="balloon.jpg" width="100"
height="100" alt="balloon” style="border:
none">
31
32
Aligning Text and Images
• You can align text along an image border using
the align attribute
• Text and image alignment defaults to bottom
alignment, which means the bottom of the
text aligns with the bottom edge of the image
• Valid values are: top, middle, bottom, left,
right
33
34
Floating Images
• The float property can be used to float an
image to the left or right of text
• The following style rules create two classes of
<img> elements, one of which floats to the
left of text; the other floats to the right
img.left {float:left;}
img.right {float:right;}
35
36
Adding White Space Around Images
• Add white space around your images to
reduce clutter and improve readability
• Use the CSS margin property to increase the
white space around an image
37
38
Creating Web Site Color Schemes
39
Creating Web Site Color Schemes
• Many factors affect a web site’s color scheme
• Colors convey important meaning to the user
• Colors set the tone for the site
40
41
Color Wheel
42
Primary and Secondary Colors
43
Tints and Shades
44
Complementary Colors
45
Analagous Colors
46
Monochromatic Colors
47
Use Color Wisely
• Test your color choices on different devices
• Color can enhance the presentation of
information
• Poor use of color distracts from your content
48
Specifying CSS Color Values
•
•
•
•
Color names
RGB color values
Hexadecimal color values
HSL color values
49
Using Color Names
• Sets color values using common color names
– Blue, gray, red, etc.
• Limited to small range of colors
• Not a very specific representation of color
50
Using Color Names
51
Using RGB Color Values
• Numerical values that specify the blending of the
red, green, and blue color channels
• Range: 0-100% (zero color to max color)
– Also: 0-255 (integer)
• Can be expressed as percentage or integer:
P {color: rgb(0, 100%, 100%);}
or
P {color: rgb(0, 255, 255);}
52
Using Hexadecimal
Color Values
• Numerical values that specify the blending of the
red, green, and blue color channels
– Base 16 number system (0-9, A-F)
• Range: 00-FF (zero color to max color)
– Example: Red FF 00 00
– The following rules specify the same color:
P {color: #00FFFF;}
P {color: rgb(0, 100%, 100%);}
P {color: rgb(0, 255, 255);}
53
Using HSL Color Values
• Numerical values that specify hue, saturation
and lightness
• The hue value represents a color on the color
wheel
• Saturation and lightness values are
percentages
P {color: hsl(120, 100%, 50%);}
54
Understanding Element Layers
• Background color layer—the backmost layer,
specified by the background-color property
• Background image layer—the middle layer,
specified by the background-image property
• Content layer—the frontmost layer; this is the
color of the text content; specified by the
color property
55
56
Controlling Color Properties with CSS
57
Controlling Color Properties with CSS
•
•
•
•
•
•
Specifying color values
Setting default text color
Changing link colors
Specifying background color
Setting the page background color
Creating a text reverse
58
Specifying Color Values
• The following style rules show the different
methods of specifying a color:
/* color name */
p {color: blue;}
/* hexadecimal value */
p {color: #0000ff;}
/* RGB numbers */
p {color: rgb(0,0,255);}
/* RGB percentages */
p {color: rgb(0%,0%,100%);}
/*HSL values */
p {color: HSL(120, 100%, 50%);}
59
60
Changing Link Colors
• You can change the colors of hypertext links by
using the following special CSS classes
• link—the unvisited link color
• active—the active link color; this is the color
displayed when the user points to a link and
holds down the mouse button
• visited—the visited link color
61
Specifying Opacity
• The opacity property lets you set the
transparency of text or images
• The value is a percentage expressed as a
decimal
img {opacity: .75;}
62
63
Changing Link Colors
• You can use these special classes only with the
<a> tag
• The syntax uses a colon (:) flag character as
shown in the following examples:
a:link {color: #000000;} /* new links are black */
a:active {color: #FF0000;} /* active links are red */
a:visited {color: #CCCCCC;} /* visited links are gray */
64
65
Specifying Background Colors
• Background-color
– Sets the background color of any element on a
web page (including padding area)
– By default, background color of any element is
transparent
66
67
68
Setting Page Background Color
• To set the page background color, use body as
the selector
• The following rule sets a background color for
the <body> element
body {background-color: #c5f0ff;}
69
70
Creating a Text Reverse
• The background and foreground colors are
reversed
• The following rule sets the text color to white
and the background color to blue:
h1 { color: #fff;
padding: .25em;
background-color: #f90000;
}
71
72
Controlling Background Images
with CSS
73
Specifying a Background Image
• The background-image property lets you
specify which image to display
• Other CSS background properties control how
the image is displayed
74
75
76
77
Creating a Page Background
• To tile an image across the entire background
of the web page, use body as the selector
body {background-image: url(clouds.jpg);}
78
Creating an Element Background
•Images can be applied to the background of
any element
•The following rule applies an image to the
background of the H1 element:
h1 {background-image:
url(bluetex.jpg); padding:
.25em;}
79
80
Specifying Background Repeat
• Controls tiling of background images
body {
background-image:
url(grayivy.jpg);
background-repeat: repeat-y;
}
81
Creating a Vertical Repeat
• Allows creation of a vertically repeating
background graphic
body {
background-image: url(column.jpg);
background-repeat: repeat-y;
}
82
83
Creating a Horizontal Repeat
• Allows creation of a horizontally repeating
background graphic
body {
background-image: url(header.jpg);
background-repeat: repeat-x;
}
84
85
86
Creating a Nonrepeating
Background Image
• Allows creation a single instance of a graphic
in the background
body {
background-image: url(header.jpg);
background-repeat: repeat-x;
}
87
88
Specifying Background Position
• The background-position property lets you use
three types of values: percentage, length, or
keywords
#right {
background-image:
url(rightgradient.gif);
background-repeat: repeat-y;
background-position: right;
}
89
90
91
Using Multiple Images in the
Background
• CSS3 allows layering of multiple images in the
background
body {
background-image:
url(balloon_art_trans.png),
url(clouds-and-sky.jpg);
background-repeat: no-repeat, no-repeat;
background-position: 100px 40px, top left;
}
92
93
Summary
• The four popular file formats for the web are GIF,
JPG, PNG, and SVG
• Your computer monitor displays color by mixing
the three basic colors of light: red, green, and
blue (RGB)
• Reduce image size to the appropriate dimensions
• The color scheme you choose for a web site
should create a distinctive look without
detracting from your content’s legibility
94
Summary
• Use the color property to set foreground
colors for elements
• Background colors affect any padding areas in
the element
• Choose background images that do not
detract from the legibility of your content
• Test your work on different browsers and
computing platforms
95