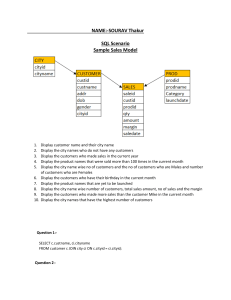Reports & Statistics
advertisement

EBSCOadmin Select Change Password Select EBSCOadmin Security EBSCOadmin Security Administrator roles and permissions can be created and defined. Select Delete button to remove Administrator SITE NAME s1234567 SITE NAME s1234567 Select Display Name link, to review Administrator details. Select Go link, to review Administrator roles and permissions. EBSCOadmin Security – Review Administrator details. Site name (s1234567) The “Tutorial” links in EBSCOadmin allow access to Flash Tutorials for immediate help. Select Display Name link to review Administrator details or reset password. s1234567 EBSCOadmin Security – Review Administrator roles and permissions. Site name (s1234567) Select Go link from the EBSCOadmin Security Page to review Administrator roles and permissions. Define roles by selecting one of the options: Read Only—View information, unable to make changes. Write—View information and make changes. None–Unable to view information, tab is unavailable. EBSCOadmin Security – Add New Administrator Select Add New Administrator to define a New Administrator. Select the type of administrator (Consortium or Site) Enter Display Name, User ID, Password and E-mail Address. Select Submit. Select Site/Group Maintenance to add a New Group (faculties, institutes, researchers, students, remote users etc) Profile Maintenance (Create and Edit Profiles) SITE NAME Select Profile link to assign or change a profile for a group Profile Maintenance - Create and Edit Profiles Site Name (custid) Add a New Profile, Reorder Profiles or Copy Profiles for different groups (faculties, students, remote users, etc.) Select Profile ID link to view Profile Properties. Change the order of profiles Profile Maintenance - Add a New Profile SITE NAME (custid) Select Add a New Profile or Copy Profile Select “Copy Profile” to copy a profile from an existing group to a new group Select All to copy all the options from an existing group to the new group Click Submit Customize Services SITE NAME The Customize Services tab allows to set up Searching options Move mouse over numbers to view an enlarged image and more info about the feature Customize Services – General Settings Select the Default Keyword Search Screen: Advanced or Basic Customize Services – Basic and Advanced Search Screen Settings Select the Default Keyword Search Screen: Single Field or Guided Fields EBSCOhost - Advanced Search Screen with Single Find Field EBSCOhost - Advanced Search Screen with Search Builder EBSCOhost - Advanced Search Screen with Guided Style Find Fields Customize Services – Databases Tab Site Name (custid) Select the Databases subtab Modify limiters by clicking the Go link. Databases can be sorted as desired or alphabetically. Set the default start page for each database by using the drop-down list. Customize Services – Viewing Results Tab Select the Viewing Results tab to change the display of the results. Select link “Modify” to view and add custom links. Select Setup/Maintain CustomLinks link to create custom links. Then click on “Add New CustomLink” link to create custom links. Select this option to copy links already defined by EBSCO Select category “Full Text” to copy links to Full Text resources and click on “++show..." Select the link that you want to copy Put the text of the link Select the collection that you subscribe and select where the link will show and click on “Submit” The link will show on the Result List Customize Services – Delivery Options SITE NAME (custid) Delivery Options allows to make changes to Printing/E-mail/Save options. Multilingual Options subtab allows patrons to translate HTML full text from English to other languages. Customize Services – Branding Tab SITE NAME (custid) Branding subtab is selected. http://www.library.edu EXAMPLE UNIVERSITY You can create new branding by selecting the Setup/Maintain Branding link. The link is available only if user has permission. Authentication – Add a new User ID/Password Site Name (custid) Assign Group ID, User ID and Password. Selects Submit to update. Authentication – User ID/Password Tab Select Add New User to create a new User ID and Password. s1234567 EXAMPLE UNIVERSITY s1234567 EXAMPLE UNIVERSITY s1234567 EXAMPLE UNIVERSITY Select link to edit Password. s1234567 Authentication – IP Address Tab Select IP Address subtab. You can add IP addresses, delete IP range or upload IP address lists. EXAMPLE UNIVERSITY EXAMPLE UNIVERSITY EXAMPLE UNIVERSITY EXAMPLE UNIVERSITY Authentication – Add IP Address Add IP Address. SITE NAME (custid) Enter a single IP address or a range of IP addresses Authentication – Delete IP Range Delete IP Range Authentication – Upload IP Address List Select link to Upload IP Address List An electronic file (tab or comma delimited) is used for the upload. Column numbers indicate the fields. Authentication – Patron Files You can Add, Upload Patron ID Files or Customize Login Prompts SPRINGFIELD ELEMENTARY SCHOOL ACME JR/SR HIGH SCHOOL EXAMPLE HIGH SCHOOL EXAMPLE MIDDLE SCHOOL Select Patron ID link to edit Patron ID or change password Authentication – Referring URL Referring URL authentication can be used to provide access to EBSCOhost from a secure home page on the library's web server. This identifies users by the originating URL (the page from which they came) and eliminates the need for user Ids and re-authentication by ESBSCOhost. EXAMPLE UNIVERSITY http://www.secure.website.edu Authentication – Cookies EXAMPLE UNIVERSITY Local Collections Site Name (custid) Local Collections tab is selected. Public Library Collection Local Collection Select link to edit properties for that collection Select link to Setup/ Maintain Titles of collection Local Collections – Add a Collection Site Name (custid) Select link to Add a New Collection. You can include alternate ISSN’s (print and electronic) Enter Collection ID and Description and click Submit. Local Collections – Upload Local Titles Site name (custid) Select link to Upload Local Titles The Upload function provides an immediate collection upload from an electronic file. Use numbers to specifiy the column location. Reports & Statistics Use the buttons to make selection of report. Schedule Report option enables to schedule future reports to be e-mailed Reports & Statistics – Sample Session Usage Report Site name (custid) EXAMPLE UNIVERSITY Reports & Statistics – Example of Session Usage by Hour Site name (custid) This will display the average session activity per hour, for the selected period. Hours that are missing had no activity. Reports & Statistics – Database Usage Report The Database report option has been selected. Site Name Reports & Statistics – Example of Database Usage Report Site name (custid) Reports & Statistics – Scheduling Reports Site name (custid) Define settings and clicks Submit to schedule usage report. Reports & Statistics – Title Usage Report The Title report option has been selected. Site Name Reports & Statistics – IP Usage Report The IP report option has been selected. Site Name Example of IP Usage Report. Reports & Statistics – Interface Usage Report The Interface report option has been selected. Site Name Example Interface Usage Report. Reports & Statistics – Link Activity Reports The Link Activity Reports sub tab has been selected. Site Name The Link Activity by Source report is selected by default. Source refers to the originating URL or application name for the Link In to EBSCOhost. Reports & Statistics – Link Activity Reports by Source Platform drop down lists all linking options for the Link Activity reports. Reports & Statistics – Example of Link Activity Reports by Source Site name (custid) EXAMPLE UNIVERSITY EXAMPLE UNIVERSITY EXAMPLE UNIVERSITY EXAMPLE UNIVERSITY EXAMPLE UNIVERSITY EXAMPLE UNIVERSITY EXAMPLE UNIVERSITY EXAMPLE UNIVERSITY EXAMPLE UNIVERSITY Reports & Statistics – Link Activity Reports by Type The Link Activity by Type report option has been selected. Site Name Reports & Statistics – Link Activity Reports by Target Type The Link Activity by Target Type report option has been selected. Target Type refers to the type of service that is being linked to (Document Delivery, ILL, OPAC, etc.). Site Name Reports & Statistics – Example of Link Activity Reports by Target Type Site name (custid) EXAMPLE UNIVERSITY EXAMPLE UNIVERSITY EXAMPLE UNIVERSITY EXAMPLE UNIVERSITY EXAMPLE UNIVERSITY EXAMPLE UNIVERSITY EXAMPLE UNIVERSITY EXAMPLE UNIVERSITY EXAMPLE UNIVERSITY Reports & Statistics – Link Activity Reports by Target The Link Activity by Target report option has been selected. Target refers to the actual service name (ex. JSTOR, EDRS, etc.). Site Name Reports & Statistics – Example of Link Activity Reports by Target Site name (custid) EXAMPLE UNIVERSITY EXAMPLE UNIVERSITY EXAMPLE UNIVERSITY EXAMPLE UNIVERSITY EXAMPLE UNIVERSITY Reports & Statistics – COUNTER Reports COUNTER: Counting Online Usage of NeTworked Electronic Resources “..international initiative designed to serve librarians, publishes and intermediaries by facilitating the recording and exchange of online usage statistics.” Reports & Statistics – COUNTER Reports Select from report options available in the drop-down. Welcome: Primary Administrator Reports & Statistics – COUNTER Reports Select Journal Report 1 then clicks Show Report. Example report shown below. Site Name Graphical Reports Database Title Lists Title Lists are available in MARC 21, HTML and Tab Delimited format. Select the Database Title Lists tab. Click link to view Title Lists in MARC 21 format. Other formats include HTML and Tab Delimited Database Title Lists - MARC 21 Sample Record Sample Record. Site/Group Maintenance – Customize Select Service Screen Site name (custid) You can fully customize the Select Service screen to include logos and branding information. On-Line Help Site Name EBSCOadmin Context sensitive On-Line Help is always available for your immediate needs.