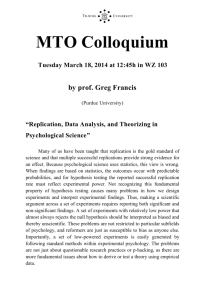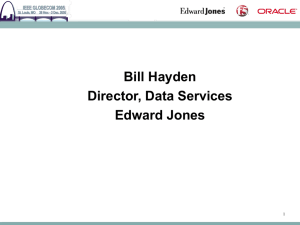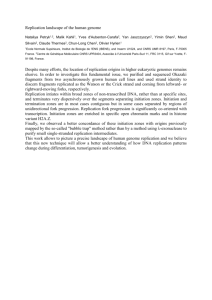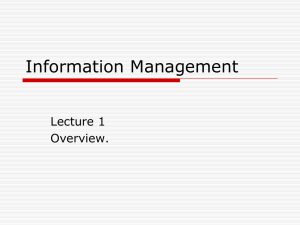lesson03 - SCF Faculty Site Homepage
advertisement

Working with Active Directory Sites Lesson 3 Technology Skill Objective Domain Objective # Introducing Active Directory Sites Configure sites 2.3 Configuring Active Directory Replication Configure Active Directory replication 2.4 Skills Matrix Understanding the Replication Process Replication within Active Directory will occur when one of the following conditions is met: An object is added or removed from Active Directory. The value of an attribute has changed. The name of an object has changed. Lesson 3 Viewing Active Directory Connection Objects Open the Active Directory Sites and Services MMC snap-in. Click the Sites folder, select the desired site, and then click the Servers folder. Expand the server name for which you wish to view connection objects, and right-click NTDS Settings. Click Properties. Lesson 3 Viewing Active Directory Connection Objects (cont.) Select the Connections tab, and view the replication partners that have been configured for this domain controller. Click Cancel to close the dialog box. Lesson 3 Renaming the Default-First-SiteName Open Active Directory Sites and Services, and expand the Sites folder. Right-click the Default-First-Site-Name site object, and click Rename. Key the name that reflects the site location on your site plan, and press Enter. Lesson 3 Creating a New Site In Active Directory Sites and Services, rightclick the Sites folder, and select New Site. In the New Object-Site dialog box, key the name for the site based on your plan. Select the DefaultIPSiteLink from the list of site names, and click OK to complete the site creation. Lesson 3 Creating a New Subnet In Active Directory Sites and Services, rightclick the Subnets folder. Select New Subnet from the menu. In the New Object-Subnet dialog box, enter the IP address and subnet mask that correspond to the segment in your design. Select the site you wish to associate with this subnet, and click OK. Lesson 3 Configuring Intersite Replication Cost Schedule Frequency Lesson 3 Creating a New Site Link Object In Active Directory Sites and Services, expand the Inter-Site Transports folder. Right-click the desired protocol (either IP or SMTP), and select New Site Link. In the New Object-Site Link dialog box, key the name of the site link. This name should reflect the locations that will be connected when using this link. Lesson 3 Creating a New Site Link Object (cont.) From the Sites Not In This Site Link list, select the sites you wish to associate with this link and click Add. They will appear on the right side of the dialog box under Sites In This Site Link. Click OK to complete the link creation. The site link cost is set to 100 by default; modify this number, if necessary, according to your site link plan. Remember that a lower number indicates a preferred path. Lesson 3 Creating a New Site Link Object (cont.) If you wish to change the replication frequency to something other than the default of 180, modify the Replicate Every xx Minutes field. To modify the schedule to allow replication to take place only during nonpeak business hours, click Change Schedule. Lesson 3 Creating a New Site Link Object (cont.) Select the days and hours you wish to disallow or allow replication, and adjust the option button at the right of the schedule chart to show the appropriate color. Days and hours highlighted in blue indicate that replication is allowed. Lesson 3 Creating a New Site Link Object (cont.) When finished, select OK to close the Schedule dialog box. Upon completing all desired link configurations, click OK. Lesson 3 Designating Preferred Bridgehead Servers In Active Directory Sites and Services, expand the desired Sites folder, and then expand the Servers folder containing the server you wish to add to the bridgehead server list. Right-click the domain controller you wish to configure, and select Properties. From the list of transports on the left side, choose the appropriate protocol for replication, and then click Add. Lesson 3 Disabling Automatic Site Link Bridging In Active Directory Sites and Services, expand the Inter-Site Transports folder. Right-click the protocol you wish to configure, and select Properties. Remove the checkmark next to the Bridge All Site Links checkbox. Lesson 3 Creating a Manual Site Link Bridge In Active Directory Sites and Services, expand the Inter-Site Transports folder. Right-click the protocol you wish to bridge, and select New Site Link Bridge. Select the site links you wish to bridge, and click Add. Key a description for the bridge, and click OK to finish. Lesson 3 Refreshing the Intrasite Replication Topology In Active Directory Sites and Services, expand Sites, followed by the site where you wish to run the KCC. Expand Servers, and double-click one of the domain controllers. In the details pane, right-click NTDS Settings, click All Tasks, and select Check Replication Topology. Lesson 3 Determining Which Server Holds the ISTG Role In Active Directory Sites and Services, expand the Sites folder, and then expand the appropriate site. In the Details pane, right-click NTDS Site Settings, and then select Properties. The Properties page displays the server holding the ISTG role. Lesson 3 Determining Which Server Holds the ISTG Role (cont.) To force the KCC to regenerate the intersite topology, right-click NTDS Settings. Click All Tasks, and then select Check Replication Topology. Lesson 3 Forcing Manual Replication In Active Directory Sites and Services, expand Sites, followed by the site that contains the connection for which you wish to force replication. Locate the server in the Servers container that provides the connection object. Lesson 3 Forcing Manual Replication (cont.) Click NTDS Settings in the console tree. In the details pane, right-click the connection for which you want replication to occur, and select Replicate Now. Lesson 3 Monitoring Replication Dcdiag Repadmin Lesson 3 You Learned You learned how to define and manage sites and site links. You learned how to determine a site strategy based on the physical network infrastructure. You learned how to use Active Directory Sites and Services to configure replication. Summary You Learned (cont.) You learned how to understand the differences between intrasite and intersite replication. You learned how to describe the role of the Intersite Topology Generator (ISTG) and Knowledge Consistency Checker (KCC) in site replication. Summary You Learned (cont.) You learned how to optimize replication by configuring bridgehead servers and site link bridging. You learned how to monitor replication using dcdiag and repadmin. Summary