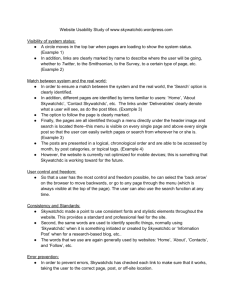Getting Started with Using Sites
advertisement

Sites at Penn State: Getting Started with Using Sites About Sites at Penn State The Sites at Penn State tool is powered by WordPress.com, a powerful, personal publishing platform that allows you to create a website for a variety of purposes, depending upon your needs. Using this tool, you can design unique sites without graphic or web design skills by selecting from a number of customizable themes. Some ways to use Sites at Penn State include: Traditional Blog: A single author writes posts that publish on the web in reverse chronological order. Multi-Author Course Blog: Many authors can create posts on a single blog making discussion and commentary easier. e-Portfolio: A website displaying examples of your work including text, files, video, and images. Website: A website can be used to provide information about a course, event, department, personal publishing, research projects, etc. Create a New Site You can create numerous sites with the Sites at Penn State tool as long as each site has a different name. Regardless of the purpose of your site, the process for creating a new site is the same. To create a new site: 1. 2. 3. 4. 5. 6. 7. 8. 9. Navigate to http://sites.psu.edu. Click the Create a Site button. Type a site name in the Site Name: text box. Type a site title in the Site Title: text box. Select Yes or No under Privacy. Click the Create Site button. Click the site URL to view your site. Select My Sites in the top menu header. Select the Dashboard link under the site’s name. Keep in mind that your site name should be descriptive and easy to recall since it will be the site URL. It cannot contain any special characters, spaces, or capitalization. Your Site Title is a more formal and descriptive title that visitors will see at the top of your site. Change the Theme A theme is the predefined design and layout of your site. A gallery of free themes is made available to you using the Sites at Penn State tool; however, the default theme will be applied to every newly created site. It is a best practice to change your theme, if desired, prior to populating your site. If you populate your site with content such as text, video, images, etc. and then change the theme, some of the content may not display correctly or at all. This may require you to make changes to your site in order for your content to be displayed. You have the ability to see a Live Preview of a theme populated with your content in order to determine if the theme is right for you. To preview a new theme or change your theme: 1. Select Appearance from the left-hand menu. 2. Browse the gallery of themes. 3. Select the Live Preview link to preview, if necessary. 4. Click the Save & Activate to apply a theme from the preview screen or Cancel button, if necessary. 5. Click the Activate link, if necessary. Customize the Header Image The default image displayed in the header of your site can be changed. Keep in mind that not all themes will display a header image. Before you change your header image, be sure to note the recommended header image size for your selected theme. This size will be displayed in the text below the current image and to the right of the Select Image heading within the Heading section in the Appearance area. The default Twenty Twelve theme’s recommended image size is 960 by 250 pixels. Only .jpeg, .gif, and .png files can be uploaded. If your image is larger than the recommended size, you have the ability to scale down or crop the image to suit your needs. To change the default header image, if your theme has one, to an image of your own: 1. 2. 3. 4. Select Appearance on the left hand menu. Select Header under the Appearance heading. Click the Choose File button. Select the image. This publication is available in alternative media upon request. Penn State is an equal opportunity, affirmative action employer, and is committed to providing employment opportunities to minorities, women, veterans, individuals with disabilities, and other protected groups. Nondiscrimination: http://guru.psu.edu/policies/AD85.html V. 02/27/2014 5. 6. 7. 8. 9. Click the Open button. Click the Upload button. Move the crop box as needed. Click the Crop and Publish button. Click the Save Changes button. Create a New Post By default, posts will be displayed on the homepage of your site. If you’d like your blog posts to be displayed on a different page, you can change this setting after you have established a new page. A blog post is typically a short, topical entry. Posts allow you to share your thoughts, opinions, and reflections on any number of topics. The entries will be listed on the page in reverse chronological order. 1. 2. 3. 4. 5. Select Posts from the left-hand menu. Click the Add New link next to the Posts heading. Type a post title in the Enter title here text box. Type your post entry text in the text box. Apply formatting to your post text using the formatting tool icons. Insert a Link As a web design best practice, it is important to ensure that the text displayed for a link is descriptive. For example, a link to Penn State’s website should be displayed as “Penn State website” and not “Click here” or “http://www.psu.edu.” Creating sensible link text will provide users with sight disabilities who are utilizing adaptive technologies such as a screen reader with an idea of where they will navigate when the link is selected. Screen reader users are able to open a dialog box containing a list of all the links within a website and jump immediately to a specific link. If all the links are displayed with the full link text or non-descriptive text, it will make it more difficult for the user to know whether or not they want to navigate to that link. To insert a link: 1. Select the text to be a link. 2. Click the Link button in the text editor in the Visual tab. 3. Type the URL in the URL text box. 4. Click the Add Link button. Insert Media Adding media to your posts will engage readers and break up large amounts of text. Media includes images, videos, audio, documents, and several other types of files. While images can be inserted into a post, other types of media will be displayed as a link and available for download. To upload media from your computer: 1. 2. 3. 4. 5. 6. 7. Place your cursor in the text editor. Click the Add Media button. Click the Select Files button. Select the media to be uploaded. Click the Open button. Type a title, caption, and description, if necessary. Click the Insert into Post button. Embed an Internet Video You have the ability to embed a web-hosted video from sites such as YouTube or Vimeo into a post or page on your website using shortcodes. It’s important to keep in mind that if you embed an internet video into a page or post and the video is removed, it will no longer display on your site. It is a best practice to occasionally ensure that the video is still available. To embed an internet video, you simply need to paste the video’s URL into your page or post. There is no need for pasting or writing embed code using Sites at Penn State. To embed an internet video: 1. Copy the URL of the internet video. 2. Paste the URL into the text editor where you’d like the video to display. Add a Category Categories are fixed lists of topics, created by the site owner, which can be assigned to blog posts. When creating entries on a course blog, you may be asked to assign a specific category to your posts. Readers can select a category from the sidebar of your posts page to view a list of your entries filtered by that category. Potential categories could include class assignments, professional development, current events, reflections, etc. Figure 1: Screenshot of JAWS link dialog box containing 27 click here links. 2 To create and apply a category: 1. Click the Add New Category link on the right-hand side of the Add New Post area. 2. Type the Category name in the text box. 3. Select Parent Category from the drop-down list if you would like to create a sub-category. 4. Click the Add New Category button. A category can be applied and unapplied to a blog post by checking and unchecking the box next to its name. 1. Select Settings on the left-hand menu. 2. Select Reading on the left-hand menu. 3. Select the A static page (select below) radio button under the Front page displays heading. 4. Select the page to be displayed as the front page of your site from the Front page drop-down menu. 5. Select the page that will display your blog posts from the Posts page drop-down menu. 6. Click the Save Changes button. Add a Tag Tags are topic words that can be applied to each blog post to help you search for entries on the same topic across the Sites at Penn State system. For example John Smith, the Sociology 100 professor for the Fall 2012 semester, may ask his students to tag course posts with the tag SOC100FA12Smith so that he can search for all posts with that tag. Figure 2: Screenshot of Reading Settings page where the front and posts page display settings can be changed. 1. Type the tag in the Tags text box. 2. Type a comma. 3. Repeat steps 1 and 2 until all tags have been added to the post. 4. Click the Add button. When someone visits your site, the new front page will be displayed and your posts will appear on the new posts page. If you do not wish to have a page containing blog posts, simply omit step 5 from the list above and do not assign a page to display posts. Publish a Post Create a Custom Menu Your blog post cannot be viewed until you have published it. To publish a post, click the Publish or Update button in the Publish pane. You can also save as a draft in the same panel. If your theme supports the use of custom menus, you will have the ability to create and arrange a navigation menu for your site that not only contains pages, but also contains external links and categories. Create a New Page Custom menus make it easy for you to change the order of the pages in your menu, delete them altogether, or create nested sub-menus or “drop-down” menus. To create a custom menu: Pages contain static content for your site that does not frequently change (e.g. about me, resume, portfolio, course assignments, contact me, etc.). You can add text, images, files, and links to a page using the same process outlined in the Create a Post section. To create a new page containing static content: 1. Select Pages on the left-hand menu. 2. Click the Add New link next to the Pages heading. 3. Add a title and content to your page using the instructions from the Create a New Post section. 4. Click the Publish button, when finished. Change the Posts Page By default, new sites are created so that the front page contains your blog posts. If you are creating a personal site, ePortfolio, or blog site with other static pages, you may want to change your settings so that the front page contains static content and not your posts. To change your front page: 1. 2. 3. 4. 5. 6. 7. 8. 9. Select Appearance on the left-hand menu. Select Menus on the left-hand menu. Type a name in the Menu Name text box. Select the checkbox next to the pages that you would like to include in the menu in the Pages section. Click the Add to Menu button. Select the checkbox next to the categories that you would like to include in the menu in the Categories section, if necessary. Click the Add to Menu button. Type a URL for the link to be added as a menu option in the URL field of the Custom Links section, if necessary. Type a label for the link to be added in the Label field of the Custom Links section, if necessary. 3 10. Click the Add to Menu button, if necessary. 11. Drag and drop the menu item blocks that have been added to the custom menu to reorder them, if necessary. 12. Drag the menu item blocks to the right to make them a submenu item of the page, category, or link block above, if necessary. 13. Click the Save Menu button. 14. Select the new custom menu from the Primary Menu drop-down menu in the Theme Locations section. 15. Click the Save button. Manage Comments By default, a blog will only accept comments from Sites at Penn State users. However, you can adjust this and other settings to meet your needs. To change the commenting permission for your blog: 1. 2. 3. 4. Select Settings from the left hand menu. Select Discussion under the Settings heading. Make your selections. Click the Save Changes button. Also, the areas where widgets can be added, such as the sidebar or footer, are dependent on which theme is being used for the site as well. To enable a widget: 1. Select Appearance from the left-hand menu. 2. Select Widgets from the left-hand menu. 3. Drag and drop a widget block from the Available Widgets section to the appropriate site section, such as Main Sidebar, to enable the widget. 4. Drag and drop a widget block from the site section, such as Main Sidebar, to the Available Widgets section to disable the widget. Install a Plug-in A plug-in is a small program that can be installed into your site that will increase the functionality of the site by adding extra features. Sites at Penn State offers several pre-installed plug-ins for your site that are deactivated by default. To activate a plug-in: 1. Select Plugins from the left-hand menu. 2. Select the Activate link under the plug-in’s name. Moderate Comments Activate the Jetpack Plug-in If a reader comments on one of your blog posts and it is being held for moderation, you must approve the comment before it will display on your site. To approve a pending comment: One of the most popular plug-ins installed in the Sites at Penn State system is the Jetpack plug-in. This plug-in adds a large range of additional features to your site including (but not limited to): 1. Select Comments from the left-hand menu. 2. Select the checkbox next to the comment. 3. Select Approve from the Bulk Actions drop-down menu. 4. Click the Apply button. Comment on Another User’s Blog 1. Select the post’s title within the user’s site. 2. Click the logged in link under the Leave a Reply heading, if necessary. 3. Log in to the system, if necessary. 4. Type a comment in the Leave a Reply text box. 5. Select the Notify me of follow-up comments via email checkbox, if necessary. 6. Click the Post Comment button. Enable Widgets Widgets are tools or content that can be added, arranged, and removed from the sidebars or footer of your site such as tag clouds or recent comments. The widgets that are available depend on the theme that has been activated for your site. Social networking integration Site statistics URL shorteners CSS editing Image gallery formatting The process for activating the Jetpack plug-in is not as straightforward as activating other plug-ins. In order to activate the Jetpack plug-in, you must have a WordPress.com account. If you do not have a separate WordPress.com site, you can create just an account that can be used to link your Jetpack plug-in to your Sites at Penn State site. To activate the Jetpack plug-in: 1. Select Plugins from the left-hand menu. 2. Select the Activate link under Jetpack by WordPress.com. 3. Click Connect to WordPress.com at the top of the page. 4. Type your WordPress.com username and password, if available. 5. Select the Need an account? link to sign up for a WordPress.com account, if necessary. 6. Click the Authorize Jetpack button. 4 7. Click the Configure or Activate button for the Jetpack features that you would like to use for your site. Add Users to a Site You can add additional users to your blog or site, if needed. For example, a professor of a credit course can add his or her students as authors on the course’s multiauthor blog so that students can create their own blog posts. Also, a department, program, or event site could have multiple administrators which would enable multiple people to have complete control over the site’s content. A site with only one administrator could cause delays in adding, editing, or deleting content should the administrator not be available. Adding multiple users in this instance can prevent this issue from arising. The following roles are available: Administrator: an administrator has full ownership of a blog or site and can do everything. Editor: an editor can view, edit, publish, and delete any posts or pages, moderate comments, manage categories/tags/links, and upload media. Author: an author can edit, publish, and delete their posts, as well as upload media. Authors cannot manage pages. Contributor: a contributor can edit their posts but cannot publish them. An administrator must approve a contributor’s post. The contributor does not have the ability to upload media. A single user or multiple users can be added to your site at one time. If working with students in a credit course, keep in mind that a list of users can be added by copying and pasting the course roster from eLion. To add a user to your blog or site: 1. Select Users from the left-hand menu. 2. Select the Add Users from the left-hand menu. 3. Enter the PSUID(s) in the textbox provided. If adding multiple users at one time, separate the PSUIDs with commas. 4. Select a role under the Select Role heading. 5. Click the Add User button. To remove a user, select Users from the left-hand menu, hover your mouse over their username, and select the Remove link that appears. Change Site Settings The Sites at Penn State tool has a variety of settings that can be changed for any of your sites. You can access the settings area by selecting Settings from the left-hand menu. Some of the popular settings within each category include: General: in this category, you can change the site title, tagline, email address associated with the account, time zone, date/time format, and site language. Writing: in this category, you can change how emoticons are formatted, and set a default category for all of your new posts, post format, and link category. Reading: in this category, you can change your posts page, as well as the emails that are sent to new followers of your blog. Discussion: in this category, you can change the settings for how comments are managed by your account. You also have the ability to create a blacklist so that comments containing specific words, names, URLs, IPs, or email address will be marked as spam. Media: in this category, you can change the default thumbnail, medium, and large sizes for images inserted into your posts. Delete a Site Users can delete any site for which they are an administrator. Users will be asked if they would like to delete their site permanently and will be required to respond to an automatically generated email message to confirm. It is important to keep in mind that once a site is deleted, the site name (URL of the site) cannot be reused in the future. For example, if you create and delete a site with a site name of testing, then the URL http://sites.psu.edu/testing cannot be used again in the future. To delete a site: 1. Select Tools from the left-hand menu. 2. Select Delete Site from the left-hand menu. 3. Select the checkbox confirming that you would like to delete your site. 4. Click the Delete My Site Permanently button. 5. Check your Penn State email account. 6. Select the link within the email to confirm the deletion of your site. 5