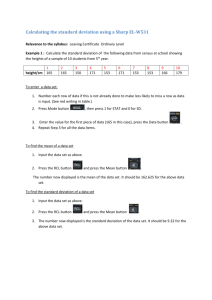Sites at Penn State Quick Start Guide
advertisement

Sites at Penn State Quick Start Guide About Sites at Penn State The Sites at Penn State tool allows you to create a site for a variety of purposes, depending upon your needs. Some ways to use Sites at Penn State include: Traditional Blog: A single author writes posts that publish on the web in reverse chronological order. Multi-Author Course Blog: Many authors can create posts on a single blog making discussion and commenting easier. e-Portfolio: A website displaying examples of your work including text, files, video, and images. Website: A website can be used to provide information about a specific course, personal publishing, research projects, etc. Create a New Site You can create numerous sites with the Sites at Penn State tool as long as each site has a different name. Regardless of the purpose of your site, the process for creating a new site is the same. To create a new site: 1. Navigate to http://sites.psu.edu. 2. Click the Create a Site button. 3. Type a site name in the Site Name: text box. Your site name should be descriptive and easy to recall. However, the URL cannot contain any special characters, spaces, or capitalization. 4. Type a site title in the Site Title: text box. The Site Title is a more formal and descriptive title that visitors will see at the top of your site. 5. Select Yes or No under Privacy. Selecting Yes will display your site in search engines and in the Sites at Penn State directory. 6. 7. 8. 9. Click the Create Site button. Click the site URL to view your site. Select My Sites in the top menu header. Select the Dashboard link under the site’s name. 3. Type a post title in the Enter title here text box. 4. Type your post entry text in the text box. 5. Apply formatting to your post text using the formatting tool icons. Insert a Link As a web design best practice, it is important to ensure that the text displayed for a link is descriptive. For example, a link to Penn State’s homepage should be displayed as “Penn State homepage.” 1. Select the text to be a link. 2. Click the Link button in the WYSIWYG editor in the Visual tab. 3. Type the URL in the URL text box. 4. Click the Add Link button. Insert Media Adding media to your posts will engage readers and break up large amounts of text. Media includes image, video, audio, document, PDF, and other types of files. 1. Place your cursor where you would like the media to appear. 2. Click the Upload/Insert button. Figure 1: Insert or Upload Media Button To upload media from your computer: 3. 4. 5. 6. Click the Select Files button. Select the media to be uploaded. Click the Open button. Type a title, caption, and description, if necessary. If you are inserting an image, you will have additional options such as alternate text, alignment, and size. 7. Click the Insert into Post button. You can also insert media that already exists on the web. Beware that if this media is removed from its location, it will no longer work on your site. Create a New Post To insert media from the web: By default, posts will be displayed on the homepage of your site. A blog post is typically a short, topical entry. To create a new blog post: 3. Select the From URL tab. 4. Select the Image or Audio, Video, or Other File radio button, depending on the type of media you would like to insert. 5. Type the URL of the media in the URL text box. 1. Select Posts from the left hand menu. 2. Click the Add New link next to the Posts heading. This publication is available in alternative media upon request. Penn State is an equal opportunity, affirmative action employer, and is committed to providing employment opportunities to minorities, women, veterans, individuals with disabilities, and other protected groups. Nondiscrimination: http://guru.psu.edu/policies/AD85.html V. 02/27/2014 6. Type a title in the Title text box. 7. Click the Insert into Post button. Add a Category Categories are fixed lists of topics, created by the site owner, which can be assigned to blog posts. When creating entries on a course blog, you may be asked to assign a specific category to each assignment post. Other potential categories could include professional development, current events, reflections, etc. 1. Click the Add New Category link on the right-hand side of the Add New Post area. 2. Type the Category name in the text box. 3. Select Parent Category from the drop-down list if you would like to create a sub-category. 4. Click the Add New Category button. Categories can be applied and unapplied to a blog post by checking and unchecking the box next to its name. Add a Tag Tags are topic words that can be applied to each blog post to help you search for entries on the same topic. For example John Smith, your Sociology 100 professor for the Fall 2012 semester, may ask you to tag your course posts with the tag SOC100FA12Smith. 1. Type the tag in the Tags text box. 2. Type a comma. 3. Repeat steps 1 and 2 until all tags have been added to the post. 4. Click the Add button. Publish a Post Your blog post cannot be viewed until you have published your site. To publish a post, click the Publish or Update button in the Publish pane. Create a New Page Pages contain static content for your site (e.g. about me, resume, portfolio, course assignments, contact me, etc.). You can add text, images, files, and links to a page using the same process outlined in the Create a Post section. To create a new page containing static content: 1. Select Pages on the left-hand menu. 2. Click the Add New link next to the Pages heading. 3. Add a title, content, tags, and categories to your page using the instructions from the Create a New Post section. You can assign a new page to a “parent” which will arrange your pages into a hierarchy. For example, you can create a page called “Assignments” that will be displayed in the header of your site. When users hover over the “Assignments” page, a drop-down list will display added pages (e.g. Assignment 1, Assignment 2). 4. Select a parent page from the Parent drop-down list, if necessary. You can change the order that your pages are displayed within your site’s heading by changing the order number within the Page Attributes module. 5. Click the Publish or Update button. Customize the Header Image The default image displayed in the header of your site can be changed. To change the default header image to an image of your own: 1. Select Appearance on the left hand menu. 2. Select Header under the Appearance heading. The recommended header image size for your selected theme will be displayed in the text below the current image and to the right of the Select Image heading. The Twenty-Eleven theme’s recommended size is 940 by 198 pixels. Only .jpeg, .gif, and .png files can be uploaded. 3. 4. 5. 6. 7. 8. 9. Click the Choose File button. Select the image. Click the Open button. Click the Upload button. Move the crop box as needed. Click the Crop and Publish button. Click the Save Changes button. Manage Comments By default, a blog will only accept comments from Sites at Penn State users. You can also adjust other settings to meet your needs. To change the commenting permissions for your blog: 1. 2. 3. 4. Select Settings from the left hand menu. Select Discussion under the Settings heading. Make your selections. Click the Save Changes button. To comment on someone else’s blog post: 1. Select the post’s title within the user’s site. 2. Click the logged in link under the Leave a Reply heading, if necessary. 3. Type a comment in the Leave a Reply text box. 4. Select the Notify me of follow-up comments via email checkbox, if necessary. 5. Click the Post Comment button.