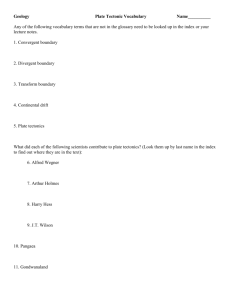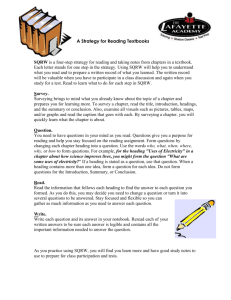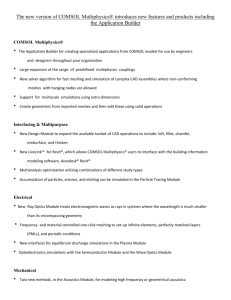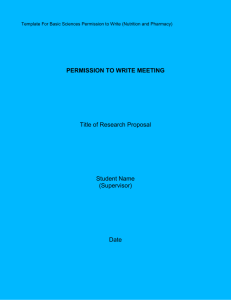In this tutorial you will learn the basics of Comsol Multiphysics, a
advertisement

Introduction to Comsol Multiphysics Introduction In this tutorial you will learn the basics of Comsol Multiphysics, a commercial finite element software package. Comsol is unique in that it allows simple integration of multiple physics, e.g. heat transfer, elasticity, electromagnetic, etc. in one simulation without the need for multiple element formulations (at least by the end user). The tutorial will guide you through the a parametric analysis of a plate with a hole in it. Comsol is organized and used in a hierarchical manner. To use Comsol v4.2, open the program from the start menu. You will see, by default four windows: Model builder (the primary navigation tree), Graphics, Messages, and middle window, here the Model Wizard, which is reserved for supplemental information and/or choices usually obtained from Model Builder selections. parameters definitions variables Starting a Model constutive behavior If creating a new model, you may use the Model Wizard to begin by first choosing between the dimensionality of your model (1,2 or 3D); choose 2D and select the next arrow to continue. physics initial / boundary conditions recreate real system geometry Next, you may choose the physics you wish to employ. Your software must be licensed to use the various physics which Comsol is able to model. The available physics are listed by default. Note that under each main physics are subheadings for specific types of analyses. Double click the desired subheading to select it and it will appear in the dialog box below. You may select multiple physics. Choose the Structural Mechanics main heading and the Solid Mechanics subheading. Note that the word (solid) appears in parenthesis after the subheading. The parenthetical names are the define domains model materials assign properties to domains discretize geometry mesh choose element geometry / size set parametric sweep Study modify solver settings extract data tables Results plot solutoin variables variable identifiers for each type of physics. Click the next arrow to continue. In the new screen you may select the study type. Comsol performs static (Stationary), dynamic (Time Dependent), and periodic (Eigenfrequency) as built in study types. You may however create custom studies. Note that the type of analyses available for the study appear in the dialog below Selected Physics. Click Stationary to highlight the selection and click the Checkered Flag to finish the Wizard. Note the additional elements appearing in the Model Builder window on the far left. The Comsol Model Builder window is organized into the primary sections (and functions) listed in the figure at right. In the course of this tutorial you should become familiar with the basic use of each subheading (major topic areas such as Definitions, Physics, etc) and sub-subheading (choices about the model such as parameters, constants, constitutive behavior, etc). Verify that the figure lists the major headings. In more advanced models, or at a later date in any model, you may wish to add additional studies, models, physics, or meshes. Additional studies and models may be included by right clicking the root heading of the Model Builder (here untitled.mph). Additional meshes and physics may be included by right clicking the Model 1 (or current model) heading. Note that most headings in the Model Builder have an options window accessed through a right click. Defining the Model Parameters Begin by defining the variables and parameters associated with the whole in the plate. Right click Global Definitions to bring up the options window for Global Definitions and select Parameters. After selecting Parameters note that the Middle Window for opens for dialog. Next define, a, set equal to 1, b, set equal to 1, and theta set equal to 0. In the Descriptions for the parameters list major axis, minor axis, and major axis angle respectively. Next right click Global Parameters and select Variables. Enter the variable c with the expression a/b and the Definition aspect ratio. Since these are defined globally, they may be used in any subsequent model added to this Comsol file. You may also add model specific variables and parameters under the Model heading. Model Geometry Next, define the basic geometry using the parameters and fixed values. First, left click Geometry to bring up the Geometry heading’s menu in the middle window(not shown). Set the units to mm. Next, make a simple rectangle by right clicking the Geometry heading and selecting rectangle (see figure at right). Note the other available options; we will use the Ellipse and Transform later. Make a rectangle that is 20 mm wide by 10 mm tall with its Position set as Base>Center at 0,0. Hit either the Build Selected or Build All buttons to draw the rectangle. It should appear in the graphics window at the right. Next, make the hole in the center by selecting the ellipse tool. Remember you can find it by right clicking the Geometry heading in the Model Builder. Set the a-semiaxis to the parameter a, the b-semiaxis to the parameter b, and the rotation to theta. Click Build Selected to preview the hole. Finally, cut out the whole by right clicking the Geometry heading and selecting the Transforms > Difference option. For this option left click the plate in the Graphics window to select the plate then click the “+” sign in the Objects to Add” section of the middle window to add the plate. Click the ellipse to select it from the graphics window and add it to the “Objects to Subtract” box. Click the Build Selected/All button to complete the operation. Defining Materials Next we must define the material being modeled to give it the material properties required for the physics we are using. Right click the Materials heading and select Open Material Browser. Form the Material Browser in the middle window, select Built-In>Aluminum the click the “+” sign to Add the Material to Model. Since there is only one domain, the plate, it is assigned to Aluminum. Scroll through the middle window and look at the Material Contents domain box. You will see several properties with green checks as well as many other properties. The green checked s properties are required to solve the model for the given physics. boundary Working with the Physics Next we must define the material behavior and boundary conditions, both of which are available under the Solid Mechanics (physics) heading in the Model Builder. Click the arrow by Solid Mechanics to see the defaults. In the middle winow you will also see that domain 1, the plate, uses Solid Mechanics physics, that the system is plane strain, and that we can change the thickness, among other things. Change the thickness to 10mm or 0.010 m. Next right click Solid Mechanics to apply boundary conditions. MAKE NOTE THAT THERE ARE TWO SECTIONS FOR APPLYING BOUNDARY CONDITIONS. The top section applies to the Domain (area in 2D) while the bottom section applies to the boundaries (lines in 1D). Choose Proscribed Displacement, then select the left edge of the plate and set both the u and v displacements, x and y displacements, to zero. Now select Boundary Load, select the right edge, and set the value to 10kN/sq.m. in the x-direction. We are almost done. Next, left click Mesh from the Model Builder and select Build All from the middle window. After this step, left click Study and click Compute from the middle window. The solution is computed and default plots are made. Post Processing Comsol offers numerous options for post processing which will be covered in class. Project 1 For Project #1 you are tasked with determining how the tensile stress concentration varies with aspect ratio and orientation of the ellipse. You must examine aspect ratios of 1..3 with at least five individual geometries and you must examine rotations of -90…90 degrees with at least five orientations. All total, this will require a minimum of 25 simulations.