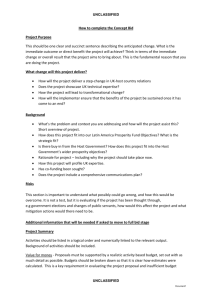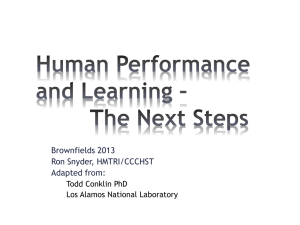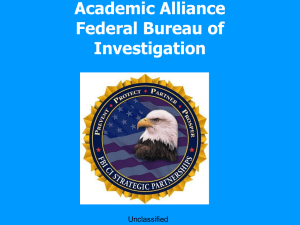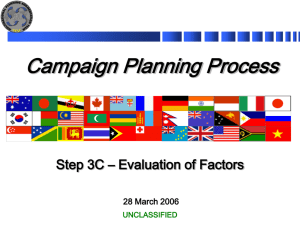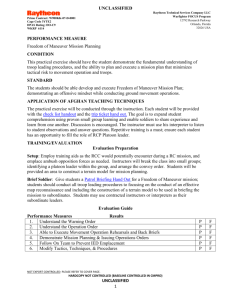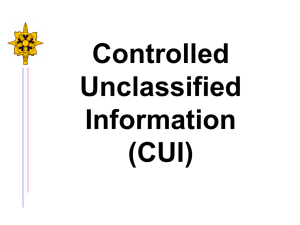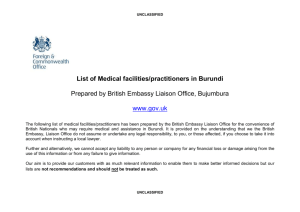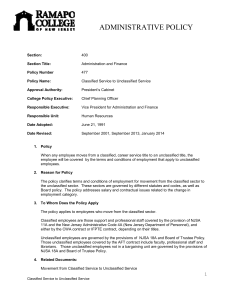Instructions-eServices-register-V20-create-a
advertisement

UNCLASSIFIED eServices register version 2.0 How to go to market Last updated 14 April 2015 Norman Kennedy 1 UNCLASSIFIED UNCLASSIFIED Revision Status • 2015 04 14 - Final 1.0 Home 2 UNCLASSIFIED UNCLASSIFIED Introduction This Slide pack explains the structure of a Project within the eServices register version 2.o and how to create and issue an RFP. • The Contents are hyperlinked to the start of sections start slide show to activate the links. • On each slide the home button returns you to the contents page. Home 3 UNCLASSIFIED UNCLASSIFIED Contents – Section Starting Points • • • • • • • • • Create a project - Introduction Project Structure Project Flowchart Create project form Tasks At Creation - Expanded View Team at creation Message Board at Project Creation Events - An Introduction Event Tabs • • Rules Suppliers • • • Content Tab Lots Summary • • • • Navigate back the Project Supplier View The event closes Award Event - Start Home 4 UNCLASSIFIED UNCLASSIFIED How to access the eServices register This slide shows three ways to get to the home page of the eServices register (Ariba) Option 1 - Use your bookmark to eServices register, bookmark the login page Option 2 - Access via eServices Gateway www.procurement.vic.gov.au/eServices Option 3 - Direct url: vicgov.sourcing.ariba.com Home 5 UNCLASSIFIED UNCLASSIFIED eServices Login Page You can reset your password or find your login id. Login id is case sensitive and is your email address Press to check which browsers are supported Home 6 UNCLASSIFIED UNCLASSIFIED Browser/Plug-in Support Check this occasionally for changes Check back as this will be updated over time Home 7 UNCLASSIFIED UNCLASSIFIED Home Screen Showing Project Create New Tabs can be created and the content within the existing tabs can be changed Select Create, then Sourcing Project The News widget is highly recommended because it is used as a communication tool Home 8 UNCLASSIFIED UNCLASSIFIED Contents High Level • • • • • • • • • Create a project - Introduction Project Structure Project Flowchart Create project form Tasks At Creation - Expanded View Team at creation Message Board at Project Creation Events - An Introduction Event Tabs • • Rules Suppliers • • • Content Tab Lots Summary • • • • Navigate back the Project Supplier View The event closes Award Event - Start 9 UNCLASSIFIED UNCLASSIFIED Create a project - Introduction The following slides show how to create a project and issue an RFP. As shown on the overview, a project is a container. The project contains the Team and various logs and message An RFP(event) is a document within a project. A project may have a number of independent events. Events are individually managed. 10 UNCLASSIFIED UNCLASSIFIED Project Structure Home 11 UNCLASSIFIED UNCLASSIFIED Project Flowchart The Ariba term for an RFI or RFQ is an Event. That term will be used throughout this presentation Home 12 UNCLASSIFIED UNCLASSIFIED Create project form Home 13 UNCLASSIFIED UNCLASSIFIED Create project form fields explained Project Title is not the same as the RFQ title, for clarity they should relate This will copy all the content of a previous project which you can then edit for the new project Enter a brief description of the project, use terms that would make sense in a summary report Use for Budget Estimate, this figure is used in reporting Select No for real projects, this cannot be changed after a project is created Related to the project, is used for reporting Not normally used: Use to relate to a Predecessor Project (The previous project in your process that led to the creation of this project), this will populate the region, Department and Commodity with the values in the predecessor project. If you answer yes a field appears, this is used for reporting only, it is good practice to include a budget New requirement for normal projects or variation if this is a contract variation process Shows the version of the template, the comment below will give a summary of changes Note nothing on this screen is visible to a Supplier Use the commodity code used for the Contract Publishing System (CPS): 43: Information Technology Broadcasting and Telecommunications Home 14 UNCLASSIFIED UNCLASSIFIED Create form completed Press Create Home 15 UNCLASSIFIED UNCLASSIFIED Project Overview Page Project Tabs are explained in following slides Project Overview Overview Actions You may exit and return to your project at any time, changes are saved automatically Home 16 UNCLASSIFIED UNCLASSIFIED Project Overview Showing Actions Edit Overview Enables you to edit any of the fields in the overview Includes the project in the Watched Projects widget on the home screen Only for test projects Home 17 UNCLASSIFIED UNCLASSIFIED Home Screen Showing Watched Projects Widget and Recently Viewed Home 18 UNCLASSIFIED UNCLASSIFIED Documents at Project Creation The documents Tab contains documents associated with the project. At creation it contains: • The Best and Final Offer template (BAFO) • The RFX Template, this can either be and RFP or RFI document depending on your choice when you create it. • The summary form which should be completed at the completion of the project. It enables the capturing of original offers, BAFO results or negotiated changes. As you will see in later slides, these documents can be copied and you can add other documents for your records. In future we will also add information documents here for example the eServices flowchart and project overview document. Home 19 UNCLASSIFIED UNCLASSIFIED Documents after Event Creation A document can be copied using the action menu before it is edited. In this case the Best and Final Offer. In this case the blank document is copied. After it has been edited, use View Details and then the action menu on the event overview. In this case the completed document is copied Home 20 UNCLASSIFIED UNCLASSIFIED Make a copy of a created Event Home 21 UNCLASSIFIED UNCLASSIFIED Create Screen to Copy an Event Home 22 UNCLASSIFIED UNCLASSIFIED Showing the copied Event In this case the complete contents are copied including the selected suppliers. Where you want to invite more than 100 suppliers this method minimises the editing required Home 23 UNCLASSIFIED UNCLASSIFIED Showing RFP or BAFO Options Only the original copy of documents is linked to the task flow. So because the BAFO is a type of RFP the copied versions give you the option of RFP or BAFO when it is created Home 24 UNCLASSIFIED UNCLASSIFIED Quick Links Before editing an Event Quick Links creates a hyperlink within the Documents tab and also on the project home screen An event can be added to quick links before editing by using the drop down list in the Documents or Tasks Tab and removed using the Action drop down either in the Documents or Tasks Tabs or from the project home screen. UNCLASSIFIED Home 25 UNCLASSIFIED Quick Links After editing the event An event can be added to quick links after editing by selecting “view details” and then Actions. Home 26 UNCLASSIFIED UNCLASSIFIED Quick Links On overview screen Home 27 UNCLASSIFIED UNCLASSIFIED Tasks At Creation - Expanded View Home 28 UNCLASSIFIED UNCLASSIFIED Tasks after some processing Home 29 UNCLASSIFIED UNCLASSIFIED Tasks Collapsed View Home 30 UNCLASSIFIED UNCLASSIFIED Tasks where there are Multiple Events Not the multiple events are not shown in the tasks Home 31 UNCLASSIFIED UNCLASSIFIED Team at creation Created by default Home 32 UNCLASSIFIED UNCLASSIFIED Team - Add Members It is possible to have multiple entities for each field May view and edit event Must approve publication. Must be the person designated by Department policy Administrator access, hard coded May view but not edit an event Owner populated by default, but others may be added in this screen Home 33 UNCLASSIFIED UNCLASSIFIED Team Completed Showing team members allocated Home 34 UNCLASSIFIED UNCLASSIFIED Team - Message to Project Approver This is the message a project approver gets when they are added to the team. Home 35 UNCLASSIFIED UNCLASSIFIED Message Board at Project Creation Home 36 UNCLASSIFIED UNCLASSIFIED Message Board - Message by email This is a facility would be useful where many people are involved in a project. This might happen where a number of related events are included in one project. Or where there is an evaluation team. Home 37 UNCLASSIFIED UNCLASSIFIED Message Board - After activity Home 38 UNCLASSIFIED UNCLASSIFIED Event Messages at Project Creation Home 39 UNCLASSIFIED UNCLASSIFIED History at Project Creation Items can be grouped Home 40 UNCLASSIFIED UNCLASSIFIED History at Project Creation - Filtered Home 41 UNCLASSIFIED UNCLASSIFIED History Grouped Expand or Collapse for easy navigation Home 42 UNCLASSIFIED UNCLASSIFIED History Collapsed Home 43 UNCLASSIFIED UNCLASSIFIED Tasks action list at project creation Task without Document • • • A workflow was recommended by the eServices review. This is the Ariba version of a work flow. It is designed to lead you through a best practice procurement process. Therefore a number of tasks relate to good procurement practice and are not Ariba specific. So they just need to be marked as complete. Home 44 UNCLASSIFIED UNCLASSIFIED Tasks - a task completed Home 45 UNCLASSIFIED UNCLASSIFIED History - after task completion Home 46 UNCLASSIFIED UNCLASSIFIED Actions Task with document Home 47 UNCLASSIFIED UNCLASSIFIED Try to complete task without creating RFX A task which has a document attached can not be completed until the document is created Home 48 UNCLASSIFIED UNCLASSIFIED Task Phase Changes The phase status is determined by the status of tasks within the phase Home 49 UNCLASSIFIED UNCLASSIFIED Events - An Introduction • • • In Ariba an RFP(RFQ) or RFI is called an “event” and is the mechanism for going to market. The following sections give more detail. Before an event is published it must be approved by a specified Departmental approver, the approver is generally defined by a Department’s Procurement group. In the current version of the eServices register, the project manager must select the project approver in the project Team Tab. The event has 4 parts: – Rules, this defines the opening and closing times – Suppliers, this defines who will be requested to respond, there is a limitation of 100 suppliers for each event. It is possible to copy an event and therefore invite multiples of 100 suppliers. – Content, contains the questions a supplier is required to answer and any information you may want a supplier to know. – Summary, contains all the above sections, an event is “submitted” for publication from this section. Home 50 UNCLASSIFIED UNCLASSIFIED Create an Event The process has five steps: 1. Create the event 2. Specify the rules 3. Add Suppliers 4. Populate the content template, sections may be deleted or added as required. Lots must be added 5. Review and publish The following slides show the detail is step 1, Create the event Home 51 UNCLASSIFIED UNCLASSIFIED Steps to Create an Event 1. Create the event A. B. C. D. E. F. G. Open the Project Navigate to the Tasks Tab Navigate to RFX document Select Open, this is the create step Complete the overview information Select RFP or RFI Create Home 52 UNCLASSIFIED UNCLASSIFIED Create an Event Step 1D - Open the RFX document • Once the RFP has been created use edit to open it for editing • RFX is a generic term to represent RFP(RFQ) or RFI The Ariba term for an RFI or RFQ is an Event. That term will be used throughout this presentation. Home 53 UNCLASSIFIED UNCLASSIFIED Create Event Step 1E – Complete Overview Include a short meaningful description This screen contains the overview information. It is different from the Project information, where there is only one RFQ in the event it is useful to use the same name and description Use the commodity code used for the CPS: 43: Information Technology Broadcasting and Telecommunications Home 54 UNCLASSIFIED UNCLASSIFIED Create Event Step 1F – Select RFP or RFQ Note Vic. Gov. only uses RFP and RFI from this list Home 55 UNCLASSIFIED UNCLASSIFIED Create Event Step 1F – Select RFP Announce to overview screen and the message board Currently there only one selection possible, there may be options in the future Home 56 UNCLASSIFIED UNCLASSIFIED Create Event Step 1F – Select RFI Currently there only one selection possible, there may be options in the future Home 57 UNCLASSIFIED UNCLASSIFIED Event Tabs The following four slides show a quick view of the four tabs in an event. • Rules • Suppliers • Content • Summary Later slides explore each tab in detail Home 58 UNCLASSIFIED UNCLASSIFIED Rules Home 59 UNCLASSIFIED UNCLASSIFIED Suppliers Home 60 UNCLASSIFIED UNCLASSIFIED Content Home 61 UNCLASSIFIED UNCLASSIFIED Summary Home 62 UNCLASSIFIED UNCLASSIFIED Event Tabs The following slides show in detail how to complete each Tab. • Rules • Suppliers • Content • Summary Home 63 UNCLASSIFIED UNCLASSIFIED Exit • You may exit an event at any time • You will be given the options below The project is the container for all events Home 64 UNCLASSIFIED UNCLASSIFIED Rules The following slide shows in detail how to complete the Rules Tab. Home 65 UNCLASSIFIED UNCLASSIFIED Explanation of fields Define the time that the event will: Open: • use the publish date or • set a specific start date Close: • Duration or • Set a specific end date Determines whether scoring functionality is enabled for this event. Select Yes to show the Scoring display option when you enter content. Select No to hide the Scoring display option when you enter content. Can Project owner create response team by default, if yes, the newly invited suppliers will be response team automatically. A response team enables all of a supplier’s users to work on the one event. Yes means you can see supplier responses as they are lodged. No means that the responses are treated like a closed tender box. They cannot be seen until the event has closed. Good practice is to select No. This option may be locked in the future This email address may be any valid email address, it does not need to be an Ariba User. 66 UNCLASSIFIED UNCLASSIFIED Suppliers The following slides show in detail how to complete the Suppliers Tab. Home 67 UNCLASSIFIED UNCLASSIFIED Suppliers Tab This tab allows suppliers to be searched for and then invited to respond to an RFP/RFI. The search mechanism and other aspects are explained in following slides This opens the supplier search dialog which is the same dialog as appears on the home screen. This can be used when there are a large number of suppliers, especially where more than 100 are to be invited. The use of this Import will be explained in another document. This posts outside the eServices register onto the Ariba Global Network. Its use is strongly discouraged. Home 68 UNCLASSIFIED UNCLASSIFIED Search – Standard Screen Note the search terms are used in an “or” mode, therefore any supplier with at least one of the terms will be returned. These fields are selected or deselected to be shown on the search screen individually in the “Search Options” in the Fields part of the Search Options screen. The whole block is shown or hidden using options under the Views heading. See next slide Home 69 UNCLASSIFIED UNCLASSIFIED Search further information Search Options Advanced search gives access to more search criteria Do not use this option, it creates an approach on the Ariba Global Network outside the eServices register. Home 70 UNCLASSIFIED UNCLASSIFIED Advanced Search The advanced search provides searches on elements of the Supplier Profile Questionnaire Do not use these questions they are not used by the eServices suppliers Home 71 UNCLASSIFIED UNCLASSIFIED Response Team The Ariba system is based on users. • Each user within a supplier is regarded as an individual contact point • If a supplier is invited, by default all the users are invited as individuals and all may respond to the RFQ individually. They can not work on a single response. • It is possible to select which user/s to invite. • The alternative approach is to set a response team, in this case there is only one response possible from a supplier and all of a supplier’s users may work on the single response. So this option should be the one you use normally. Home 72 UNCLASSIFIED UNCLASSIFIED Content Tab The following slides show in detail how to complete the content tab. • The content tab contains template content. • All of this content can be changed by you, you may copy, edit, move or delete any of the sections/content questions. • sections/content questions and can be “dragged and dropped” • Additional sections/content questions can be added • Questions can be organised as sub-questions • Questions can contain attachments or request content to be loaded • Questions can be mandatory or optional • Questions may be set to be invisible to suppliers • In the template these questions are blue text to highlight that fact Home 73 UNCLASSIFIED UNCLASSIFIED Select Content Tab Select the Content Tab Home 74 UNCLASSIFIED UNCLASSIFIED Content Guide • Read the instructions, written in blue, included in the template • Once you have finished your edits you may prefer to delete these instructions, be aware that although the suppliers can not see these instructions the numbering remains the same so that they will see discontinuous numbering • Please forward suggestions for improvement to the eServices inbox. • The next couple of slides explain some common characterises and navigation mechanisms 75 UNCLASSIFIED UNCLASSIFIED Edit controls 1 Select a question or all questions for editing This will collapse the sections within the content section to aid navigation. Click box to select Click box to select all content Home 76 UNCLASSIFIED UNCLASSIFIED Sections collapsed Home 77 UNCLASSIFIED UNCLASSIFIED Edit Controls 2 Select a question then select action A question heading is a hyperlink so double clicking will also open the add and edit options Hover over heading to show down arrow, pressing brings up Add/Edit menu This slide shows various options for editing the content Not currently recommended UNCLASSIFIED Home 78 UNCLASSIFIED Drag and Drop It is possible to drag and drop questions, the numbering is adjusted automatically. The questions can be dragged into and out of sections Home 79 UNCLASSIFIED UNCLASSIFIED Complete the contract variables template For ease of access the Contract Variables document is contained within the template. You can either download the variables document from here and modify it for this project or use a saved a copy edited previously. Replace the dummy file with the contract variables modified for this project. Hover over question and select edit to open dialog box Home 80 UNCLASSIFIED UNCLASSIFIED Load modified variables document Update Yes, so a supplier can see the question, No means that a supplier can not see the question Home 81 UNCLASSIFIED UNCLASSIFIED Navigate to Contract Variables Browse to file Select file and press OK Home 82 UNCLASSIFIED UNCLASSIFIED Contract Variables Selected Completed Home 83 UNCLASSIFIED UNCLASSIFIED Lots • • • Lots are being used because numeric fields can not be reported by Ariba. Lots can not be included in the template, they must be added to the content after the RFQ has been created. Lots must be included so that the RFQ can be “awarded” Home 84 UNCLASSIFIED UNCLASSIFIED Add a Lot Press Project Cost to show add menu Home 85 UNCLASSIFIED UNCLASSIFIED Lot Dialog Complete Name, Description and select basket with no items, see next slide Home 86 UNCLASSIFIED UNCLASSIFIED Lot Dialog with Basket Dialog Give the lot a name and, if necessary a description. VIP This must be Yes to make sure a supplier responds Home 87 UNCLASSIFIED UNCLASSIFIED Added lots • Completed lot questions without a description look like this • You may add as many lots as you require * Indicates a mandatory question Home 88 UNCLASSIFIED UNCLASSIFIED Questions imported from the SPQ Supplier Profile Questionnaire (SPQ) • Completed by all suppliers and attached to their profile which is accessible by all buyers • A set of questions from the SPQ have been added to the content template • If a supplier has completed these questions in their SPQ they will not need to complete them again, their answers will be copied into their responses automatically • Because of the low barrier to entry nature of the register some of theese questions are optional at the time of registration. • They should be mandatory at the time a request for quotation is issued so you shoul dmake these questions mandatory Home 89 UNCLASSIFIED UNCLASSIFIED Make a Question Mandatory This makes the question mandatory Home 90 UNCLASSIFIED UNCLASSIFIED View an event as a participant • It is good practice to view the as a supplier will see it before you publish it • The following slides show this process Home 91 UNCLASSIFIED UNCLASSIFIED Menu Press actions and select a supplier to be able to view as that participant Home 92 UNCLASSIFIED UNCLASSIFIED View as Participant This enables you to the see the exact view a supplier will see including the Response History format, note that the content of the questions copied from the SPQ will be populated with the information contained in their SPQ Home 93 UNCLASSIFIED UNCLASSIFIED Summary The following slides show in detail the Summary Tab and the approval to publish process. The summary tab allows you to look at the complete content of the event Home 94 UNCLASSIFIED UNCLASSIFIED Summary Scroll down to see the complete event structure, once you are satisfied with the content, press the submit button. You will not be able to submit if there are errors, any errors will be noted at the top of the screen. Home 95 UNCLASSIFIED UNCLASSIFIED Approval Showing an error that needs to be fixed After error has been fixed and “submit” pressed Home 96 UNCLASSIFIED UNCLASSIFIED Pending Publish Approval Event after submit for approval Now a message has been sent to the approver Home 97 UNCLASSIFIED UNCLASSIFIED Approval Task This slide is included for information, buyers do not see this screen Home 98 UNCLASSIFIED UNCLASSIFIED Approval Task Full This slide is included for information, buyers do not see this screen Home 99 UNCLASSIFIED UNCLASSIFIED Navigate back the Project Use the actions button to view Project, this will return you to the project view at any time. Home 100 UNCLASSIFIED UNCLASSIFIED Task View - In Approval Home 101 UNCLASSIFIED UNCLASSIFIED History – In Approval Home 102 UNCLASSIFIED UNCLASSIFIED Approval Task on Home Screen The Approvers View This slide is included for information, buyers do not see this screen Home 103 UNCLASSIFIED UNCLASSIFIED Project Approval Flow Before Approval After Approval Home 104 UNCLASSIFIED UNCLASSIFIED Publish Approval Screen The approver may view, approve or deny with or without comment to the buyer Home 105 UNCLASSIFIED UNCLASSIFIED Publish - Approved You may add comments or documents Home 106 UNCLASSIFIED UNCLASSIFIED Monitor event You can not edit an open event, instead you can monitor it Home 107 UNCLASSIFIED UNCLASSIFIED Change Timing for Published Event You may change the duration an event is open, pause or stop the event by using the action menu. These changes do not require further publish approval You can also edit from the Action menu, any changes will not be visible until they are published. The published event remains active until an update is published. Home 108 UNCLASSIFIED UNCLASSIFIED Publishing a modified event You have the options below when updating an event Home 109 UNCLASSIFIED UNCLASSIFIED Supplier View • The following slides show what a supplier sees Home 110 UNCLASSIFIED UNCLASSIFIED Supplier proposal screen This is the supplier view included for your information Home 111 UNCLASSIFIED UNCLASSIFIED Supplier inbox This is the supplier view included for your information Home 112 UNCLASSIFIED UNCLASSIFIED Invitation email to supplier This is the supplier view included for your information Home 113 UNCLASSIFIED UNCLASSIFIED Supplier Accepts Prerequisites This is the supplier view included for your information Home 114 UNCLASSIFIED UNCLASSIFIED Prerequisites This is the supplier view included for your information Home 115 UNCLASSIFIED UNCLASSIFIED Supplier View – select lots A supplier must select lots and then submit lots to be able to access the rest of the content. This is the supplier view included for your information. Home 116 UNCLASSIFIED UNCLASSIFIED Supplier – Response Submitted This is the supplier view included for your information Home 117 UNCLASSIFIED UNCLASSIFIED Supplier – Inbox event time reduced This is the supplier view included for your information Home 118 UNCLASSIFIED UNCLASSIFIED Supplier Advice – Event time reduced This is the supplier view included for your information Home 119 UNCLASSIFIED UNCLASSIFIED Supplier – Account Information This is the supplier view included for your information Home 120 UNCLASSIFIED UNCLASSIFIED Supplier Dashboard showing events This is the supplier view included for your information Home 121 UNCLASSIFIED UNCLASSIFIED The event closes • The following slides show what happens when an event closes Home 122 UNCLASSIFIED UNCLASSIFIED Event Closed Home 123 UNCLASSIFIED UNCLASSIFIED Event Log The log is only visible only after the event closes Home 124 UNCLASSIFIED UNCLASSIFIED Messages showing event closing Home 125 UNCLASSIFIED UNCLASSIFIED Supplier email advising event closed This is the supplier view included for your information Home 126 UNCLASSIFIED UNCLASSIFIED Award Event - Start Select Scenario Tab Home 127 UNCLASSIFIED UNCLASSIFIED Award the Lots in Scenario Award the lots and then submit for award Home 128 UNCLASSIFIED UNCLASSIFIED Award Confirmation Home 129 UNCLASSIFIED UNCLASSIFIED Scenario tab after award Home 130 UNCLASSIFIED UNCLASSIFIED Award Tab after award Home 131 UNCLASSIFIED UNCLASSIFIED Complete Project Summary Open summary document Home 132 UNCLASSIFIED UNCLASSIFIED Complete summary document Complete and Save Home 133 UNCLASSIFIED UNCLASSIFIED Tasks all complete Home 134 UNCLASSIFIED UNCLASSIFIED Event messages showing award Home 135 UNCLASSIFIED UNCLASSIFIED History after award Home 136 UNCLASSIFIED UNCLASSIFIED Supplier Award Notice This is the supplier view included for your information Home 137 UNCLASSIFIED UNCLASSIFIED Event completed Home 138 UNCLASSIFIED