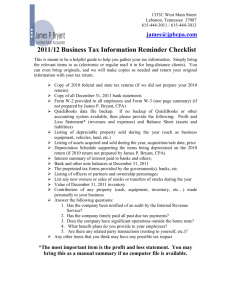Setting Up A QuickBooks Company File with the EasyStep Interview
advertisement

Setting Up A QuickBooks Company File with the EasyStep Interview EasyStep Interview walks you through the basics of setting up your business: Company Information Your industry Your company organization Sales information Sales receipts Preferences Business start date Creating a bank account and entering the opening balance Reviewing the chart of accounts based on your industry – recommend choosing that you will manually add the chart of accounts so you can create what you need for your specific business Completing company file setup To create a new QuickBooks company file using the EasyStep Interview: 1. Open QuickBooks. 2. From the File Menu, Select Create a new company or choose New Company. QuickBooks displays the EasyStep Interview window. Entering Company Info 1. At the Welcome window for the interview, click Start Interview to begin. 2. In the Company Name field, type Class Farm and press Tab. 3. Press Tab again and type 94-1234567 as the Tax ID number. 4. Type the following information in the address, city, state, and Zip fields: 1234 Sample Road Smalltown, NY 12345 5. Now enter the following information in the Phone and Fax fields: Phone: 716-555-1234 Fax: 716-555-5678 6. Next enter the email and Web addresses for Class Farm. Email: name@sample.com Website: classfarm@sample.com 7. Click Next. 1 To indicate your industry: 1. Scroll down the list until you find Agriculture and select it. 2. Click Next. To indicate how your business is organized: 1. Select Sole Proprietorship. 2. Click Next. To indicate your fiscal year: 1. In the “Select the first month of your fiscal year” window, make sure January is selected which means you are a calendar year filer. 2. Click Next. To create a password for your file: 1. Type “dairy” in both boxes to create and verify the password. 2. Click Next. Note: You can click Next and not fill in the boxes to skip creating a password. Creating/Saving your company file: 1. Click Next to save the company file. 2. In the “Filename for New Company” window, make sure that QuickBooks is set to save the file where you want it saved. 3. Click Save to accept the default filename of “Class Farm.” If the file name at the bottom does not say Class Farm, change it so it does. 4. Click Save. To indicate what you sell: 1. Click Next to display the “What do you sell?” window. 2. Select Both services and products. 3. Click Next. 4. In the “Do you sell products online?” window, make sure the “I don’t sell online and I am not interested in doing so” option is selected. To set up QuickBooks not to track sales tax: 1. Click Next to move to the “Do you charge sales tax?” window. 2. Click No for the question, “Do you charge sales tax?” Then click Next. 2 To set up QuickBooks not to create estimates for your business: 1. In the “Do you want to create estimates in QuickBooks?” window, click No. 2. Click Next. 3. When it asks if you will “track customer orders”, mark No 4. Click Next. To set up sales receipts: 1. In the “Using sales receipts in QuickBooks” window, click Yes. 2. Click Next. Choose remaining preferences For this item: Select: Billing statements Yes Invoices Yes Bill tracking Yes (you may choose not to) Do you print checks? I print checks Inventory Yes Credit and debit cards I do not accept credit cards and don’t plan to Track time No Employees Yes (and mark both boxes for W-2 and 1099) Multiple Currencies No To choose a start date: 1. In the “Using Accounts in QuickBooks” window, click Next. 2. In the “Select a date to start tracking your finances” window, select Use today’s date or the first day of the quarter or month. 3. In the date field, type 12/31/2009 and then click Next. Note: The start date is the date for which you give QuickBooks a financial snapshot of your company assets and liabilities on the day you begin using the new company file. 3 To enter the checking account opening balance: 1. On the “Add your bank account” window, make sure Yes is selected and then click Next. 2. Type Checking as the name of the account and click Next. 3. For “When did you open this bank account?,” click Before. 4. Click Next. 5. For Statement Ending Date, type 12/31/2009. 6. In the Statement Ending Balance field, type 8359.00. 7. Click Next. 8. When QuickBooks asks if you want to add another bank account, click No. 9. Click Next. To review the chart of accounts: 1. In the “Review income and expense accounts” window, scroll through the recommended accounts to get an idea of what is included. You can remove or add accounts from this list. Clear the checkmark to remove an account; click in the checkmark column to add an account that is already set up. 2. Click Next. Finishing the Interview To leave the EasyStep Interview and save your changes, click Finish. After you have completed the EasyStep Interview, Intuit recommends that you not use the Interview to make changes to your company file. Use the menu options described later to help you make changes and adjustments to your company file. There is still more setup to do such as creating vendors, customers, chart of accounts, and items. We will this next week. 4 Edit Company Information Use to change: Company Name, Address, phone, fax, etc Legal Name for tax forms Tax ID number Fiscal Year To make changes to Company Information: 1. Click on the Company menu 2. Choose Company Information 3. Make changes as needed 4. Click OK 5 Preferences Use to change: How transactions are entered Which screens open for different tasks When warnings pop up Turning features on or off Reminders How reports are viewed Etc, Etc, Etc – there are many, many things that can be set through preferences…if in doubt of where to change something, look in preferences first To Change Preferences: 1. Click on the Edit Menu 2. Choose Preferences 3. Click on the name on the left side that you want to change preferences for 4. Change My Preferences or Company Preferences to what you prefer 5. Click OK 6 Using QuickBooks Help Conceptual explanations of how to apply QuickBooks to your particular business situation. Step-by-step instructions. These are available from the onscreen Help. A search engine that provides you with a list of topics related to the word or phrase you enter. Information relevant to the task you are currently performing. To find a topic in onscreen Help: 1. From the Help menu, choose QuickBooks Help, and then click the Search tab. 2. Type customers and click the arrow button. QuickBooks displays a list of topics related to customers. You can see there is a topic for “Add a customer.” 3. Click Add a customer. QuickBooks displays the topic in the lower portion of the help window. 4. Close the Help window. 7 Moving Around in QuickBooks In this section you’ll learn how to do the following: Homepage, Option Menus, Icons Manage your open windows Compare windows side by side Customize navigation features Use the Customer, Vendor, and Employee Centers Homepage Using forms You record most of your daily business transactions on a QuickBooks form, which looks just like a paper form. Using lists The list is another basic feature. You fill out most QuickBooks forms by selecting entries from a list. Using registers Registers contain a record of all the activity in one account. Manage your open windows QuickBooks displays one window at a time. Using the menu bar You can find all commands on the menu bar. 8 Using the icon bar The icon bar allows you to manage your business more quickly. Using the navigation bar The navigation bar provides quick access to the Centers and onscreen Help. Making the Home page your starting point The Home page provides a graphical representation of the workflow, organized in logical groups. The QuickBooks Coach can guide you through the workflows on the Home page. Customizing the Icon Bar To customize the icon bar: 1. From the View menu, choose Customize Icon Bar 2. Highlight the icon you want to delete or move and then click appropriate button on right to delete or edit. 3. You can re-order the icons by dragging them to another place in the list from that same screen. Adding to Icon Bar: 1. Open the screen that you want to create the icon to direct to. For example, to add “write checks” to the icon bar, click on “Write Checks” from the home page or menu. 2. From the View menu, choose “Add write checks to icon bar”. 3. Type in “Check” for label. This is what will be shown on your icon bar under the picture. 4. Choose the picture that you want associated with it. 5. Click OK. Moving between company files To open a previously opened file: From the File menu, choose Open Previous Company. From the submenu, choose the company file you want to open. To increase or decrease the number of company files displayed: While in a company file, From the File menu, choose Open Previous Company. Choose Set number of previous companies. Enter the number of company files you want QuickBooks to display (up to twenty). Click OK. 9 Backup/Restore/Exit Backing up a company file: 1. From the File menu, choose Save Copy or Backup. 2. Backup Copy (first option) 3. Click Next 4. Choose Local Backup 5. Click Next 6. Click Browse and find the storage device you want to save it on 7. Click OK 8. Click Save it Now 9. Click Next 10. Verify the file name is what you want it to be 11. Click Save Exiting QuickBooks: 1. From the File menu, choose Exit Restoring a Company File: 1. Insert your storage device with the backup on it into the computer 2. Open QuickBooks 3. Click on File Menu 4. Choose Open or Restore a Company 5. Choose Restore a Backup File (2nd Option) 6. Click Next 7. Choose Local Backup 8. Click Next 9. Choose your storage device at the top “Look In” drop down menu 10. Highlight the file you want to restore by clicking once on the file name 11. Click Open 12. Click Next 13. Choose where you want to save it in the “Save In” menu at the top 14. Click Save 10