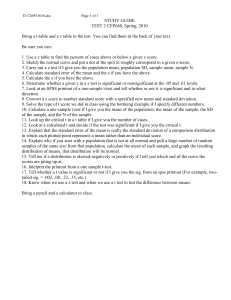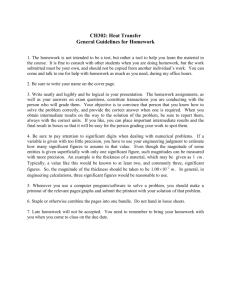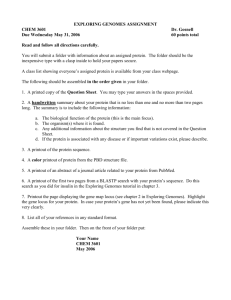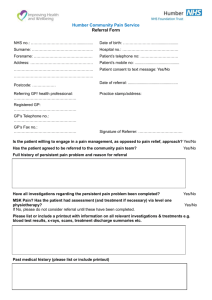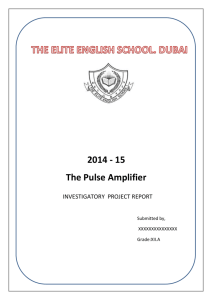Management 366 Database Project
advertisement

Management 366 Database Project Students enrolled in Wednesday labs have a Monday April 25 at 11:59am due date. Students enrolled in the Friday labs have a Wednesday April 27 at 11:59am due date. Students enrolled in Monday labs have a Friday April 29 at 11:59am due date. 77 Points Possible Objectives of the Database Project 1. Create and maintain database tables containing accurate information. 2. Accurately link related database tables together. 3. To obtain accurate results from database tables, given specified conditions and criteria. 4. To create accurate professional reports. 5. Follow detailed directions. Why the Database Assignment is important to your education? Today's businesses must accurately maintain large amounts of information that is useful to their business. An error in a database may mean that someone cannot be contacted in the event of an emergency, a bad business decision might be made, or someone might be denied something that they should actually have been able to obtain. In order for your databases to truly be useful business tools, you must be able to obtain accurate information that matches certain conditions or criteria that you are interested in. If you need help on anything, don’t forget that I have provided Help Files that you can download, review and refer to. You can download the Help Files at http://info.cba.ksu.edu/bkovar/AccessTutorials.htm Prior to starting this activity, you need to create a folder on your storage media containing your own first and last name, followed by Access Project. For instance, my folder would be called Brian Kovar Access Project. After creating that folder, you will next need to visit the MANGT 366 course on KSU Online. After logging in, visit Files and then locate the Access Project folder. Download both the Access file and the PowerPoint file into the folder that you just created. If you create any files as part of this activity, you will also need to save them into your named folder. Recently, in an effort to get practical experience, you have taken a job as assistant to the president of Lakeland Gym. Your boss, Mr. Kovar, has been struggling trying to create a database for Lakeland Gym. Impressed with your computer skills, Mr. Kovar has given you the work that he has completed up to this point and he has asked you to take over the project. After talking to him to find out what he exactly wants to see in the resulting database, you then go to work figuring out the exact mechanics behind the database envisioned. After a bit of work on your part, you have decided to present your “vision” of how the database should be constructed, along with all of the entity classes/tables you feel are required, along with the various fields/attributes that would be found in each table. You have scheduled a meeting with Mr. Kovar and you have prepared a PowerPoint presentation to assist in your explanation (a copy of this PowerPoint presentation has been incorporated into the PowerPoint notes seen in this class, beginning with the slide titled “Steps to Create a Relational Database”. Impressed with your presentation, Mr. Kovar has given you the go-ahead to proceed with the vision that you have outlined. In order to save you a little bit of time and avoid unnecessary work, Mr. Kovar has given you his “work-in-progress” file to use as a starting point. 1. Rename the Access file so that the file name is your own first and last name. For instance, my file name is Brian Kovar. Open the file and examine the tables Mr. Kovar has given you. The Membership Table contains records for each of the members of your health club and attributes that describe each member. The Courses Table contains information about some of the classes being offered by the health club and attributes that describe each course. While both tables contain data, there is also some missing data, which you will add shortly. 2. Your first task is to open the Membership Table. Go to its design screen and use the information that follows to add a new field to the table. Field Name Class Number Data Type Number Field Size Use default After adding the field to your table, save your work. After saving your work, close the Membership table and return back to the main Access workspace. 3. Next, create a relationship between the Membership Table and the Courses Table based on the Class Number field. In the Edit Relationships Dialog box, you will want to select Enforce Referential Integrity for the Class Number field. By saying that you want to Enforce Referential Integrity, you are creating a feature that will prevent you from typing invalid Class Numbers into your new Enrollment Table. In order for a class number to be entered into the Membership Table, that same class number must already exist in the Courses Table. 4. Save your work and then return to the main Access workspace. 5. Return to the Membership Table and type in the following class numbers for each member. Last Name Mickelson McWilliams Leno Andrews Eubanks Mcllroy Keller Peck Peterson Neumiller Jackson Class Number 8960 8850 8950 8950 8764 8960 8850 8774 7010 8774 8774 Last Name McConnell Moser Clifford Woods Pearl Chang Beasley Matson Prioleau Young Class Number 8800 8900 8900 8960 8764 8900 8960 8800 7010 8764 6. Save your work. Return to Alan Jackson’s record. Try and change the class to 1234 and see what happens. The result that you see is due to the fact you previously indicated that you wanted to enforce referential integrity. 7. Your next task is to create a new table to store employee information. Give this table the name Employees Table. The following information is used to create the employee table structure. Note that the Employee Number is the primary key. Field Name Data Type Field Size Employee Number Short Text: Input Mask Required 50 Instructor Last Short Text 50 Instructor First Short Text 50 Home Phone Short Text: Input Mask Required 50 Salary Amount Currency Use default Date Hired 8. Date/Time: Input Mask Required Use default Your next task is to enter records into the Employees Table. The following are Employee Records. Employee Number Instructor Last Instructor First Home Phone Salary Amount Date Hired 732-44-2875 Arston Jean (812)936-5591 $39,000.00 12/31/2005 901-43-7611 Brewski Randy (812)945-6987 $40,000.00 1/10/2006 656-91-1986 Nicklaus Jack (459)146-8765 $43,500.00 8/21/1999 801-73-9812 Clinton William (316)532-9843 $42,500.00 1/08/2001 654-98-3332 Your Own Name Goes Here (812)330-9780 $44,500.00 10/10/2008 9. Now, go to the design screen for the Courses Table. The table currently contains two fields and two additional fields are needed, as is seen below. Enter the Course Name and Employee Number fields using the information provided. Course Name should appear in between the Class Number and Time fields. Employee Number should be inserted after the Time field. Field Name Data Type Field Size (already exists) Class Number (already provided) (need to insert field) Course Name Short Text (already exists) Time (already provided) (need to insert field) Employee Number Short Text: Input Mask Required 50 50 10. Save your work. After saving your work, close the Course table and return back to the main Access workspace. 11. Next, create a relationship between the Employees Table and the Courses Table based on the Employee Number field. In the Edit Relationships Dialog box, you will want to select Enforce Referential Integrity for the Employee Number field. By saying that you want to Enforce Referential Integrity, you are creating a feature that will prevent you from typing invalid employee numbers into your Courses Table. In order for an employee number to be entered into the Courses Table, that same employee number must already exist in the Employees Table. 12. Now, it is time to enter data into the courses table for the course names and employee numbers (the table already has class numbers and times entered into it). The following are the Course Records: Class Number Course Name Time Employee Number 8960 Beginning Golf MW 5:00 - 7:00 pm 656-91-1986 8764 Weight Lifting MW 6:00 - 7:30 pm 901-43-7611 8774 Handball TR 7:00 - 9:00 am 654-98-3332 8800 Swimming MW 7:00 - 9:00 am 654-98-3332 8850 Advanced Lifesaving TR 6:30 - 8:30 pm 732-44-2875 8900 Aerobics MW 6:30 - 8:30 am 732-44-2875 8950 Adult Fitness TR 7:00 - 9:00 pm 901-43-7611 7010 Biking MWF 1:00-2:30 pm 801-73-9812 13. Now, we are ready to manipulate the database tables so that we can find out useful information. We will also begin making printouts as well. PROOFREAD ALL PRINTOUTS TO MAKE SURE THAT NO WORDS OR LABELS ARE CUT OFF. Everything should also fit on one page. You might want to switch your printing over to landscape. We will first use the Membership Table. 14. We will first sort two columns at the same time. We will place the records in alphabetical order by state, and then within each state listing, we will also arrange the cities in alphabetical order. This will occur at the SAME time. Make a printout of your results and label it by hand as Printout #1. Everything should fit on 1 page. 15. Use a Filter to show the entire record for each person who lives in Oregon or Arizona. No other state is to be included. The results should be sorted in alphabetical order by the last name of the member. Make a printout of your results and label it by hand as Printout #2. All on 1 page. 16. Use a Filter to show the entire record for each person who lives in Burbank, California. No other city or state should be included. The results should be sorted in alphabetical order by last name. Make a printout of your results and label it by hand as Printout #3. All on 1 page. 17. For your first query, you need to create a listing of all people who live in cities that begin with S. Include the following fields in this query: State, City, Last Name and First Name. In addition, the city names should be sorted in alphabetical order, and if the same city name appears more than once, then do an alphabetical sort by last name within the city. Save this Query as Cities that begin with S. Make a printout of your results and label it by hand as Printout #4. 18. We next want to create a query that shows the Class Number, Last Name, and Member Number for each member who has a class numbered less than or equal to 8774. In addition, we want our class numbers to be arranged in descending order and we want the last names to be in alphabetical order within each different class number. Save the query as Less than or equal to 8774. Make a printout of your results and label it by hand as Printout #5. 19. We next want to do a salary analysis with the Employees Table. In this query, you will be performing four calculations on the Salary Amount. You will be finding the Max. and Min, Average and Count of all the salaries. These four items will all appear in the same query. Save this query as Salary Calculations. Make sure that all words are clearly visible in the query. Make a printout of your results and label it by hand as Printout #6. 20. We want to conduct one further salary analysis of the Employees Table. We want to create a query that will show ONLY the Employee Number, Instructor Last name, Instructor First name, and the Salary Amount for only those employees who make greater than $40,000. The resulting salaries must also be placed in order from high salary to low salaries. Save this query as Salaries Greater than $40,000. Make a printout of your results and label it by hand as Printout #7. 21. We will next create a query that uses two tables. From the Employees table, we will use Employee Number, Instructor Last, and Instructor First. From the Courses table, we will use Course Name and Time. For the query criteria, specify your own last name since you want to see what two courses you are teaching (as well as the other required information specified). The course names should be arranged in alphabetical order. You might also have to create a relationship between the two tables for this query to work. Save this query as Your Course Info. Make a printout of your results and label it by hand as Printout #8. 22. The next query that we are going to create uses all three tables. From the Employees table, we will use Instructor First and Instructor Last. From the Courses table, we will use Course Name. From the Membership table, we will use Last Name and First Name. For the query criteria, you want to specify your handball course, since you want to find out who is enrolled in the handball course you are teaching (as well as the other required information). In addition, the member last names should be sorted in alphabetical order. Save this query as Handball Listing. Make a printout of your results and label it by hand as Printout #9. 23. Your next query is a listing all of the members who live in Burbank, California who are male. Show the First Name, Last Name, City, State, and Gender only. The last names should be sorted in alphabetical order. Save this query as Males in Burbank . Make a printout of your results and label it by hand as Printout #10. 24. Your next query is to create a listing showing each course number, the course name that goes along with a particular class number, as well as the first and last names of the instructor teaching that particular course. Your results should be sorted in ascending order by class number. Save this query as Listing of Who Teaches What Course. Make a printout of your results and label it by hand as Printout #11. 25. Display all of your tables and existing relationships. Using the Relationships Report option, save the report as First Stage Assignment Relationships. Make a printout of your work and label it by hand as Printout #12. 26. We will now create the first of our reports using the Report Wizard. We will make a report that combines elements of the Employees Table with elements from the Courses Table. From the Employees Table, your report will include Employee Number and Instructor Last. From the Courses Table, your report will include Class Number, Course Name, and Time. You need to group first by Employee Number, and then Instructor Last name. Class Numbers should be sorted in Ascending order. The report is called Teaching Assignments. 27. After you create the basic form of the report using the Wizard, we will next need to go into the design screen and customize the report. Use slide #1 from the PowerPoint file that you downloaded earlier as a guide for how to format the report. While the report style may be different, the format for the report MUST MATCH THE TEMPLATE slide that has been provided. Center the title in the middle of the page. Change Instructor Last to just Instructor. Change Class Number to just Number. Widen out the heading names and field entries so that nothing is cut off. Make sure that label and data alignment matches the example provided. Space out your data fields. All words in the report must be clearly visible. In the PowerPoint slide, I have only shown the entry for one instructor, but that should be enough to give you an idea of what this report should look like. Make a printout and label this printout by hand as Printout #13. 28. We will make another report, this time using all three tables. We will begin by using the Report Wizard. Include only Course Name from the Courses Table. Include only Instructor Last from the Employees Table. From the Membership Table, include Last Name, First Name, and Member Number. You need to group by Course Name, and then by Instructor Last name. The Last Names of the members should be sorted in alphabetical order. The report is called Course Rosters. 29. After you create the basic form of the report using the Wizard, we will next need to go into the design screen and customize the report. Use slide #2 from the PowerPoint file that you downloaded earlier as a guide for how to format the report. Center the title in the middle of the page. Change Instructor Last to just Instructor. Widen out heading names and field entries so that nothing is cut off. You might also have to move headings and field name in order to match what is seen in the templates. All words in the report must be clearly visible. Make sure that label and data alignment matches the example provided. Space out your data fields. All words in the report must be clearly visible. Make a printout and label this printout by hand as Printout #14. This printout MUST fit on 1 page. 30. For your next step, you need to open a Word processing document (keep Access open and active). Go ahead and do that now. 31. Previously, you made several queries. Pick one of those queries and open/run it using Access. Using the SQL View option, display the SQL code for that query. Copy and paste that code into your word processing document. Then, create a paragraph where you interpret what that code is. Using plain English, explain the code in a way that someone will understand it. For each SQL keyword, make sure that you indicate the following: The keyword XXXXXXX signifies that ………………………. 32. Pick another query and open/run it using Access. Using the SQL View option, display the SQL code for that query. Copy and paste that code into your word processing document, underneath what you did in the prior two steps. Create a second paragraph where you interpret what that code is. Using plain English, explain the code in a way that someone will understand it. For each SQL keyword, make sure that you indicate the following: The keyword XXXXXXX signifies that ………………………. 33. When finished with those two paragraphs where you interpret the SQL code, save your work into the folder that you made at the start of this project. Make a printout of your word processing results and label it as Printout #15. DON’T FORGET TO INCLUDE THIS IN YOUR PACKET OF PRINTOUTS. 34. Our next task is to create a data entry form for the Membership Table. Use the Wizard to create the form, making sure to specify the form's layout so that each field's data will display underneath the field's label (like we did in class). After creating the form by using the wizard, you next need to modify your results so that: 1)Member Number is on the top line (all by itself), 2) Last Name and First Name is on the same line, 3) Address is on a line by itself, 4) City and State are on the same line, 5) Class Number and Gender are on the same line, 6) The labels for Member Number, Last Name, Address, City, and Class Number should all be lined up vertically with the same left border/margin, 7) The labels for First Name, State, and Gender should all line up vertically with the same left border/margin. You must also space out your fields and rows so that there is plenty of space around each field. They should not be crowded together. Change the label for the form so that it is now Membership Data Entry Form. The label itself should be centered over the width of the fields and the text inside the label must also be centered. Don't center your label across the entire form's screen. Instead, center the label across the space that your fields occupy. 35. Use the data entry form to create records for Frodo Baggins and Bilbo Baggins. Frodo’s Member Number is 237-75-3008. He lives in Manhattan, KS. His gender is Male and he is enrolled in class number 8800. Bilbo's Member Number is 325-811998. He also lives in Manhattan, KS. Bilbo is enrolled in class number 8850, and his gender is also Male. Make up a local address for both Frodo and Bilbo. Be careful at this step NOT to erase any of your other records that you have previously entered. 36. Make a printout from the Forms screen that shows Frodo's record ONLY. Hint: Use Print option and indicate to print selected record. Otherwise, you will print out all of the records in the table. Label this printout by hand as Printout #16. 37. Your next printout is simply a view of the entire membership table, showing all fields and all records. Sort your records so they are in alphabetical order by last name. Make a printout of your results and label it by hand as Printout #17. Everything should fit on 1 page. 38. Now, you need to shut down your Access database file. The changes that you are about to make will result in a very dramatic change to your database structure. Soon, we will delete one of your fields and all of your existing relationships, as well as make a new table. Before making such an abrupt change, you will need to make another copy of your file because the changes that you are about to make will impact all of the printouts that you have made up to this point, if you ever need to reprint them again. RIGHT NOW, I SUGGEST THAT YOU PROOFREAD YOUR ENTIRE ASSIGNMENT AND MAKE WHATEVER CHANGES/CORRECTIONS THAT YOU NEED TO RIGHT NOW. 39. Now that you have proofread your work, made the necessary corrections, and then shut down the file, you now need to make a copy of your existing assignment file. Copy that file to your computer's desktop. Now, rename the copied file so that the number two (2) is somewhere in the file's name. 40. Now, copy the renamed file back to the folder that you made at the start of this project. Both Access files should now be in the same folder. Up to this point, Mr. Kovar has been very impressed by your outstanding computer skills, especially with the work that you have done with the company database. Over time, both you and Mr. Kovar have become aware of a limitation regarding how he runs his business. While Mr. Kovar offers fitness classes at his gym, each member can only enroll in one course (although each course can and does have many different members). Obviously, this limitation (which you have accurately depicted in your database up to this point) hurts the quality of service/product that Mr. Kovar can offer at his gym. However, due to your study of database theory in your IT for Business course at Kansas State University, you have found a way to modify your existing database so that Mr. Kovar can allow his members to enroll in multiple fitness classes, all at the same time. Mr. Kovar is very impressed with your insights because he has wished to remove this limitation on his members for quite a while, but he did not know how he could effectively implement this MASSIVE/SIGNIFICANT change without messing up all of his computerized records. After having briefed Mr. Kovar regarding your plans, you are ready to roll up your sleeves and get to work. 41. First, you need to open the #2 file that you just copied and renamed. Go to the Database Tools tab and select Relationships. 42. If you made one or more relationships earlier in this assignment, you should now see them. Delete the relationship between the courses table and the membership table. Save your work. Close down the Relationships dialog box. 43. Now, go to the Membership table. Delete the entire Class Number field and all of its entries since you no longer need or want that field. Save the resulting table. 44. Now, it is time to create a new table, the Enrollment Table structure. The following information is used to create the enrollment table structure. Field Name Data Type Field Size Member Number Short Text: Input Mask Required Class Number Number 50 Use default 45. The primary key for this table is actually going to be a composite primary key, which is a primary key that consists of two different fields. To create this composite primary key, highlight/click one field, press your shift key, and then click on the other field at the same time. Then, click on your primary key button to create a composite primary key. SAVE YOUR WORK. DO NOT ENTER ANY DATA IN AT THIS POINT. Close your new table. 46. You should now be back at the main Access workspace where you can see all of your tables. Go to the Database Tools tab. Select Relationships. You should now see some of your tables (perhaps the first three that you created earlier). However, you might not see all of your tables (the Enrollment Table that you just made might not be visible). You will need to display all of your tables for this next step. To display a missing table, such as the Enrollment table, select Show Table. Display any tables that are currently not visible in the Relationships dialog box. 47. Next, you will want to create the all of the relationships that will exist between your tables. In the Edit Relationships Dialog box, you will want to select Enforce Referential Integrity for both the Member Number field and the Class Number field. By saying that you want to Enforce Referential Integrity, you are creating a feature that will prevent you from typing invalid Member Numbers or invalid Class Numbers into your new Enrollment Table. 48. Save your work. Click the Relationships Report option. A new window should appear that shows your relationships. Using the Relationships Report option, save the report as Final Stage Assignment Relationships Print the relationship report. Label this new printout by hand as Printout #18. Save this new report. After saving this report, you should find it in the listing with all of your other reports. 49. Now, it is time to start entering data into your Enrollment Table. If you specified that you wanted to Enforce Referential Integrity when you created your relationships, you should find that Access will not let you enter invalid member numbers or invalid course numbers. Enter the following records directly into the table. Member Number 111-03-2003 237-75-3008 325-81-1998 442-54-3882 775-23-9543 551-98-1456 551-98-1456 Class Number 7010 8800 8774 8850 8900 8764 8960 50. Actually, entering information directly into the Enrollment Table seems a bit tedious to Mr. Kovar. Additionally, you can’t tell who you are entering into a given class so you might be assigning the wrong person to the wrong class. Just working with ID numbers makes verification of the accuracy of your work challenging. As a result, he would like for you to come up with a better way to enter member enrollments. The way to do this is to create a data entry Form which shows each of your Members, and has a Subform at the bottom where you can see classes where they are already enrolled, and add additional classes. A screen shot of what Mr. Kovar has in mind can be seen below. 51. Use the Wizard to create the form. You will want to include the following fields: 1) All of the fields from the Membership Table 2) The Class Number field from the Enrollment Table (only that field from the Enrollment Table). 3) The Course Name field from the Courses Table (and only that field from the Courses Table). You want to create a Form with Subform (not a linked form) and view your data by the Membership Table, these should be the defaults. Use the Tabular layout for the subform (don’t forget to change this!) Call the Form Membership Data Form and the Subform Enrollment Data Subform. 52. Use the Design screen to customize your form and subform so that it matches the example seen above. Your customization should include, but is NOT LIMITED TO the following: 1) Centered title with a significantly larger font size used. 2) The title text/wording should be the same as is pictured 3) Course Data should appear below all of the field names from the Membership table. 4) Course Data and all of the field names should have the same left-side border (vertically aligned) 5) Class Number, its data and the data placeholders above it should have the same left-side border (vertically aligned) 6) All of the data should be left aligned in the data placeholder 7) The subform should be positioned in the same approximately location as is seen in the picture 8) EVERYTHING in your form and subform should MATCH THE PICTURE ABOVE. 53. Once you complete the form, you should enter the following additional Enrollment data, using the form. Please remember that there are two different sets of record selectors/navigation buttons that are used to navigate through the records stored in your tables. a) In the picture above, notice the very bottom record selectors where is says (1 of 23). Navigation buttons in this area are used to move between the different members or create new members. b) In the picture above, notice where it says (1 of 1). Navigation buttons in this area are used to move between different classes or enroll a member in an additional class that already exists. When you enroll members in additional classes, you will first navigate to the appropriate member and then use the subform to enter the additional classes for that member using the button with the asterisk (the New Record button). Remember the class must already exist in the Courses Table in order to enroll a member in that class. 54. Please enter the following courses for each member (in addition was what you entered directly into the table prior to making the form and subform): Member Name Mickelson McConnell McConnell Class Number 8960 8764 8774 Course Name Beginning Golf Weight Lifting Handball Frodo Baggins Bilbo Baggins McWilliams McWilliams Moser Moser Leno Clifford Clifford Andrews Andrews Woods Woods Eubanks Eubanks Pearl Mcllroy Chang Keller Beasley Peck Matson Peterson Prioleau Neumiller Young Jackson 8950 8850 8900 7010 8764 8800 8900 8950 7010 8764 8774 8900 8950 8850 8800 8950 8960 8950 8800 8950 8774 8774 7010 8764 8774 8950 8960 Adult Fitness Advanced Lifesaving Aerobics Biking Weight Lifting Swimming Aerobics Adult Fitness Biking Weight Lifting Handball Aerobics Adult Fitness Advanced Lifesaving Swimming Adult Fitness Beginning Golf Adult Fitness Swimming Adult Fitness Handball Handball Biking Weight Lifting Handball Adult Fitness Beginning Golf 55. Using the form and subform, find one of your members that takes two or more classes. Make a screenshot of your form/subform. Make a printout of your results and label it by hand as Printout #19. Everything should fit on 1 page. 56. Now, we will make another query. Make sure that your query includes all relevant tables. This query will include five fields (course name, last name of the member/student, and the first name of the member/student, city and state). All of the following criteria need to be met in your query results: a) Display the course name, member last name, member first name, city and state for only those courses that begin with A. b) Course names displayed should be sorted in descending order. Within a particular course, member last names should be arranged in alphabetical order. c) Additionally, data should only be displayed for members whose first name contains an “i” somewhere in the first name (you don’t care what is before or after the “i” as long as the member’s first name contains the letter “i” in it somewhere. d) Additionally, data should only be displayed for members who live in a city that contains an “an” somewhere in the city name (you don’t care what is before or after the “an” as long as the city name contains the letters “an” side-by-side). Once you have reasonable answers that make sense (please verify that your results make sense), then save this query as Looking for A, i and an. Make a printout of your results and label it by hand as Printout #20. This printout MUST fit on 1 page. 57. Now, for the final query. Make sure that your query includes all relevant tables. In this query, you want to include only five fields (last name of the member/student, first name of the member/student, course name, instructor first name, and instructor last name). You want to see which courses Tiger Woods is enrolled in, as well as the first and last name of the instructor that is teaching that particular course. Please sort your results in alphabetical order by the last name of the instructor. MAKE SURE THAT YOUR RESULTS FOR THIS QUERY MAKE SENSE by verifying your results against your actual data tables. Once you have reasonable answers that make sense, then Save the query as Classes for Tiger Woods. Make a printout of your results and label it by hand as Printout #21. This printout MUST fit on 1 page. 58. As part of this assignment, you should have 2 Access files and a word processing file. Within the Access file, you should have several tables, queries, forms, and reports. Submit all three files to the appropriate assignment submission location on Canvas. 59. This concludes the Access Assignment. Make sure you hand in the 21 Printouts IN ORDER and also submit your file to the appropriate KSU Online Canvas assignment submission location. DON'T FORGET THAT THE SYLLABUS STATES YOU NEED TO HAND IN A COVER PAGE/SHEET WITH YOUR PACKET OF PRINTOUTS. Note: You DO NOT have to hand in the assignment description that you find on the Internet. Note: All Printouts Should Fit On One Page.