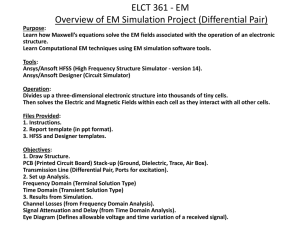frequency domain
advertisement

USC Signal Integrity Lab Course1 Ansoft High Frequency Structure Simulator (HFSS) ELCT 762 USC 1 Acknowledgement • Thanks to Ansoft for – providing free EMS packages to USC / Intel Signal Integrity Lab – providing free software to APOGEE students – allowing us to use some of their training materials 2 Signal Integrity Lab • Located at Engineering building, 3D22 – Software name: Ansoft HFSS 9 • APOGEE students can get free software from Ansoft – Contact: hao1.li@intel.com if you don’t know how 3 What is HFSS • High Frequency Structure Simulator • Uses Finite Element Method to solve EM problems • Frequency Domain Solution • Full wave Solver 4 5 Different Methods of Electromagnetic Analysis MOM 6 What is Finite Element Method (FEM) Software? • FEM software is a design tool for engineers and physicists, utilizing rapid computations to solve large problems insoluble by analytical, closed-form expressions – The “Finite Element Method” involves subdividing a large problem into individually simple constituent units which are each soluble via direct analytical methods, then reassembling the solution for the entire problem space as a matrix of simultaneous equations • FEM software can solve mechanical (stress, strain, vibration), aerodynamic or fluid flow, thermal, or electromagnetic problems • Suggested course: ELCT 891H, computational electromagnetic. 7 FEM Problem Constraints • Geometry can be arbitrary and 3-dimensional – Model ‘subdivision’ is generally accomplished by use of tetrahedral or hexahedral (brick) elements which are defined to fill any arbitrary 3D volume • Boundary Conditions (internal and external) can be varied to account for different characteristics, symmetry planes, etc. • Size constraints are predominantly set by available memory and disk space for storage and solution of the problem matrix • Solution is created in the frequency domain, assuming steady-state behavior 8 Example of Adaptive meshing Waveguide Filter at right (symmetry along top face) shows effect of mesh adaptation. The region between posts has a denser mesh, due to the superposition of reflected energy found in the solution process. Post Post 9 When is an FEM solver appropriate for Electromagnetic Problems (Lower Bound)? 0 Example: Finding Signal Integrity impacts of a Via in the signal path /100 Example: Coax to WG Transformer /10 Use a Quasi-Static Solver (OVERLAP) Problem Scale Use a FEM Full-Wave Solver • When the Electrical Length (in wavelengths) requires phase consideration – /10 is a guideline; there are exceptions • When radiation from the device must be considered • When S-Parameters are the desired output • When lossy dielectric materials have significant effects 10 Some Typical High-Frequency Electromagnetic Applications Waveguide Components RF Integrated Circuits Antenna EMC 11 Example 1: Eigenmode Problem • Find the resonant frequencies of a perfect metal box filled with “glass”. The box size is 3x2x2 inch. • Draw the electric field inside the box at those resonant frequencies. 12 Ansoft HFSS Project Flow Configuration Source Excitation Solving Drawing Solution Setup Boundary Analyze Data Plot 13 Configuration • Click HFSS 9 to start the problem • Click: File -> Save As -> filename • Click: Project -> Insert HFSS Design – Now, HFSS design interface has 6 subwindows: project window, property window, drawing window, history window, message window and execution window 14 15 Configuration – cont. • Click: HFSS -> Solution type, • Pop up window shows three types • Pick the Eigenmode 16 Configuration • Click: Tool -> Option -> General Option • Option window pop up. • Select Default Units tab • Change the length to: “inch” 17 Configuration • Click: View -> Grid Setting • Grid setting screen pops up • Select grid size as 1 inch 18 Structure Drawing • • • • Click: Draw -> Box ( You can also click on the draw box toolbar) On Drawing window, first click will set the start point, second click will set the base end point, and the third click will set the height of box. ( draw a 3 inch x 2 inch x 2 inch box) The property window will pop up. In the command tap, make sure the Position is at 0, 0, 0. The xsize, y-size and z-size is what you wanted. In the Attribute tab, change the material to “glass”. Change the Transparency to be “0.8” 19 Drawing • Here is the picture of what you get. • You can always change the item properties by clicking the item, and modifying them at property window 20 Hint • Hold the keyboard “Shift” and drag the mouse, you can PAN the drawing • Hold the keyboard “ALT” and drag the mouse, you can rotate the drawing • Hold the “Shift” and “ALT” and drag the mouse, you can zoom the drawing 21 Boundary • Click Selection toolbar. See picture. Change the Selection from Object to Face • Now, click the face of box. Hold down the CTRL key and click face to add all 6 faces as selected. You may need to rotate the BOX so you can select all 6 faces. • In menu, click HFSS -> Boundaries -> Assign -> Perfect E. This assigns perfect Electric conductor on all 6 faces of box 22 Hint • You can also set the selection box as “Object”, and select the whole box to assign the boundary. In that case, the software will assign same type of boundary on every surface of this objective • You can also select one face assigned as “Perfect E” and another face assigned as “Radiation” or any other type of boundary. 23 Question • If the object is already a metal, you don’t need to assign the boundary on that face. Why? • For Eigenmode solution, you must assign Perfect E or Finite conductor on all face. Why? 24 Source Excitation • For eigenmode solution, you don’t need to add source excitation. The software will automatically add the EM excitation inside the boundary. • For driven modal or driven terminal projects, you DO need to add source excitation. And, it is very important you do it right. ( more on later..) 25 Solution Setup • The structure is ready to simulate. Click: HFSS -> Validation check to see if there’s any mistakes in drawing or boundary assignments. • Click: HFSS-> Analysis Setup -> Add Solution Setup 26 Solution Setup • The Solution setup window pops up. • Change Minimum Frequency to: 1Ghz • Change Number of Modes to 5. ( find first 5 resonant frequencies) • Change Maximum Number of Passes to 5 • Click OK 27 Solution Setup 2 • You can enter multiple solution setups. This is useful and convenient when you are seeking for multiple answers. • Go to Solution setup menu again, this time enter (1) Minimum Freq. 1Ghz, (2) Number of Modes: 1, (3) Number of Pass to 5. • Now, you have two solutions in the project. If you check the project manager window, they are called setup1 and setup2 under Analysis tab. 28 Run Simulation • Click: HFSS -> Analyze • Relax and wait. This project takes less than a couple minutes to simulate. Large projects will take more than 24 hours to simulate. • Watch the “execute window” or “message window” for any errors or warnings. 29 Solution Data • Click: HFSS -> Results -> Solution Data • Click Eigenmode Data tab. It shows the results of first 5 modes • Question: What is first resonant frequency? What is 2nd Freq? What is the 3rd ? 30 EM Plot • Click the BOX1 on drawing window • Plot the Electric field inside the box by clicking: HFSS -> Fields -> Plot Fields -> Mag_E • Field plot window will pop up. 31 EM plot cont. • Select Solution Setup2 Last Adaptive – Only plot the first resonant frequency • Select “BOX1” at In Volume sub-window. • Select “Mag_E” at Quantity sub-window. • Click: Done 32 E Field Plots 33 Plot Animation • Click: HFSS -> Field > Animate • Select: 18 frames (steps) • Click: OK 34 4th Resonant Plot 35 4th Resonant, Vector Plot 36 Homework • • • • Design a cylinder cavity Base Radius = 2 inch Height = 5 inch Inside material = FR4_eposy • Find: first 5 resonant frequencies • Plot: Mag_E field for 5th resonant 37