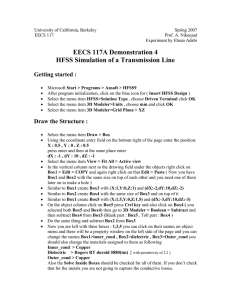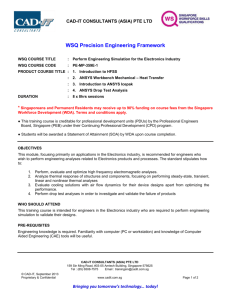HFSS Design Flow: Projects & Analysis in Ansoft
advertisement

Getting Started: Ansoft HFSS 8.0 Section 3: Projects, HFSS Design Flow 2-1 Synopsis The Project Manager The HFSS Executive Level Definitions Directories Project Configuration Management Executive Window HFSS Design Flow Stages Pre-processing Solution Post Processing My E-mail: bfjia@uestc.edu.cn 2-2 The Maxwell Project Manager Starting the Maxwell Toolbar: Analytical modeling efforts using Ansoft software are referred to as “projects” PC: Use shortcut or Run: “maxwell.exe” from install directory UNIX: Type “maxwell &” in Xterm window A “project” consists of files which define a model, files which comprise its solution, and all files which comprise data gathered from that solution Projects are created, accessed, and managed via the Project Manager button on the main Maxwell toolbar 2-3 The Project Manager Interface Data regarding the currently selected project The Project List: Create, Rename, Copy, Move, and Delete Projects Open the currently selected project The Directory List: Manage Directories and Directory Aliases for Project Storage Recover selected project from any interrupted condition 2-4 Project Manager Basics Project Directories can be existing disk directories on your hard drive, or created as subdirectories to existing directory structure When moving or copying projects, begin in the destination directory Move and copy permits you to browse to the location of the source; where the command was begun defines the directory the operation will move/copy the project to. A project’s files are managed so that the setup files must go with any existing mesh and solution data!!! Do not confuse a “Project Directory”, which contains many projects, with “the project’s directory”, the folder containing all the files for a single project. The latter will have the form “projectname.pjt” This is intentional, to preserve the configuration from which any solution was derived. Editing a project’s setup files may delete meshes and solutions! To create a variation of an existing solved project, copy the original, and work on the copy! Recover should unlock projects in the event of access errors Reclassify allows updating of projects to newer versions of the same software 2-5 HFSS Executive Window Executive Display Options Executive Display Window Design Flow Checklist Model View Display Options Solution Monitoring Window This is the starting window seen when opening an HFSS Project. The checklist at the left accesses project construction steps and reflects current status. Buttons on the checklist reflect the HFSS project design flow NOTE: All 3D Display windows in HFSS will have a BLACK background. This is not currently editable in HFSS Version 7. Graphical window images have been inverted for this and all subsequent training presentations for better paper reproduction. 2-6 HFSS Design Checklist 1. Define type of project Driven is excited Eigenmode is not 2. Construct the geometry to be analyzed. 5. Set up solution parameters 3. Define materials used in the model. 6. EXECUTE SOLUTION! 4. Define boundary conditions and source excitations for the model 7. Review results of analysis Matrix Data and Plot access S-parameters, etc. Fields accesses field visualization and calculations (Optional Step: Define output parameters for emissions problems; access ports-only solutions.) 2-7 HFSS Analysis Design Flow Executive Window ‘checklist’ reflects 3 stages of Project design flow PRE-PROCESSING SOLUTION All steps necessary to define the problem space and its characteristics Geometry Construction Material Assignment (set Volume conditions) Source/Boundary Assignment (set Surface conditions) Solution ‘setup’ (desired frequency range, convergence, etc.) The actual solution of the problem defined in Pre-Processing above. Most of this step is ‘automatic’ Excitation Solution Meshing and Matrix Solution POST-PROCESSING Evaluation of the results of the model Plot S-parameters, other circuit parameters, field quantities, etc. Generate antenna patterns, RCS response, etc. 2-8 HFSS Analysis Design Flowchart Construct Geometry 2D Excitation Solution (User Input) (Automatic) View/Plot SParameters Define Volume Conditions (User Input) Define Surface Conditions 3D Mesh Generation (User Input) (Automatic, User Input Optional) View/Plot Fields (User Input) (User Input) Solve 3D Matrix Define Solution Requirements (Automatic) (User Input) PRE-PROCESSING SOLUTION POST-PROCESSING 2-9