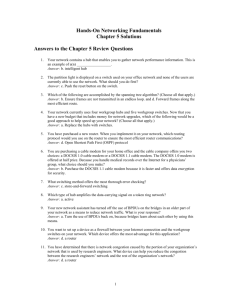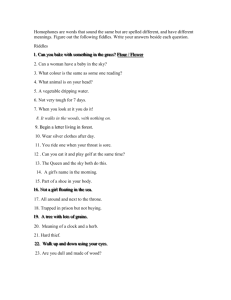here - K-20 Education Network
advertisement

K-20 Edge Router Installation Training April 9, 2015 Introductions Who am I? Name Location Experience 2 Agenda Pre-Installation ET K-20-101 Laptop configuration ET K-20-102 Vendor site access ET K-20-103 Maintenance window scheduling ET K-20-104 Know location of K-20 router, modem and UPS ET K-20-105 Know location of vendor equipment and demarc Day of Installation ET K-20-106 Prep work, tools and consumables ET K-20-107 Router installation ET K-20-108 Card Installation ET K-20-109 Optics Installation ET K-20-110 Cable Installation ET K-20-111 Modem Installation Evaluation ET K-20-112 Evaluation / documentation 3 Pre-Installation 4 Laptop configuration Laptop requirements: Windows OS with RDP enabled K-20 test account (k20test) Username: k20test Password: <to be communicated to NOC> Iperf.exe installed This allows for testing the circuit bandwidth Firewall settings allow RDP and IPERF (defaults) TCP: 3389, 5001 UDP: 3389, 5001 Wireless connectivity disabled 5 Vendor site access The Edge Technician will work with K-20 Network Provisioning to coordinate dates and times for testing and transitions. K-20 Network Provisioning prov@wa-k20.net 6 Maintenance window scheduling When maintenance is needed, the Edge Technician will contact the K-20 NOC to coordinate maintenance time. The Edge Technician will coordinate directly with local site contact prior to performing maintenance so they are informed of pending work and have access granted if needed. K-20 NOC +1 (888) 934-5551 noc@wa-k20.net 7 Know location of K-20 router and modem The Edge Technician will verify with the local site contact: UPS location (if applicable) Router location Modem location 8 Know location of vendor equipment and demarc The Edge Technician will verify with the local site contact: POTS line (plain old telephone service), demarc and extension, if extended Vendor equipment, service delivery point and extension, if extended 9 Pre-Installation Questions Pre-Installation Questions? 10 Day of Installation 11 Preparation On the day of installation, confirm the following: Work to be performed onsite Who your site contact is and their contact information Verify if you will need a visitor badge, telco room keys or other items for access to perform requested work If necessary to contact the site ahead of arrival, call to notify site contact you are en route Arrive at site with required equipment for installation Bring necessary tools to complete the requested work 12 Tools and consumables Tools and consumables you may need: Electrostatic Discharge (ESD) Wrist Strap Flat head screwdriver (assortment) Phillips screwdrivers (#2, #6, #8) Torx screwdriver (T15) Wire crimper Green (AWG 6) wire for grounding connections Ring terminal ¼” inner diameter (5-7mm) Screws (including specific to your rack) 13 Tools and consumables cont'd Tools and consumables you may need: Console cable (and USB serial port) Fiber cleaner Singlemode LC patch cable Multimode LC patch cable Category 5 cables RJ45 Coupler Ethernet loopback cable 14 Electrostatic Discharge (ESD) Wrist Strap Before performing any work on K-20 routers, switches or modems, you should be wearing a properly grounded ESD wrist strap. The ESD wrist strap should be worn on the wrist with contact to bare skin and should be connected to a grounded object such as a rack or cabinet. 15 Router install To install the router, follow the steps below: Unpack router from box, verifying contents Attach mounting brackets Mount in rack or cabinet Ground the chassis Plug in power Insert cards Insert optics Connect cables 16 Router install – Unpack router While wearing the grounded ESD wrist strap, unpack the router and verify the contents, it should contain: Router Mounting brackets Mounting bracket screws Power cable(s) If replacing router, package old router wrapped in plastic bag, power cable(s), brackets and screws in sturdy cardboard box with proper packaging materials (bubble wrap, packing paper, packing peanuts). 17 Familiarization with Cisco 2921 Front Front: Power Supply 0 Power Supply 1 Note: No ports to connect to on the front, only the power supplies. 18 Familiarization with Cisco 2921 Back Back: HWIC Slots Console Port DMZ Port Uplink Port Management Ethernet Port Grounding Point 19 Familiarization with Juniper MX5 Front Front: Power MIC Slot 0 DMZ Port Uplink Port Console Port Management Ethernet Port MIC Slot1 20 Familiarization with Juniper MX5 Back Back: MIC Slot 0 Clock Port Sync Port Grounding Point Note: only the grounding port should be utilized on the back of the Juniper MX5, MX10. 21 Router install – Cisco mounting brackets Once unpacked and familiarized with the Cisco router, attach the mounting brackets to the router: Attach either the 19” or 23” mounting brackets as necessary on the appropriate side (front or back mount) and location (flush mount or center mount): 22 Router install – Juniper mounting brackets Once unpacked and familiarized with the Juniper router, attach the mounting brackets to the router: Attach either the 19” or 23” mounting brackets as necessary on the appropriate side (front or back mount) and location (flush mount or center mount): 23 Router install – Mount in rack Once the mounting brackets are installed, mount in the rack or cabinet: Depending on mounting constraints, either flush mount or center mount the router to the cabinet or rack (respectively) utilizing screws appropriate for enclosure: 24 Router install – Ground the router Once the router is mounted securely in the enclosure, ground the chassis: Utilizing green AWG 6 cable and the supplied lugs attach a grounding cable to the router chassis in appropriate location: Juniper Cisco 25 Router install – Ground the router cont'd Once the router has it's grounding connection established, attach to grounded source. The enclosure where the router is mounted should have a grounding bar or a nearby earth ground noted. Verify with site contact where this is. 26 Router install – Power install Once the router is mounted inside the enclosure and is properly grounded, plug the supplied power cable into the router power supply 0 and turn on: Cisco Power Supply 0 Power Supply 1 (if applicable) Juniper Power Supply 0 Power Supply 1 (if applicable) 27 Router install – Card install While wearing the grounded ESD wrist strap, unpack the card and verify the contents: If a card installation or swap is required, the K-20 Engineer will ship the required card to the Edge Technician in advance of the site appointment. If replacing card, package old card wrapped in plastic bag in a sturdy cardboard box with proper packaging materials (bubble wrap, packing paper, packing peanuts). 28 Router install – Card install, identify slot Verify the slot you will be using for the installation or swap with the K-20 Engineer you are working with. Below is a listing of slots. Cisco HWIC 3 HWIC 2 HWIC 1 HWIC 0 Juniper MIC 0 MIC 1 29 Router install – Card install, remove card Once the slot to be used has been verified, remove the existing card. Cisco Uses phillips and torx screws in different models. Determine appropriate type then remove screws and utilize appropriate type for installation of card. Juniper Uses a pull tab mechanism for disengaging the Card. Pull the tab above the slot to disengage the card then insert the new card and ensure the pull tab reengages. 30 Router install – Optic install The K-20 routers may need to have fiber optic transceivers installed to operate correctly. These may be any of the following types: SFP/SFP+ SFP/SFP+ BiDi XFP SFPs are 1GbE SFP+ are 10GbE, usually backward compatible LC Connector Same speed as SFP/SFP+ but only uses one fiber optic cable LC Connector 10GbE, older form factor not used as often LC Connector *Always clean transceivers after installation* 31 Router install – Optic install Insert the appropriate optic transceiver into the indicated slot on the device or card. Ensure that the module is plugged in firmly and has a good connection to the backplane: Cisco The SFP will be inserted into the port that is a combo port for either a SFP or copper connection Juniper The SFP/SFP+/XFP will be inserted into the port on the card in either MIC0 or MIC1 32 Router install – Fiber optic cleaning It may be necessary to clean the fiber optic cable and/or the transceiver to resolve an issue, in order to do so: Clean the inside of the SFP/SFP+/XFP by inserting the single-fiber port cleaner into the port and pumping the cleaner once. Clean the outside of the connector/single fiber by attaching the adapter and inserting the fiber cable into the adapter and pumping once. 33 Router install – Fiber optic handling tips From time to time issues may arise that involve handling the fiber optic cables. Please keep the following in mind when dealing with fiber cables: When inserting fiber cables, make sure the connector “clicks” to ensure a tight fit Do not bend the fiber optic cable, this will cause it to break and not effectively transmit light Always clean the fiber optic connections when working with them Do not look into the laser, it can burn your cornea, this can occur from the transceiver as well as from the cable Always cap fiber optic transceivers when not in use 34 Cable installation For the Cisco router, insert the RJ45 connector into the GE 0/0 port until the latch is securely in place, connect the other end of cable to test laptop. Modem DB25 cable connects to console port. The telco circuit connects to GE 0/1 For the Juniper router remove the rubber safety plug from the cable connector. Insert connector into 1/MIC 0, port 1/0/0 this connects to the DMZ and fiber is left dangling. Port 1/1/0 connects to vendor switch. Modem DB25 connects to the console port. Test laptop needs a mini convertor switch. Ask site to use theirs for testing. 35 Modem install Once the router is mounted securely in the enclosure and grounded, install the modem. Below is the typical modem supplied by K-20. It will need to be connected to the site supplied POTS (Plain Old Telephone Service) phone line. 36 Modem install – Unpack modem While wearing the grounded ESD wrist strap, unpack the modem and verify the contents. It should contain: Modem Power cable DB25 to RJ45 Console Cable Telephone line cable If replacing modem, package old modem wrapped in plastic bag, console cable and power cable(s) in a sturdy cardboard box with proper packaging materials (bubble wrap, packing paper, packing peanuts). 37 Familiarization with Modem front Front: Power Button 38 Familiarization with Modem back Back: Reset Button Power outlet POTS Line Serial Port 39 Modem install – Connect power and line Connect the modem to power and to the POTS line. The power should be plugged into the UPS, if available, or site power. The POTS line should be plugged into the line port on the modem. 40 Modem installation – Connect console Connect the modem to the console port of router. In order to do so you will need to have the modem and the DB25 to RJ45 cable that came with the modem: Connect DB25 end of cable to Serial port of modem Connect RJ45 to Console port of router 41 Console Connection It may be necessary to connect the laptop to the console port of router. In order to do so you will need to have the laptop, the USB Serial cable and the DB9 to RJ45 cable: Connect USB Serial cable to computer. Verify which COM port it is connected to. COM Settings should be: Baud: 9600 Parity: N Data bits: 8 Stop bits: 1 Flow control: None Connect DB9 to RJ45 cable to SUB Serial cable and console port on router. 42 Testing If the site visit is a prescheduled testing appointment, the Edge Technician will call the K-20 NOC @ 888-934-5551, 30 minutes before arriving at site to allow the NOC to set up for testing. Once all connections are made, call the K-20 NOC and advise site is ready for testing. The K-20 NOC will then test to see if they can reach the equipment at the site to perform remote testing. The Edge Technician must remain onsite until the K-20 NOC has confirmed they have connectivity and can proceed with testing. Once connectivity is confirmed, the K-20 NOC will advise the Edge Technician they are cleared to leave the site. 43 Testing 44 Transition After K-20 NOC has completed testing the transition will occur. At the time of Transition the Edge Technician will return to the K-20 site and remove the testing equipment and connect the K-20 equipment. The Edge Technician will work with K-20 Provisioning (Core) during the transition. The Edge Technician will move cable connections from the test equipment to the K-20 router and modem. The Edge Technician will remove the test router and the test laptop from the site. 45 Transition 46 Quick Installation Sheet Verify work to be completed. Prep site for installation. Verify all equipment is correct and available. Locate customer demarc. 47 Quick Installation Sheet, cont’d For new site installation or equipment/port upgrade (K20 router will be connected to telco vendor equipment and K20 modem at the time of Transition): Unpack router. Attach mounting brackets. Install router into rack. Attach green grounding wire. Connect power cord. Install any required cards. Install any required SFP/XFP’s. 48 Quick Installation Sheet, cont’d Connect test equipment: Connect cables from telco vendor equipment to test router. Connect test router to modem. Connect modem to UPS if applicable. Connect test laptop. Contact K-20 NOC for testing or to notify that site is ready for remote testing. 888-934-5551 Wait until K-20 NOC verifies they can access the equipment remotely to test and clear Edge Technician to leave the site. Sign out and return access badges to site if applicable. 49 Quick Installation Sheet, cont’d At Transition: Disconnect the test laptop. Move cable connection between test router and telco vendor jack/port to the K-20 router port. Move cable connection between test router and K-20 modem to the K-20 router port. Remove test laptop and test router from site. Sign out and return access badges to site if applicable. Document work done at site on Evaluating/Documenting Vendor Installations at End Sites form and return form to K-20 Provisioning at prov@wa-k20.net 50 Coordination If in doubt of who to contact for coordination efforts, contact the K-20 Provisioning department: K-20 Provisioning prov@wa-k20.net For issues relating to performance and testing, contact the K-20 NOC: K-20 NOC +1 (888) 934-5551 noc@wa-k20.net 51 Day of Installation Questions Installation Questions? 52 Evaluation 53 Evaluating/Documenting Vendor Install After installation, testing and transition are complete, K-20 Network Provisioning asks that the following be documented: Verify UPS is installed. Verify cabling installation. The path of the cable should not obstructing anything, at risk of being caught on anything or being crushed. Insure cabling is properly tied back. Is cabling installed correctly? Is vendor cable terminated correctly? Was the vendor equipment installed into a rack? If no, what is the location of the vendor equipment? Is the modem on top of the router? If no, what is the location of the modem? 54 Evaluating/Documenting Vendor Install If possible, please verify modem line phone number and document it. Document demarc and location of the equipment: RM or /Suite number, location in the room (back wall, etc.), in rack or alternate location, and port number. Examples: (Seattle K12, Main building, telco closet, floor 1, vendor equipment pos 2, K20 equip mounted in top position of rack, port 1, modem placed on top of router) or (Seattle K12, Main building, attendance office, back left corner of room on shelf, vendor equip on bottom shelf, K-20 Equip port 1, modem on top of router). Please take a photo of the installed equipment. Email photo and demarc information K-20 Network Provisioning office at prov@wa-k20.net. 55 Conclusion and Questions This concludes the K-20 Edge Router Installation Training. At this time we will take questions that were not addressed or answered during the training modules. 56