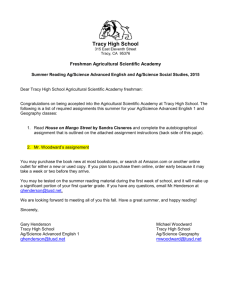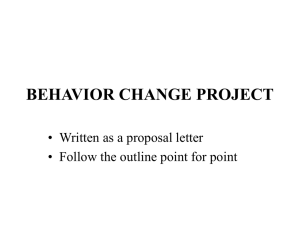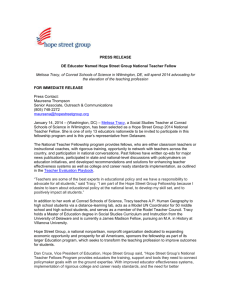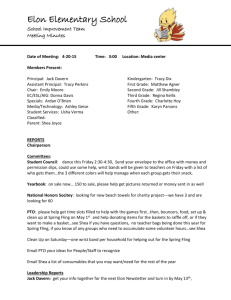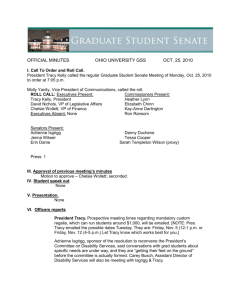Technology and Subscriptions Available at OMS
advertisement

Technology Available at OMS Contents Online .........................................................................................................................................................................2 Compass .................................................................................................................................................................2 EdHelper .................................................................................................................. Error! Bookmark not defined. Brain Pop ................................................................................................................................................................2 Animation Factory ..................................................................................................................................................2 United Streaming....................................................................................................................................................2 Software .....................................................................................................................................................................3 Windows Movie Maker ..........................................................................................................................................3 PhotoStory 3 ...........................................................................................................................................................3 PhotoImpact ............................................................................................................ Error! Bookmark not defined. Audacity ..................................................................................................................................................................3 Microsoft Office Suite.............................................................................................................................................3 TurningPoint ............................................................................................................ Error! Bookmark not defined. School Web .................................................................................................................................................................4 Homework ..............................................................................................................................................................4 Blog .........................................................................................................................................................................4 Announcements .....................................................................................................................................................4 Section Files ............................................................................................................................................................4 Section Links ...........................................................................................................................................................4 Hardware ....................................................................................................................................................................5 CD Copier ................................................................................................................................................................5 Turning Point SRS ...................................................................................................................................................5 Qwizdom SRS ..........................................................................................................................................................5 Eno Mini Slate .......................................................................................................... Error! Bookmark not defined. Interwrite Slates ...................................................................................................... Error! Bookmark not defined. Mobi Interwrite Teacher Slates ..............................................................................................................................5 Mobi Interwrite Student Slates ..............................................................................................................................5 Mimio ...................................................................................................................... Error! Bookmark not defined. Flip Cameras ...........................................................................................................................................................5 Jeopardy Game .......................................................................................................................................................6 Zoom H2 Audio Recorder .......................................................................................................................................6 GradeCam: ..............................................................................................................................................................7 Document Camera:.................................................................................................................................................7 1 Online Compass: Use this online tool to develop intervention activities in math and reading. To select the correct learning path for either area, you need to find the student’s scaled score in ScanTron, and then find the learning path that has been set up for that scaled score and SIP in Compass. Link: https://compass.boone.kyschools.us/clologin.aspx Help: Tracy Bazsika is and Sarah Baker can reset passwords for this. Brain Pop: Ideal for both group and one-on-one settings, BrainPOP is used in numerous ways, from introducing a new lesson or topic to illustrating complex subject matter to reviewing before a test. Content is aligned to state standards and easily searchable with the online state standards tool. All products are fully compatible with PCs, Macs, projectors, and interactive whiteboards. No downloading, installation, or special hardware is required. Link: http://wwwbrainpop.com Username: ockerman (teachers after school hours must use ockerman_teacher) Password: hawks Help: Tracy Bazsika. David Ream also uses this site and might be a good resource. Animation Factory: This web site offers tons of engaging animated pictures for your web pages, PowerPoint presentations or other computer projects! Link: http://www.animationfactory.com/en/ Username: OMS-04 Password: Hawks Help: Tracy Bazsika KYVL: Kentucky Virtual Library is free for all teachers and students at OMS. It has the full online version of Encyclopedia Britannica as well as research tools like EBSCOHost. Novelist also a great tool to help kids research fiction books that might be of interest to them! While at school, staff and students need no password. However, if logging in at home, both will need to know our district password. For the 2015-2016 school year, our district ID is: boonesd2 and our password is: wildwalrus16 . United Streaming: Discovery Education streaming is a digital video-on-demand and online teaching service to help improve students' retention and test scores; it is aligned to U.S. state and provincial standards. The first time you register you will need our school access code, which is: 18E1-E17C Using that code, you will set up an account through which you will log in from that point on. Link: http://streaming.discoveryeducation.com/index.cfm 2 Software Windows Movie Maker: This product is installed on most computers in the building, and is a free download from Microsoft.com. You can import still photos, video clips and music into Movie Maker and create a movie. You can use this to develop instructional materials for your classroom, or have students create a movie as a project to demonstrate learning about a specific topic. PhotoStory 3: This product is installed on most computers in the building, and is a free download from Microsoft.com. You can import still photos and music into PhotoStory and create a movie. You can use this develop instructional materials for your classroom, or have students create a movie as a project to demonstrate learning about a specific topic. Examples for Video Projects: Have students create a 3-5 minute video that informs the viewer about the country they are researching. Students will create a video diary of a character from a book you are reading using journal entries they have written based on their knowledge of the character and the plot of the story. Students will create a video demonstrating how to work out a specific math concept. Students will create a video informing the viewer about the solar system. Audacity: This product is used to mix multiple voice and music tracks. Students can record themselves and use the tools in this software to create their own podcasts in minutes, including background music. It is currently installed in C3, but in the fall it should be in every classroom at Ockerman. Examples for Audio Projects: Students are radio broadcasting a news story about current events from the senate floor in Rome. Students are court reporters broadcasting from the trial of Tom in To Kill a Mockingbird. Students are recording an audio tour that a visitor to a specific country will listen to as they visit historic landmarks. Students are discussing the lab they just completed including their hypothesis, how they tested and what results were borne out. Students are giving step-by-step instructions on solving an inequality. Microsoft Office Suite: This package offers Word for word processing, Excel for data manipulation and PowerPoint for presentations. 3 School Web Homework: Add homework to your web page, and it will show up on your class calendar. You can also click an option to allow students to upload their work from their computer (at home or at school). This keeps Word documents and PowerPoints from jamming up your email inbox. The website will show all of your uploaded files in alphabetical order, and you can keep them out there as long as you like! Blog: If you have a topic you would like for kids to respond to in writing, try using our web blog. You can post a discussion topic, book some time in the lab, and have kids submit their thoughts on your blog. Generally it’s a good idea to require them to post their own entry, and to respond appropriately to two other posts as part of your assignment. All blog posts have to be approved by you before they will be displayed on the web, and you have the ability to reject an entry, delete it, or even request a revision. Announcements: If you enter an announcement onto your class web page, this will automatically be emailed out to all parents who are members of your class. Section Files: If you have a file that you would like for your students to have access to, you can upload it to your web page. They can download it from home or from school, and you can keep it up year-round if you like and make it inactive so that the students and parents don’t see it, and then re-activate it when you are ready for them to use it. I have often scanned handouts into a PDF file and uploaded them, so that if kids lose them or are out sick, they can print out extras or access them from home. Section Links: If you have a website you would like for your students to visit, you can include the link right on your class page. This makes sure they go right where you need them to. You can also use this to create web quests, where you assign them a task and provide them specific resources to complete the task. 4 Hardware CD Copier: (Burns 11 CDs at a time - - Not DVDs): Use this tower if you have a need to burn multiple copies of a CD. Number of Resources: 1 Location: Media Center Help: Rhonda Krummen Turning Point SRS: Use this clicker system to support the Turning Point presentations that you have made for your classroom. Number of Resources: 1 Location: Media Center Help: Tracy Bazsika, Rhonda Krummen, John Courtney Qwizdom SRS: Use this clicker system to support presentations that are made in Qwizdom, or even on-thefly questioning with your students. It has a small LCD screen and will support alphanumeric input from the students (it will handle equations) Number of Resources: 1 Location: Media Center Help: Tracy Bazsika, Rhonda Krummen, John Courtney Mobi Interwrite Teacher Slates: This slate has many built-in features that the Eno Mini does not. It has a small screen on which you can tap Favorites to bring up websites, documents, etc that you use frequently. It also has its own software that includes many math tools that can be used through your projector including color spinners, dice that roll, compass, protractor, ruler, etc. Number of Resources: 7 (one in each math classroom) Location: Math Classrooms Help: Tracy Bazsika, Stacie Courtney, John Courtney Mobi Interwrite Student Slates: These slates come with a docking station and can be used to allow students to write on the projection screen. They can used one at a time, or the teacher can set up a grid so that all three are on the overhead screen at once. Number of Resources: 7 (one in each math classroom) Location: Math Classrooms Help: Tracy Bazsika, Stacie Courtney, John Courtney Digital Cameras (photo and video): These are small video cameras that can be used by students to record videos. They hold up to one hour of video, and have a built in USB plug that flips out to allow the student 5 to download the video right to the computer with no cables. The camera also comes loaded with its own video editing software, so there is no need to find install discs or go online to download. The format it records in is MP4, and while it takes an extra step to convert the video, you can use it in PowerPoint or Movie Maker. Number of Resources: 6 Location: 2 in Media Center and 4 in Science Department Help: Tracy Bazsika, most teachers have used a digital camera Green Screen: We have a large green screen that can be set up in your classroom or another location to allow students to video themselves and then replace backgrounds using our green screen software. Number of Resources: 1 Location: Media Center Help: Tracy Bazsika Jeopardy Game: This game comes complete with score keeping devices and buzzers for the students. It does require some pre-planning to set up questions and answers, but activities can be saved and used at a later date again. Number of Resources: 1 Location: Media Center Help: John Courtney Swivl: This device comes with an iPad mini, tripod and lanyard with a microphone. You can wheel this device into your classroom and set it up anywhere. You put the lanyard on with the microphone and the Swivl will follow you all around the classroom videotaping your lesson. Because you have a lanyard with the microphone, the sound quality of your lesson is fantastic! Number of Resources: 1 Location: Media Center Help: Tracy Bazsika, Gina Dewar and Jennifer Collins have all used this product. Zoom H2 Audio Recorder: This small digital voice recorder is an amazing piece of technology. It has four built-in microphones, two in the front and two in the back, and it can record using just two of them (sitting at the front of a room, for example), or with all four of them (round-table discussion or music session for example). It has a huge amount of storage on it, and the best part is you can pick the format you want to record in. If you’d like to record something in class, you can set it to record in MP3 format. Once they students are done recording, they can use Audacity to edit it, or upload it directly to the Multimedia section of a teacher’s web to share with others. Number of Resources: 1 Location: Tech Office (A3) Help: Tracy Bazsika, David Ream 6 GradeCam: This little camera is used in conjunction with our site license for GradeCam software. Every team has at least one GradeCam, and many teachers have their own classroom camera. You can use GradeCam to do the following: •Grade multiple-choice tests with up to 100 questions •Automatically enter test results, scores from graded papers, and points for credit/no credit student work into your electronic grade book •Generate reports to analyze the questions on your test •Create and print custom forms based on the length of student ID numbers and number of questions •Print sets of forms with student IDs already bubbled Number of Resources: 14 (Site ID is 153-043-548-362) Location: throughout the building Help: Tracy Bazsika, and a document created to walk you through integrating GradeCam into your classroom. Document Camera: This device allows you to place objects under it and project them using your LCD projector. You can also capture digital images with this camera. Number of Resources: 1 (coming soon!) Location: Media Center Help: Tracy Bazsika 7