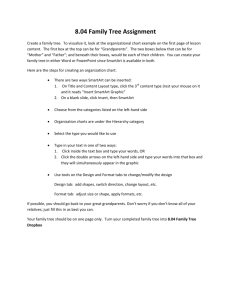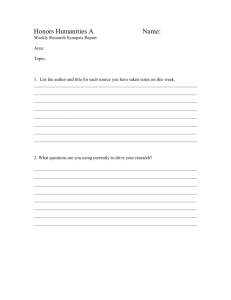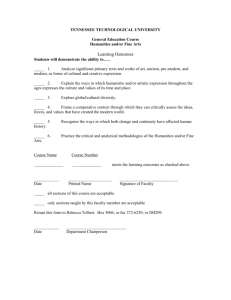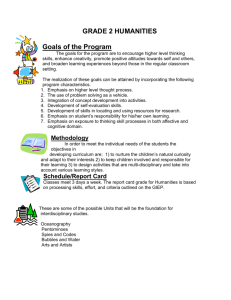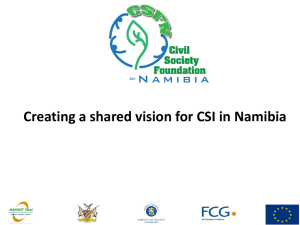Unit 7 - Presentation Software - part 2
advertisement

Unit 7 Introduction to Presentation Software Part B Polytechnic of Namibia, School of Humanities 1 Learning Objectives On completion of this unit, students should be able to: Insert SmartArt Graphics in PowerPoint Enter Text in a SmartArt Graphic Create and Format Word Arts Create charts and graphs in PowerPoint Design and generate Tables in a Presentation Apply animations and transitions to slide objects Insert Objects on a Slide Apply more than one slide master to a presentation Allocate Rehearse Timing to a presentation Polytechnic of Namibia, School of Humanities 2 Working with SmartArt Graphics SmartArt graphics are dynamic and exciting graphics. PowerPoint includes over 80 styles of SmartArt graphics organized into seven categories. You can insert a SmartArt graphic by clicking the SmartArt icon on a content placeholder. You can also create a SmartArt graphic using the SmartArt dialog box. 1- Click on the INSERT TAB 2- Click on Smart Art Button Polytechnic of Namibia, School of Humanities 3 SmartArt Each SmartArt graphic style can be altered to give you artistic control. Work with the SmartArt Tools tab on the Ribbon to change layouts, styles, and colors. Dialogue window when selecting SmartArt. Polytechnic of Namibia, School of Humanities 4 Organization Charts Organization charts show the hierarchical structure and relationships within an organization, and can graphically explain the structure of an organization in terms of rank. To add an organization chart, you can apply a Content layout to a slide and then click the SmartArt Graphic icon in the content placeholder. The Hierarchy category of SmartArt Graphics provides many different organization chart layouts. To fill in the chart, click in a text box and type the text. Polytechnic of Namibia, School of Humanities 5 Organization Charts … cont 2-Select Style 1-Select category Polytechnic of Namibia, School of Humanities 6 Entering Text in a SmartArt Graphic You can type text directly in the graphic or you can open the Text pane to the left of the SmartArt graphic to enter text. Click the Text Pane button to open and close the Text pane. SmartArt graphics consist of text boxes and graphic elements that are grouped together. As you enter text in the text box, the font size will adjust so the text is visible in the graphic. You can animate a SmartArt graphic just as you do other slide objects. Polytechnic of Namibia, School of Humanities 7 Entering Text in a SmartArt Graphic Text Pane You can also type the text in directly by clicking here and typing Polytechnic of Namibia, School of Humanities 8 Creating and Formatting Word Art WordArt is decorative text that you can insert on a slide. You can work with QuickStyles, predetermined combinations of color, fills, fonts, and effects, to create dramatic graphics from text. WordArt can also be shaped so the text fits a shape such as an arc, arrow, or oval. To insert WordArt, click the Insert tab on the Ribbon; in the Text group, click the WordArt button. Polytechnic of Namibia, School of Humanities 9 …Creating and Formatting Word Art 1-Click on the INSERT TAB 2-Click on the WORDART BUTTON and choose a style for the text. Polytechnic of Namibia, School of Humanities 10 Working with Charts Charts, also called graphs, provide a visual way to display numerical data in a presentation. When you create a chart in PowerPoint, you are working in a program called Microsoft Excel. If you do not have Microsoft Excel installed on your computer, you can use a program called Microsoft Graph to create and edit the chart. If you have an existing chart in an Excel worksheet, you can include that chart on a slide by linking or embedding the worksheet as an object in the slide. Polytechnic of Namibia, School of Humanities 11 Building a Chart Building a Chart: Choose a slide layout that contains a content placeholder for a chart. If you do not have a placeholder, you can still insert a chart. When you select a chart type, the chart appears with default data. The screen splits into two, with PowerPoint and Excel windows open side-by-side. The data for the chart is in the Excel window. This is the datasheet, a worksheet that appears with the chart and has the numbers for the chart. You replace the sample data with your own. A worksheet is made up of columns and rows. The intersection of each column and row is a cell. Polytechnic of Namibia, School of Humanities 12 Working with Tables Tables are useful when you need to organize information that can be displayed in rows and columns. Each intersection of a row and column is a cell. A table can have column headings to identify each item in each column and row headings to identify the rows. Polytechnic of Namibia, School of Humanities 13 …Working with Tables To include a table on a slide, use the Content slide layout and click the Insert Table icon to open the Insert Table dialog box. Type the number of columns and rows you want, and then click OK, and a table is inserted on the slide. You type the text in the table; you can move between cells by pressing the Tab key. To modify a table’s borders, fill, or text boxes, select the table to open the Table Tools Design tab on the Ribbon. Modify a table’s layout, such as inserting rows or adding gridlines by using the Table Tools Layout tab on the Ribbon. Polytechnic of Namibia, School of Humanities 14 Animating Objects Animations can be made on shapes, text and other objects. You can also include slide transitions Click on the Animations TAB Click on the Transitions TAB Polytechnic of Namibia, School of Humanities 15 Inserting Objects on a Slide Objects can include Excel charts, media clips, bitmaps, or almost any other media file that can be embedded into a PowerPoint presentation. To insert an object on a slide, click the Insert tab on the Ribbon. To insert a video, click the Video button in the Media Clips group. To insert an audio, click the Audio button in the Media Clips group. To insert an object, click the Object button in the Text group. The Insert Object dialog box opens. Scroll through the list of objects, and click the type of object you want to insert. Polytechnic of Namibia, School of Humanities 16 Creating New Masters PowerPoint will allow you to apply more than one slide master to a presentation. There are several ways that you can create a new master. Display the slide masters by clicking the View tab on the Ribbon, and then clicking the Slide Master button. In the Edit Master group, click the Insert Slide Master button. Another way to create a slide master is to apply a new theme. Each theme will generate a new slide master and the corresponding layout masters. Polytechnic of Namibia, School of Humanities 17 Editing Slide Master Polytechnic of Namibia, School of Humanities 18 Slide Notes You can insert comments in slides by using the click to add notes pane at the bottom of the slide. Notes allow the presenter to remember important points about a slide. Polytechnic of Namibia, School of Humanities 19 Delivering a Presentation To start a slide show, click the Slide Show button on the status bar. Creating Custom Shows If you want a particular slide to be hidden when you run your presentation, click the Hide Slide button. A custom show is a way to limit the slides shown in a slide show. Click the Slide Show tab on the Ribbon, click the Custom Slide Show button in the Start Slide Show group, and then click Custom Shows. Polytechnic of Namibia, School of Humanities 20 Using On-Screen Tools There are on-screen navigation tools you can use to control a presentation while presenting it. When you run the presentation, a navigational toolbar appears in the lower-left corner of the screen. Click the rectangular button and a Slide show menu is displayed. When you click the mouse, the slides advance in order (to the next slide ).. You can choose the Previous or Next button to display the slide before or after the current one. Polytechnic of Namibia, School of Humanities 21 On-Screen Tools : Images Proceed to next Slide Return to previous Slide Slide Show Menu Polytechnic of Namibia, School of Humanities 22 Annotating a Show: Annotating a Show: As you are presenting, you can use the on-screen annotation tools to emphasize specific text or graphics on a slide. Pointer options include: Automatic: Displays the arrow as you move it around a slide. Visible: Displays the arrow all of the time. Hidden: Hides the arrow during a presentation. The Pen and Highlighter tools allow you to write or highlight features on the screen. Polytechnic of Namibia, School of Humanities 23 Setting Up a Slide Show PowerPoint has many features to help you make a presentation interesting and effective. A presentation can be set up to be self-running, for viewing at a trade show booth. An individual can view a presentation over a company intranet or on the Web. The most common method is to run a presentation with a speaker who directs the show. Polytechnic of Namibia, School of Humanities 24 Rehearsing Timing PowerPoint can automatically advance the slides in your presentation at preset time intervals. To rehearse timing for a presentation, in the Slide Show tab in the Set Up group, click the Rehearse Timings button. When you think enough time has passed for a slide to appear on the screen, click the Next button. To view rehearsal times for each slide, view the presentation in Slide Sorter view. The time allocated to each slide is listed at the lower-left corner of each slide. Polytechnic of Namibia, School of Humanities 25 Creating Output You can alter the output format of your presentation by working in the Page Setup dialog box under the Design button on the ribbon. You can change the orientation of your slides or notes, handouts, and outline. Polytechnic of Namibia, School of Humanities 26 Creating Output … When printing, you can set your printing options as follows under Settings: You can either choose to print All Slides, one or more slides that you selected, the slide that is currently displayed or print specific slides by slide numbers. Under Collated list, choose whether you want your slides to print collated or uncollated. You can set your printing layout, handouts, slide frames, quality and paper scale under Full Page Slides Under handouts you can choose the number of slides you want per page, and whether you want them to appear in order vertically or horizontally. Polytechnic of Namibia, School of Humanities 27 Polytechnic of Namibia, School of Humanities 28