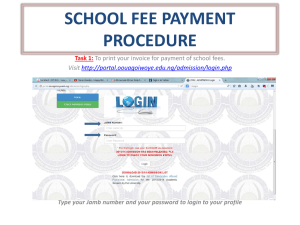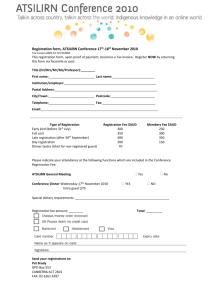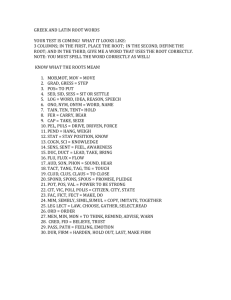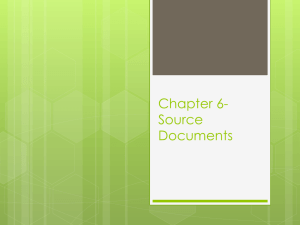Point of Sale session 9
advertisement

6th Annual Focus Users’ Conference Point of Sale Presented by: Natasha Leon • • • Agenda • • Setup • Profile Permissions • Settings • Cash Drawers • Product List • Funding Sources • Fees Invoicing Students Point of Sale • Payments • Transaction History • Refunds and Voids • Invoicing Funding Sources • Cashout Process Reports Online Payments Setup – Profile Permissions • To access the Finance module, select Finance from Module drop down • Profile Permissions for the Finance Module are defined through the Setup menu • All profile types from the SIS module are included • Once selections have been made, the Finance profiles can be linked to users within the SIS module Setup – Approval Flows • Using Approval Flows enables workflows for different functions in Focus Finance that require an approval or authorization process • The first steps in this process include defining Direction Nodes, Approval Groups and Individual Approvers for every Finance approval flow within the district • The approval flow below states all Cashouts submitted at Facility Code 0001 will be directed to the Approval Group labeled Bookkeeper • Under the Approval Permissions tab, Users for the Approval Groups are defined Setup - Settings Through the Settings option in the Setup menu, system-wide functions are established. Fiscal years, accounts, elements and accounting strips are defined in this menu. Accounting Strips are used to setup Course Fees, items in the Product List, and Funding Sources. Setup - Settings Other Point of Sale (POS) options defined within the Settings screen include: • Sales Tax Rate • Show Students - allows users to select any student with an active schedule record in the POS • The ability to process Credit Cards • Enabling voids, credits and refunds • Allow price changes • Define the approved credit card types • Setup Authorize.net merchant accounts Setup – Cash Drawers • • • Cash Drawers are used within the POS to track transactions and the amount of money processed per user through the day Cash Drawers can be created and named to accommodate the school’s need Generally one user will use one drawer throughout the workday Setup – Product List Products, including merchandise and services, are setup through the Accounts Receivable menu. • The item number, name and description are entered • If the item is marked as a Service, a quantity does not need to be set and the inventory function will not take place, otherwise the system will track how many items are in stock • Based on the Accounting Strips that have been entered during setup, each product needs the associated Accounting Strip to record transactions Setup – Funding Sources • Funding Sources are expected agencies, such as Pell and Voc Rehab, that provide tuition and fee assistance to students • Funding Sources are set up as customers in order to create invoices and receive payments • Funding Sources are then available within the POS to process deferments Setup - Fees • To assign fees “Fees Groups” are created to add to programs or courses in the SIS Module • Adjustments made to the Fee Groups will filter to programs and courses • Fee Groups can be included during rollover Setup - Fees • The Item Number and Fee Title are entered • If Flat Fee is not selected, the system will multiply the Fee Amount with the Daily Hours from the student schedule record and the course meeting days • Fee Types are either Tuition Fee or Other Fee • By selecting Resident Fee, the system will verify the Resident Status on the student demographic to apply the correct fee • Accounting Strips are set here to keep record of transactions Setup - Fees Once a Fee Group has been set, it is applied to courses through Courses & Sections Individual fees that may pertain to one course in a program may also be applied through Courses & Sections Invoicing Students • Once a student has been scheduled into a class, users have the option to create the invoice from the student’s schedule • Students are billed by Semester, Quarter, Period or Section • Once an invoice has been created the system will display “Note: Successfully created invoice. Go To Invoice” Invoicing Students • Clicking Go To Invoice brings users to the POS screen within the Finance Module • The POS will display the invoice for the student just scheduled and invoiced Invoicing Students • Items from the product list can be manually added to student invoices within the POS • Adjusting the quantity will update the amount for the line item POS - Receiving Payments • From the Point of Sale screen, deferments can be applied to each line item • By clicking within the Deferrals column, a popup will display to add the Funding Source from the options defined during setup • The system will allow multiple deferrals per item POS - Receiving Payments • From the POS Payments of Cash, Check or Credit Cards can be applied to the invoice • The system will allow multiple payment types in one transaction POS - Receiving Payments • After the payment has been finalized a receipt will generate • Student schedules are included if a tuition charge is a part of the transaction • If tuition is added manually, the schedule will not be included on the receipt POS - Transaction History The second tab on the Point of Sale screen is the Transaction History • • This report tracks: • Transaction number • Transaction type • Cash Drawer • User • Student information • Date the invoice was created • Date the invoice was paid • Payment Type • Amount Each column can be filtered and sorted This report is available for downloaded to print as a PDF and as an Excel spreadsheet POS - Refunds and Voids From the Transaction History tab users are able • To search for customers and reprint receipts • Select a transaction that needs to be refunded or processed as a void • Refunded amounts can be applied as Customer Credit • A new receipt will generate to record the refund transaction POS – Invoicing Funding Sources • From the Funding Sources screen users are able to create invoices for each Funding Source and student • Invoices can be created in batch to print on one invoice or individually • The system will default the due date to 30 days in the future POS – Invoicing Funding Sources • Select the Receive Payment tab to record when the Funding Source payment has been received and to apply it to the student’s invoice • This will updated the student’s invoice to indicate the balance has been paid in full POS – Cashout Process When a user is finished for the day, they will complete the Cashout Process • To Cashout, select Cashout from the Accounts Receivable Menu • Users will first select the drawer they have been using • The Cashout Screen will display: • Drawer • Date • Cashier • Beginning balance • The amount taken in for the day in the Tendered Amount section • Users will enter the amount of each denomination in their drawer also the amount of checks and credit cards processed • The report will display if the drawer is over or short POS – Cashout Process • Once submitted, the system will allow users to print out the Cashout • Next, the system will alert the individual defined in the approval flow a Cashout has been submitted and needs to be approved Reports – Cashout Report The Cashout Report allows users to search for each Cashout that has been submitted. The report can be pulled based on the drawer number, cashier or date and if the Cashout was over or short. Each column displayed can be filtered further. By selecting the ID number, the original Cashout submitted generates and is available for reprint. Reports – Invoice Report The Invoice Report shows the invoices that have been assigned to students. The student, amount and accounting strip detail is shown for each invoice. This report can be filtered to show Open, Overdue or Paid invoices. Filtering by accounting strip will display the transactions and money accrued for each strip. Reports – Receipt Report The Receipt Report groups transactions by customer. It can be filtered to display transactions that have been voided. The Receipt Report also includes payments received for Funding Sources. Questions? Natasha Leon Project Coordinator, Focus School Software natashal@focusschoolsoftware.com ph: (727) 388-4895 fax: (727) 213-6999 http://www.focusschoolsoftware.com Thank You Please be sure to complete the comment card for this session and enjoy the rest of the Users’ Conference!