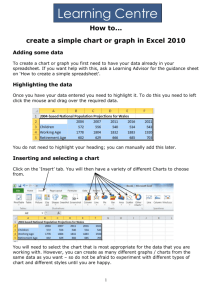User Guide
advertisement

OSP Budget Management Tool User Guide (Up to twelve grants) Volume V April 2015 1|Page Instructions for using the OSP Budget Management Tool for up to twelve grants INTRODUCTION TO OSP’S BUDGET MANAGEMENT TOOL Active Tabs Information Tabs page 3 page 3 page 4 INITIALLY ENTERING YOUR BUDGET page 5 ENTERING EXPENDITURES page 6 ENTERING IDC EXPENSES page 6 ADDING PARTICIPANT SUPPORT COSTS page 6 ADDING MONEY TO AN EXISTING BUDGET page 7 NO-COST EXTENSIONS page 7 RECONCLING YOUR MONTHLY BUDGET page 7 FILTERING page 8 ENTERING BUDGET REVISIONS page 8 SUMMARY/CONTACT INFORMATION page 8 2|Page INTRODUCTION TO OSP’S BUDGET MANAGEMENT TOOL FOR UP TO 12 GRANTS The Office of Sponsored Programs has developed a budget management tool to help department heads and their admins manage their budgets. This documentation is designed to help get you started but if at any time you find that you need more help, contact Cindi Smead at smeadca@jmu.edu or 568-6872. This spreadsheet was designed to look and function similarly to the nVision Report you run each month to reconcile your budget. It features active tabs that are used for the entry and tracking of all expenditures, budget reconciliation, and fiscal forecasting; and information tabs where the data you enter is collected and displayed for your use. It is recommended that upon receiving the spreadsheet, it is saved as a blank template, and again as the usable budget. After each reconciliation at the beginning of the month, it is also recommended to save it as the budget for the previous month (ie: Master budget – as of 2/10/15), which serves as a back-up in case of catastrophic errors. Save it again as of the first day of the current month (ie: Master budget as of 3/01/15). This is the budget you will use for the current month, until you save it as of the last day of the month again. ACTIVE TABS Expenditures Tab The Expenditures tab is where the Department title, org #, original budget, budget revisions, and all the expenditures are entered, and from which the information flows to the Budget Summary, Budget Detail (one for each org), and Budget Forecasting tabs. Payroll Tab To the right of the Budget Detail tabs, are the Payroll and Travel tabs. They are designed to help you keep track of payroll and travel expenses for each staff member. These tabs are not linked to the Expenditures tab. You will need to enter the information that you want to track, into the appropriate location in each tab. On the Payroll tab, enter the budgeted amount for each wage or student staff member, their name, and title at the top of their section. Enter the Pay period posting date, the number of hours they worked during that period, the amount of their wages in column E and fringe in column F. The remaining balance shows at the bottom of the section for that employee. Travel Tab On the Travel tab, enter the staff member’s name, title, and budgeted amount that has been allotted for their travel during the fiscal year at the top of their table, then information about each 3|Page trip including the expense. The Remaining Travel Balance is listed at the bottom of the section for that employee. Budget Forecasting Tab The Budget Forecasting tab is a new addition to this spreadsheet. It is a blending of active and information tabs, in that some of the information (columns C & D) automatically populates from the Expenditures tab, and some is entered by the user (columns E & J). Each time the user enters the original budget, budget revisions, or expenditures into the Expenditures tab that information flows into columns C & D of the Budget Forecasting tab. If the user would like to know the average amount that their department spends in any specific account code or category of account codes, all they need to do is enter the number of months that the expenditures were spent in and the average is calculated and appears in column F. The amount that is needed for the next project period in that account code, assuming that their spending rate stays the same, is shown in column H. If they know that something is going to make a significant change in the amount of money they need in their budget (ie: they may be adding an additional staff member) they can calculate the amount of money they will need to ask for in their next budget in each account code. All the user needs to do is enter the multiplier for the amount of increase or decrease in column J and the newly adjusted amount needed will appear in column K. For example, if the department is planning to add a new piece of equipment, that will likely increase the amount of money they spend on equipment by 35%, then they enter 1.35 into the appropriate cell in column J, for the account code corresponding to the kind of equipment they plan to purchase. If the departmental budget always seems to fall a little short and the department head would like to raise it by 10% to avoid shortages, then they need to enter 1.10 in column J for any account codes they want included. This number can be changed at any time to explore different options. Please keep in mind that this page is designed with the idea that all orgs in the spreadsheet are used to fund one project. Because of that assumption, the data on the Forecasting tab is a result of all the orgs combined. INFORMATION TABS Budget Summary Tab The Budget Summary tab gives the viewer their summary budgetary information at a glance, for all the orgs combined. There are three columns on this tab: Total Awarded $ TO DATE, Total Expended $ TO DATE, and Total Remaining $ TO DATE. The data in cells B5-9, C5-9, and D5-9 automatically populate when the information is entered on the Expenditure tab. Please keep in mind that the data in this tab is the combination of all orgs. Budget Detail Tabs Included in this spreadsheet is a Budget Detail tab for each org. Enter the Beginning Date and 4|Page End Date at the top of the tab for each org. The Budget Detail tabs feature the Personal Services expenses at the top of the page followed by the Non-Personal Services, listed in numerical order. Column A is a listing of the account code categories you will most likely be using, with the codes listed in column B. For your convenience we have included a comment in column A containing the definition from JMU’s Financial Procedures Manual of the allowable expenses in each account code. Column C is where the sum of budgeted amount and budget revisions for each category is shown. Posted Expenses are shown in column D, and Upcoming Encumbered Expenses in column E. An explanation of these terms is included in comments in cell D7&8 and E7&8. All expenditures for all orgs are entered on the Expenditures tab and automatically transfer to the Budget Detail tabs when the org code, account code, and dollar value are entered. Column F is where you will find the balance in each expense category, as well as the org as a whole, at the bottom of the page. If you use an account code that isn’t included in this spreadsheet, you will need to enter the account code on the Budget Detail and Budget Forecasting tabs. If it is a Personal Services category you will find blank rows in the Personnel Services section. Enter the title in column A, the account code in column B, and you’d like the state definition of allowable expenditures, enter it in the comment in column A. If you find that one of the NPS account codes that you use isn’t in this spreadsheet, find the section of codes where they would fit numerically, and enter it into the available rows, using the same process as you would for a PS expenditure. The Grand Totals for each of the four columns can be found at the bottom of the page. INITIALLY ENTERING YOUR BUDGET (Ideally you will receive the spreadsheet pre-loaded with your org’s budget but if for some reason you need to add it, just follow these instructions.) Open the budgetary spreadsheet and an nVision report from the first day of the fiscal year. Go to the tab in the spreadsheet marked Expenditures – all orgs. At the top of the page, enter the Org Titles and Org #’s in the appropriate cells. Right click on the tab entitled Budget Detail – AAAAAA. Click on Rename, then highlight the AAAAAA and type your first org#. Do the same for the rest of the orgs you want included in this workbook (up to five orgs). Open your nVision Report for the first month of the org on the first tab. Start at the top of the report and for the first PS item on the list, enter the Org code in column B, Account Code in column C of the Expenditures tab, and the dollar amount budgeted for that account code in column D. In column G, type Original Budget for every item listed on the nVision report. After you have created an entry (one per row) for each budgeted amount, click to the Budget Detail tab for the correct org # and verify that the PS and PS Recovery amounts agree with the nVision report amounts for each account code and category total. Save the spreadsheet as Original Budget – as of MM/DD/YY. Follow the same procedure for all NPS and NPS Recovery amounts. Repeat this process for each org. Double check that you have loaded all budgeted amounts into the spreadsheet, then save the spreadsheet again. Now when you click on each tab, the total budgeted 5|Page amounts will show up on the appropriate places on the Budget Summary, Budget Detail tabs, and Budget Forecasting tab. ENTERING EXPENDITURES Once the budget has been loaded into your spreadsheet you are ready to begin using it. Open the spreadsheet, and save it as Master budget – org # - as of today’s date (for example: Master budget – 111111 – as of 2.01.15). Click on the Expenditures tab. To begin entering expenditures, go to the bottom of the list of budget entries and enter the date the expense was incurred in column A, and the org code in column B, and the account code for that expense in column C. If you don’t know what account code would fit best, go to the Budget Detail tab, look for the category that best describes it, and hover over the title in column A. You will see a comment listing the allowable expenditures for that code. After you decide on the right code, go back to the Expenditures tab and enter that code in column C. If the expense has already posted and you are entering information from the nVision Report, enter the dollar amount of the expense in column E. If you have just purchased it you will want to encumber (hold the money aside for that expense) until it posts, so enter it in column F. Write a brief description in column G to help you remember later what the expense was, and the staff member’s or vendor’s name (if applicable) in column H. When the expense posts, enter the Posting date in column I. Click on the cell in column J and a drop down menu lets you choose the Method of Payment for this expense. Any additional notes about the purchase go in column K. Now that you’ve gotten the expense entered, go to the Budget Detail tab for that org and you will find it listed in the correct location based on the account code you chose. If you made a mistake, go back to the Expenditures tab, make the appropriate change and you will see the change reflected on the Budget Detail tab. When entering Recoveries into the spreadsheet, always enter them as negative numbers, no matter whether they are entered as budgeted amounts, or posted or encumbered expenses! ENTERING IDC EXPENSES IDC is charged to an org on a monthly basis, and varies based on the kinds of expenditures incurred during the previous month. You need to enter your IDC expenses on the Expenditures tab the same way you would any other expense. After you do so, when you go to the IDC section of the BUDGET DETAIL tab for the correct org, you will notice that the amount you entered has been added to the Posted section (cell D476). Cell F477 allows you to see how much IDC remains to be charged to your org. ADDING PARTICIPANT SUPPORT COSTS If the original budget for your org includes Participant Support Costs you will need to perform an extra step before entering the expenses into the Expenditure tab. Go to the BUDGET DETAIL tab 6|Page for the correct org # and scroll down to cell B417. Account codes for Participant Support Costs are the same as regular account codes except that they are preceded by a P. Add the account code after the P in that cell and enter the category description in cell A417. (For example, if the expense is reimbursing someone for mileage they incurred on their personal vehicle, enter P128200 in column B and Travel: Personal Vehicle to the left of it in column A. Go back to the Expenditures tab and enter the expense as usual using the P + the account code. The expense will automatically populate in the Participant Support Costs section of the BUDGET SUMMARY tab. ADDING MONEY TO AN EXISTING BUDGET If your org gets additional or supplemental funding from the sponsor and you keep the old org number, you will need to add the new budgeted amounts to the spreadsheet and change the end date. Go to the EXPENDITURES tab, and add the new end date at the top of the page. The new end date will automatically appear on the BUDGET DETAIL tab of the org # you entered. Using the new org budget that Sponsored Programs Accounting sent you, enter the supplemental amounts into the EXPENDITURES tab, just like you did with your original budget amounts. If you need help, refer to sections INITIALLY ENTERING YOUR BUDGET and ENTERING IDC EXPENSES of this document. Make sure to verify that the new totals at the bottom of the BUDGET DETAIL pages are correct before entering expenditures. NO-COST EXTENSIONS If one of your orgs receives a No-Cost Extension the only thing you have to change is the end date. Open the Budget Details tab and change the end date at the top of the page. RECONCILING YOUR MONTHLY BUDGET Before beginning the reconciliation, check to see if any budget revisions have posted that you didn’t know about. You have a record of the budget revisions you put in the spreadsheet, so look on the Expenditures tab and compare them to the nVision Report to which you are reconciling. When looking at the nVision Report and it shows that some of your expenses have gone from being encumbered to posted, you will need to move them. Simply go to the Expenditures tab, and add the dollar value of the expense in column E (Posted Expenses) and remove it from column F (Upcoming Encumbered Expenses) by right clicking and choosing Clear Contents. Leave the additional information (description, staff member, method of payment, etc.) you entered previously about the expense. The change you make will automatically be reflected on the Budget Detail page for that org #. When the Reconciliation is complete, enter today’s date (cell F9 for the Up-to-6 grants spreadsheet, and cell F13 for the Up-to-12 grants spreadsheet) on the Expenditures tab. Click 7|Page on the Budget Detail tab for the org you are reconciling. Scroll to the bottom of the page and the Reconciliation Total will be shown. This total is the sum of the Upcoming Encumbered Expenses plus the Remaining Balances for all orgs combined. This number is very important because it should equal the Remaining Balance shown on the nVision Report. If it doesn’t, double check all entries to make sure they were entered correctly, and verify that all account codes used on the nVision report are in the spreadsheet. If they aren’t then you will need to enter the account code, title, and definition on the Budget Detail tab. Once they are entered there, the expense will show up and your budget should balance. If you can’t figure out why it isn’t balancing, feel free to call Cindi at 568-6872. FILTERING This spreadsheet enables the user to filter the information in the Expenditures tab. This allows you to view the same kind of items at once. You can filter in several columns at the same time, but the thing to remember is that you should never save the spreadsheet after doing so. Filtering messes up the formulas, so remember to save before filtering, but not after! ENTERING BUDGET REVISIONS If you need to record a budget revision, you will need to enter it into the spreadsheet. Go to the Expenditures tab, and enter the revision (either as a positive if you are adding to the budget, or a negative if you are reducing the budget) and the corresponding account code into the row below the last entry. If you need help, refer to section INITIALLY ENTERING YOUR BUDGET of this document. Make sure to verify that the new totals at the bottom of the Budget Detail page are correct before entering additional expenditures. SUMMARY/CONTACT INFORMATION Hopefully this documentation has helped answer your questions about the use of the OSP’s Budget Management Tool for State Orgs. If you have any problems, concerns, or suggestions, feel free to contact its designer, Cindi Smead at smeadca@jmu.edu or 568-6872. 8|Page