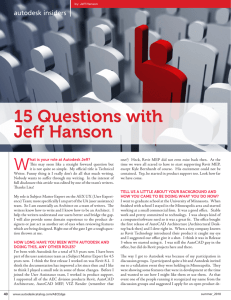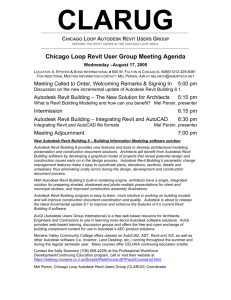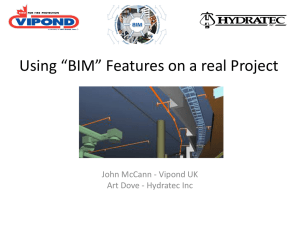Integrating Autodesk® Revit® Structure with
Analytical Software (SE1868)
Desirée Mackey, PE
Structural Engineer, Martin/Martin
© 2012 Autodesk
Class Summary
When it comes to analytical software, there are numerous options for which software to use
and how exactly to use that software with an Autodesk Revit Structure software model. This
class will cover when Revit models should be exported to analytical packages and how
best to prepare a Revit model for use in analysis software. We will provide a
comprehensive overview of the different analytical software options, including RISA,
Bentley® RAM Structural System®, Fastrak from CSC, ETABS from CSi, and Autodesk®
360 Structural Analysis for Autodesk® Revit®. We will compare and contrast the different
software packages and look at benefits, drawbacks, similarities, and differences among
them. To visualize the comparison, we will actually round-trip a model that was created
based on a level from Angry Birds (just to make it fun!). This class will take a balanced look
at these software packages from the perspective of the end user.
© 2012 Autodesk
Learning Objectives
At the end of this class, you will be able to:
Understand
the levels of interoperability of several analytical software packages with Revit
Structure
Understand
which elements will/will not transfer between Revit Structure and various
analytical software packages
Compare
and contrast how different analytical software packages interact with Revit
Structure
Take
a large amount of research and testing into account when considering which
analytical software packages to utilize/try out in conjunction with Revit Structure
© 2012 Autodesk
Goals of the Session
Wide
view of software
Unbiased
Focus
Not
comparison – equal time/slides/bullets
on breadth of information
focusing on details of the analysis software packages
Have
a little fun
Discussion/Questions
for the experts from each company
© 2012 Autodesk
Overview
Introduction
Questions: When, How and Where to Start
Discuss five software packages: do’s, don’ts and tips
RISA
RAM
Fastrak
ETABS
Robot
Comparison of the above packages
Open discussion – time permitting
© 2012 Autodesk
Introduction
© 2012 Autodesk
Introduction – Revit Structure
Revit Structure intended to:
Convey 3D geometry
Hold information
Produce construction documents
Revit Structure not intended to:
Perform comprehensive structural analysis
Create/produce calculations
Carry out intricate or complex design tasks
© 2012 Autodesk
Introduction – Analytical Software
Analytical software intended to:
Analyze and/or design structural elements
Accurately model/represent structural systems, loads, load paths
Produce data/calculations
Analytical software not intended to:
Accurately convey all geometry, especially intricacies
Produce construction documents
Coordinate with other disciplines
© 2012 Autodesk
Introduction – Revit Structure with Analytical Software
Meant for entirely different purposes
A big task to seamlessly integrate
Frequent updates of both creates a moving target effect
Thrown together in the name of efficiency
© 2012 Autodesk
Exporting/Importing Models
© 2012 Autodesk
Questions to Consider
Will an analytical software package be utilized in the design?
Is there adequate interoperability?
Was the Revit Structure model started/complete (enough) before
needing an analytical model?
Was the Revit Structure model created with the intent to send to an
analytical software?
© 2012 Autodesk
Questions to Consider
Does the project require a comprehensive analysis?
Does the project require a specific analytical software?
Does the analytical software support model exchanges with Revit
enough to make the process viable?
If an analytical model is created prior to a Revit model, does that
software support exporting into Revit?
© 2012 Autodesk
Questions to Consider
Does only part of the structure require analysis? If so, perhaps only part of the
model should be exchanged?
Is the person creating the Revit model adept enough at Revit enough to also
create and maintain a viable analytical model?
Is it more time/cost-effective to just have two separate people maintain two
separate models?
Will the export be one-time, or will the model be “round tripped”? Given the
chosen analytical software, and its interoperability, does that affect the
decision?
© 2012 Autodesk
Which Direction?
© 2012 Autodesk
Things to Think About
Most analytical software packages recommend starting in Revit, but
not all
Always clean-up, so which software is easier to manipulate?
Is the modeler/engineer more comfortable in one or the other?
Which model is required to start first?
Many factors to consider
© 2012 Autodesk
Reasons to Start in the Analytical Program
Analysis is required prior to starting the Revit model (or receiving the
Architectural model)
The engineer is more efficient/comfortable in the analysis software
Any specific required features, benefits, or limitations in either software
that make starting in the analytical more appropriate/efficient
© 2012 Autodesk
Reasons to Start in Revit
Revit is more readily used and understood
Revit likely used on every project, not every project requires analytical
software, and not the same software at that
Revit seems to advance its analytical features often
Important to make sure the geometry is properly represented
Revit ultimately produces the construction documents
© 2012 Autodesk
Preparing a Revit Structure Model for Export
© 2012 Autodesk
General Best Practices
Pay attention to analytical lines
Make sure analytical lines intersect properly
Try to model on levels
Consider how the levels are viewed in the analytical software
Model level-to-levels, avoid unconnected heights
© 2012 Autodesk
General Best Practices
Consult the specifics of the intended software regarding how to handle
multi-span or multi-level elements
Use the “approximate curve” option for curved beams if practical
Consider only updating sizes if updating geometry is not required
Floors, slabs, and roofs generally are not well updated, so consider
only sending them one direction, one time – consider excluding
openings
© 2012 Autodesk
General Best Practices
Only export what needs to be analyzed
Create visibility filters, or use some other appropriate process to keep
track/keep organized – or use the ones provided
If needed, model “dummy” sizes (ridiculously large or ridiculously
small) to help keep track of what has been designed – if needed
The process is not perfect and there will be some amount of “clean up”
regardless of analytical software
© 2012 Autodesk
Research Introduction
© 2012 Autodesk
Software Researched
RISA Technologies
RAM Structural System
CSC Fastrak
CSi ETABS
Autodesk Structural Analysis – Robot Structural Analysis
© 2012 Autodesk
Research Methods
Documentation review
Consultations with experts on each of the analytical software packages
A few quick tests
One basic model test
© 2012 Autodesk
Research Results
© 2012 Autodesk
RISA Technologies
RISA 3D – Three dimensional structural analysis for steel, concrete,
masonry, cold-formed steel, aluminum and timber
RISA Floor – Comprehensive analysis for floor systems
Link available as a free download
Active Autodesk partner and determined to advance with Revit
© 2012 Autodesk
RISA – Notable elements that work
Curved beams
Beam Systems (members only)
Continuous/cantilevered beams
Braces (vertical only)
Trusses (members only)
Steel Joists
Floor slabs, two-way slabs
Slab edges
Walls
Openings: by face or wall, Arch door and window
Isolated footings
Loads, Load cases, Load combinations
© 2012 Autodesk
RISA – Notable elements that don’t work
Openings: shaft and profile/boundary
Foundation slabs
Horizontal braces
Rebar/hosted rebar
Wall footings
© 2012 Autodesk
RISA – Best Practices
Only use start/end offsets to slope beams
Use the z-direction offset to change beam elevations
Outdated shapes/old structural shapes need to be mapped to current
shapes in the mapping file
Slab edge locations are precarious – may change in Revit 2013
Openings require opening framing to transfer properly
© 2012 Autodesk
RISA – Best Practices
RISAFloor requires multi-story columns to be modeled floor-to-floor, and
continuous/cantilevered beams need to have each segment modeled separately
Check the merge tolerance settings and joint coordinates
Be careful about changing node coordinates in RISA
Reactions come back into Revit as separate parameters, RISA provides tag
families
Don’t bother with the Revit analytical checks, use the ones in RISA
© 2012 Autodesk
RAM Structural System
Complete analysis and design of steel and concrete
3D model, level based, and individual modules for different
elements/materials
Bentley software, but Bentley actually creates many add-ons for
Autodesk software
Link available as a free download
© 2012 Autodesk
RAM – Notable elements that work
Steel Joists
Braces
Trusses (members only)
Beam systems (members only)
Walls (bearing and structural combined only)
Openings: by face or wall openings only
Isolated footings
Continuous/cantilevered beams (requires special setting)
Many elements work but can be exchanged once only, cannot be updated, also
will likely only transfer one way (either Revit to RAM or RAM to Revit)
© 2012 Autodesk
RAM – Notable elements that don’t work
Loads, Load Cases, Load Combinations
Openings: shaft and profile/boundary
Foundation slabs
Walls set to shear
Rebar/hosted rebar
Curved beams
© 2012 Autodesk
RAM – Best Practices
Set the reference level for braces to the top level to which they frame
Frame braces into beams and columns that are set to lateral
Default mapping of shapes are set to out-of-the box families
Loads just generally don’t work well
“Member supports” in the structural settings >>Analytical Model
Settings tab must be checked on to detect cantilevered members
© 2012 Autodesk
RAM – Best Practices
Multi-story columns in Revit are broken up at the levels in RAM
Isolated footings have to be perfectly centred on columns for the
information/sizing information to exchange properly
Continuous beams need to be modelled as separate segments between
supports to be imported properly into RAM
If exporting from RAM to Revit, export to a Revit template, not to a blank project
For slopped roofs, model flat, or at least all on one level before sending to RAM
© 2012 Autodesk
CSC Fastrak
Complete analysis and design of steel
Originally a British software, now expanded into US codes
“Seamless” communication with Revit Structure
Link available as a free download
© 2012 Autodesk
Fastrak – Notable elements that work
Beam systems (members only)
Curved beams (only if curve is approximated)
Braces (vertical only)
Steel Joists
Trusses (Revit to Fastrak only, members only)
Floor slabs (mapping setting required)
Stiffeners/plates
© 2012 Autodesk
Fastrak – Notable elements that don’t work
Loads, Load Cases and Load Combinations
Openings: shaft and profile/boundary
Section/size properties – attribute sets
Walls
Rebar/hosted rebar
Wall Footings
© 2012 Autodesk
Fastrak – Best Practices
Levels are required at the top of steel level
Attributes have to be assigned to all the elements once imported into Fastrak
Revit model has to be saved immediately after exporting to Fastrak
In Fastrak, slabs must be supported on all sides by a member
If exporting from Fastrak to Revit, the structural usage will have to be adjusted
once in Revit such that girders/beams/joists will have the correct line weights
© 2012 Autodesk
Fastrak – Best Practices
View filters and the “track changes” command to track changes
If analytical lines are adjusted away from auto-detect, the same adjustment
must be used at both ends of the member
Foundations are created under EVERY column when transferring into Fastrak
Revit and Fastrak models can be updated simultaneously, but any changes in
one will override the other when exported
Reactions exported only for a fully completed design model, and only if
members are designated as “gravity only” design. A shared parameter must be
added to use a Revit tag
© 2012 Autodesk
CSi ETABS
Structural and earthquake design specialty
Many modules
Information is hard to find, and what is there is outdated. Company
doesn’t seem to promote their interoperability with Revit
Link available on a paid subscription
© 2012 Autodesk
ETABS – Notable elements that work
Curved beams (only if curve is approximated)
Steel Joists (come through as beams)
Walls
Floor Slabs
Isolated Footings
Braces (vertical only)
Openings: wall, shaft and by face
Loads, load cases and load combinations (some limitations)
© 2012 Autodesk
ETABS – Notable elements that don’t work
Openings: shaft and profile/boundary
Diaphragm designations
Trusses
Rebar/hosted rebar
Wall Footings
© 2012 Autodesk
ETABS – Best Practices
Diaphragms will have to be defined once in ETABS
Import/export dialog boxes appear during the import/export process
If a parametric family has an unrecognized type, ETABS will create a
corresponding shape
Windows vista bugs
End release updates are occasionally “buggy”
Material updates not transferred from ETABS to Revit
© 2012 Autodesk
ETABS – Best Practices
Z-justification and start and end offset parameters don’t always translate
properly
Only openings completely inside a wall or floor will be transferred
In-place families are imported into ETABS as frame members
Elements can be deleted upon importing/exporting, but only if the entire model
is exchanged
Load combinations can be exchanged once, but cannot be later updated. They
can, however, be deleted and replaced
© 2012 Autodesk
Autodesk 360 – Robot Structural Analysis
Autodesk 360 structural analysis in the cloud, or local analysis using
Robot
Formerly Project Storm
Large analytical updates with each of the last couple of releases
Link native in Revit
© 2012 Autodesk
Robot – Notable elements that work
Curved beams
Beam Systems (members only)
Braces (vertical only)
Trusses (members only)
Steel Joists
Floor slabs
Slab edges
Walls
Isolated footings
Wall footings
Loads, Load cases, Load combinations
Rebar/hosted rebar
© 2012 Autodesk
Robot – Notable elements that don’t work
Foundation Slabs
Horizontal Braces
Families/family types that don’t already exist in the Revit project
Wall Footings
© 2012 Autodesk
Robot – Best Practices
Static analysis only if using 360
Differentiate the start and ends of members
The same person will likely model both the Revit and Analytical model,
so staff appropriately
Multi-span members will be split into separate members once in Robot
Use hosted area loads
© 2012 Autodesk
Robot – Best Practices
Send and update Revit/Robot models from Analyze tab within Revit
Upon updating the Revit model, there is an option to keep updated elements
selected
Robot will analyze and exchange some connections: end plate and column
flange connections
Sloped planes/framing are supported
Duplicate nodes will be created if analytical lines are not modeled properly
© 2012 Autodesk
Theoretical Case Study
© 2012 Autodesk
What to Model?
© 2012 Autodesk
The Physical Revit Model
© 2012 Autodesk
The Analytical Revit Model
© 2012 Autodesk
Revit Model Details
Revit Structure 2012, updated to Revit Structure 2013
Steel and concrete members
Walls, beams, columns, foundations, braces
Precise analytical model
Loads, load cases and load combinations applied in Revit – a variety
Pigs modeled as point dead loads
Birds modeled as point and line live loads
Followed as many “best practices” for as many of the software
packages as possible
© 2012 Autodesk
Revit Model Details
Differentiated ends of the
analytical lines to help
In Revit 2012 roof only aligned
vertically with the members but not
always in plan. Fixed in 2013!
Floors easier to align properly
Precise intersections
© 2012 Autodesk
Revit Model Details
Intersections with many members were
harder, especially with braces
Used snapping shortcuts
Definitely more time consuming to
make both the geometry and the
analytical correct
Occasionally deleted and redrew a
member instead of trying to fix it
© 2012 Autodesk
Revit Model Details
Made pigs dead loads
Made birds different live loads
Made custom load combination
loosely based on IBC load
combinations
© 2012 Autodesk
Revit Model Details
Changed object styles to be able to
see loads and foundations easier
Changed colors to match pig and bird
colors
© 2012 Autodesk
The Revit Structure Model
© 2012 Autodesk
Exporting the Revit Model to Analytical
All links under External
Tools or their own button in
the Add-Ins Tab
Robot under Analyze Tab
Load ETABS last
© 2012 Autodesk
Theoretical Case Study Observations
© 2012 Autodesk
RISA
Simple, easy export dialog box
Most basic options available
Import/Export Report new in 2013
No intricate details/settings available upon
export
Exchange file should be saved in the same
location as the base Revit and analytical
files
Browse to mapping file separately but
seems less likely to need it
© 2012 Autodesk
Revit to RISA 3D
Elements, nodes, connections, end
releases come through well
All loads, load cases, load
combinations came through except for
line loads
Walls not perfect – rounding errors
with nodes create a non-planer error
Analysis ran immediately upon import
© 2012 Autodesk
RISA 3D back to Revit
Export BIM Exchange file
Import from RISA
Import/Export Report and RISA
Summary View new in 2013
(Green=new; Yellow=modified;
Black=unchanged – element
overrides)
Summary view new in 2013
© 2012 Autodesk
RISA 3D back to Revit
Everything came back in the way
it left
Family type mapping errors – not
loaded
Walls not perfect – changes in
RISA to fix the non-planer error
caused some small movement
and an “element slightly off axis”
warning
© 2012 Autodesk
Revit to RISA Floor
Elements, nodes, connections,
end releases come through well
All loads, load cases, load
combinations came through
except for line loads
Sloped roof was modeled with
different levels, so each level
came through separately and roof
was flattened – message didn’t
appear in 2013
© 2012 Autodesk
RAM
Simple, easy export dialog box
Few options available upon export
Exchange file should be saved in
the same location as the base
Revit and analytical files
Error log reports what didn’t
transfer – loads caused a problem
here
© 2012 Autodesk
Revit to RAM
Elements, nodes, connections, end
releases come through well
Loads didn’t really seem to come
through at all
Same level issue as RISA Floor –
sloped roof was split into levels
If mapping file not set to custom
families, or if out-of-the-box families
not used in the Revit model export will
fail entirely
© 2012 Autodesk
RAM back to Revit
Must have RAM model closed to send
back
Most elements returned to Revit
without issues
Loads that were originally in Revit
were not overridden
Material properties seemed to change
a bit in that the graphic displays in
Revit were no longer the same
© 2012 Autodesk
Fastrak
User-friendly import/export dialog
boxes
Many intricate options available
Reports mapping and other issues
upon export and allows the user to fix
the problems
Exchange file should be saved in the
same location as the base Revit and
analytical files
© 2012 Autodesk
Revit to Fastrak
Prompts for information about fist time
export or updating the mode
Prompts for a selection of what
elements to export
Reports mapping error/unrecognized
shapes and prompts for a solution
Individual mapping files for each type
of element/material/family
© 2012 Autodesk
Fastrak Mapping Files
© 2012 Autodesk
Fastrak
Prompts to save exported file
Warning log explains what
elements were not transferred
Save Revit file immediately after
export to maintain link with Fastrak
Two-Step process – Fastrak has
to be opening and then Revit file
imported
© 2012 Autodesk
Revit to Fastrak
Elements, nodes, connections,
end releases come through well
Only steel members come
through, but Fastrak doesn’t
analyze concrete
Attribute sets will now have to be
assigned in Fastrak
© 2012 Autodesk
Fastrak back to Revit
Again, two-step process of
exporting an exchange file and
then importing
Opportunity to “ignore position” of
elements
Good return of objects, many
material properties were changed
© 2012 Autodesk
Fastrak back to Revit
Tracking changes:
Fastrak
adds a property to updated
elements
Use filters to show updated elements
Can save filters/views in project
templates to avoid creating them
every time
Set up a Fastrak View to show
changes
© 2012 Autodesk
ETABS
Simple string of dialog boxes
Opportunity to select which
element to export
Error dialog prompting mapping
clarifications
Two-step process
© 2012 Autodesk
Revit to ETABS
Elements, nodes, connections,
end releases come through well
All loads, load cases, load
combinations came through
except for line loads
Surprisingly clean export, model
could complete an analysis
immediately upon import
© 2012 Autodesk
ETABS back to Revit
Upon Importing back to Revit,
dialog prompts for options of what
to import/update
Everything came back in the way
it left, except the line loads
appeared to change slightly
Again, surprisingly clean with few
warnings/errors
© 2012 Autodesk
Robot
Native button in Revit – Analyze
tab
Simple dialog, no intricate options
or prompts
Some options in “send options”
Launches Robot, but not demo
version
© 2012 Autodesk
Revit to Robot
Elements, nodes, connections,
end releases come through well
Loads, load cases, load
combinations came through
Analysis ran immediately
© 2012 Autodesk
Robot back to Revit
Upon Importing back to Revit, dialog
prompts for options of what to
import/update
Everything came back in the way it left
Options to select the updated
elements
Except for the separate window for
Robot, almost seems native to Revit
Makes new families if types don’t
already exist in the project
© 2012 Autodesk
Summary of Observations
© 2012 Autodesk
Summary
Everything did generally better than expected
Software generally exchanged the elements they design
RISA, ETABS and Robot exchanged the most elements and properties
with the fewest errors
Fastrak was the most comprehensive and they claim to be the best
exchange, but very deliberate…so is all this just automatic in the other
software packages so an illusion that Fastrak is better?
© 2012 Autodesk
Summary
Only one roundtrip, would the results be different if I did more?
Too much “clean-up” required for Fastrak, but if it is better with round tripping
then it may be worth it
Applying loads in Revit wasn’t always easy, and not as easy as in the analytical
packages
Look out for Autodesk and Robot to advance analytically in the coming years
Choose software based on engineering needs
© 2012 Autodesk
Questions?
Please fill out your surveys!
Contact Info:
Desirée (Dezi) Mackey
Email: dmackey@martinmartin.com
Blog: http://bdmackeyconsulting.com/blog/
Twitter: @RevitGeeksWife
LinkedIn: http://www.linkedin.com/pub/desiree-mackey/7/308/448
Autodesk, AutoCAD* [*if/when mentioned in the pertinent material, followed by an alphabetical list of all other trademarks mentioned in the material] are registered trademarks or trademarks of Autodesk, Inc., and/or its subsidiaries and/or affiliates in the USA and/or other countries. All other brand names, product names, or trademarks belong to their respective holders. Autodesk reserves the right to alter product and
services offerings, and specifications and pricing at any time without notice, and is not responsible for typographical or graphical errors that may appear in this document. © 2012 Autodesk, Inc. All rights reserved.
© 2012 Autodesk