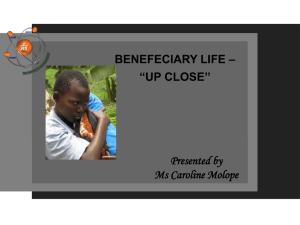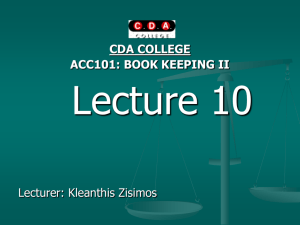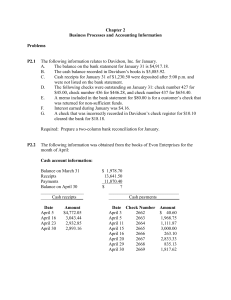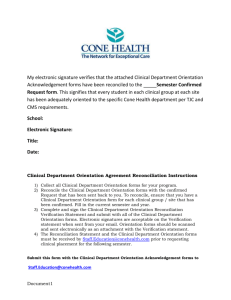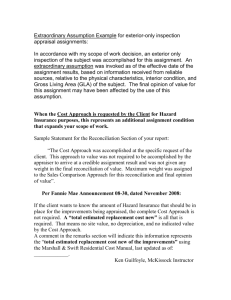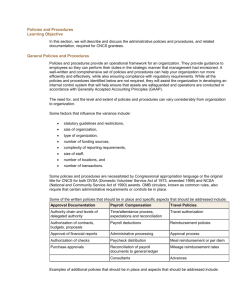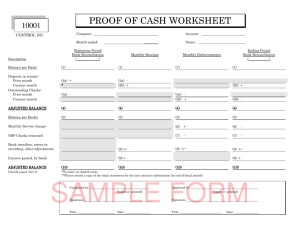Lesson Objectives
advertisement

Bank Reconciliation Document Summary Product Owner Frikkie Venter Editor Chim oné Barends Date 2015/01/07 Time 10:30 AM Template Verbose Lesson Objectives On completion of this lesson you should be able to: Download a bank statement into KFS Know how to reconcile debits and credits on the bank statement with debits and credits on cash account. Lesson Scenario As an existing staff member you will be able to down load bank statements in KFS. You will also be able to reconcile bank statements with cash account in KFS. Lesson Prerequisites You need to be a NWU staff member that is registered on KFS as a user. Bank Reconciliation Page: 2 of 15 Table of Contents 1. Bank reconciliation process 2. Upload bank statement to KFS 3. Cash management batch job and batch file lookup 4. Auto reconciliation of bank charges 5. Reconciliation of EFT payments and check payments 6. Semi auto reconciliation of debits on bank statement including debit orders, internet payments, debit cards 7. Auto Bank reconciliation of receipts in KFS 8. Semi auto bank reconciliation of direct credits on bank statement 9. Specific scenarios/examples of reconciliation transactions 10. Correction of transactions uploaded incorrectly to Bank recon 1. Bank Reconciliation process Download bank statement in csv. format to KFS by using bank statement Batch up loader. Run bank reconciliation batch Job Use batch look up to see if bank file is uploaded correctly and to m ak e sure there is no error on the bank statement file. All bank charges will be auto reconciled and general ledger pending entries will be created. EFT paym ents on the bank file must be semi auto reconciled with EFT paym ents in KFS PDP. Checks on the bank file which correlate with checks in KFS PDP will be auto reconciled Debits on the bank file for exam ple debit orders and debit cards must be semi auto reconciled by creating a Non Check Disbursement in KFS. Deposits on the bank file will be auto or auto reconciled with receipts in KFS. Direct deposits on the bank file will be reconciled with Advance Deposit e -docs in KFS. . Bank Reconciliation Page: 3 of 15 2. How to upload a bank statement to KFS 2.1 Bank statement Figure 1 Bank statement must be a CSV file. 2.2 Bank statement upload 1. KFS navigation: Admin Menu > Batch > Bank Reconciliation >Bank statement upload Figure 2 1. Click on the Bank Account field and select relevant bank account from the dropdown list. 2. Click on Browse File and select the csv. bank file to upload 3. Click on File Identifier and then on add Bank Reconciliation Page: 4 of 15 3. How to run Cash management batch job and lookup the batch file 3.1 Cash Management Job 1. KFS navigation: Admin Menu > Batch > Batch /Scheduled jobs >Schedule Figure 3 1. Click on the Namespace field and select KFS-CM- Cash Management. 2. Click on Job Group and select unscheduled. 3. Click on search and then on modify to run the Batch Job. 3.2 Batch file lookup Figure 4 1. Click on staging cm recon to see if bank file was loaded up and then on reports cm. to see if there is errors on the bank file that must be corrected. Bank Reconciliation Page: 5 of 15 4. How to auto reconcile bank charges 4.1 Action list of Bank recon Manager Figure 5 1. Auto reconciliation of bank charges will take place, when the bank file is uploaded and the cash management job is run. 2. Pending GL transactions will be created for the bank charges in KFS and vat on bank charges will be calculated. 4.2 Bank Reconciliation Lookup KFS navigation: Main Menu > Administrative Transactions > Bank Reconciliation > Bank Reconciliation Figure 6 1. Click on Status and select clear to see all the auto reconciled bank charges. Bank Reconciliation Page: 6 of 15 5. How to semi reconcile EFT payments and auto reconcile check payments KFS navigation: Main Menu > Administrative Transactions > Bankreconciliation > Bankreconciliation 5.1 Bank recon lookup Figure 7 1. EFT payments created in KFS PDP will appear as status unreconciled in the Bank recon Lookup screen and EFT payments on the bank file will appear as status unreconciled. (Check payments will auto reconcile when the bank file is uploaded, because the check number in KFS PDP will also appear in the bank file for the relevant check. Status of check on the bank file will change to cleared and in KFS PDP to cleared.) 2. Click on reconcile for the relevant ACH/EFT transaction in the actions column with source bank. 3 The Edit Bank Reconciliation screen will open, only the reference field is editable 4. Complete the reference field by filling in the batch id number of the EFT payment. Make use of the view option in the actions column to see the bath id number on the EFT payment with status issued and source PDP. 5. Again navigate to Admin Menu > Batch > Batch /Scheduled jobs >Schedule and run the bank reconciliation job in the Namespace Cash management. 6. The bank recon program will auto reconcile the ACH payment in the bank file with the EFT payment in KFS PDP. The status of the ACH payment on the bank file will change to cleared and the status of the EFT payment in KFS PDP will change to cleared. Bank Reconciliation Page: 7 of 15 7. In cases when a payment in a batch is rejected because of incorrect banking information, the bank information must be updated in the relevant EFT txt file by senior staff members and then the file must be uploaded again for payment. Payment must not be done if there is any rejection in batch in order to do the semi auto recon for EFT batches. The bank information must also be updated in KFS PDP –ACH Account Payee. 8. In the case of unpaid EFT’s a new payment must be made for a DV or Payment Request after the Vendors bank account is corrected. The unpaid amount will be a deposit in the bank file and must be reconciled by creating a Advance Deposit e- doc on the account and object used. The unpaid deposit on the bank file will then be semi auto reconciled with the Advance Deposit e-doc. 5 6. Semi auto reconciliation of debits on bank statement including debit orders, internet payments, debit cards with a Non Check Disbursement. Figure 8 KFS navigation: Main Menu > Administrative Transactions > Bank Reconciliation >Bank Reconciliation 6.1 Bank recon lookup Bank Reconciliation Page: 8 of 15 Figure 9 1. When a bank file is uploaded for a certain bank account, sundry debit will appear on the bank statement, for example debit orders, debit cards, international payments. 2. Create Non- Check Disbursement for the relevant debit transactions on the bank file for example debit orders. The Non-Check Disbursement E-doc will calculate Vat if applicable. 3. The Edit Bank Reconciliation screen will open, only the reference field is editable 4. Complete the reference field by filling in the sequence number of the Non-Check Disbursement. Make use of the view option in the actions column to see the sequence number on the Non-Check Disbursement with status unreconciled and source Non-Check. 5. Again navigate to Admin Menu > Batch > Batch /Scheduled jobs > Schedule and run the bank reconciliation job in the Namespace Cash management. 6. The bank recon program will auto reconcile the Debit order in the bank file with the Non-Check Disbursement in KFS. The status of the debit on the bank file will change to cleared and the status of the Non-Check Disbursement in KFS Admin transactions will change to cleared. 7. Auto reconciliation of Cashier receipts in KFS via Cash Control E-doc Figure 10 Upload bank files in CSV format and run he cash management bank recon batch job to upload cash control transactions for receipts to bank recon lookup. Reference number on cash control document will also 1. appear on bank file when uploaded. Check and cash deposits will be auto reconciled when batch job for bank recon runs. Bank Reconciliation Page: 9 of 15 Search for unreconciled cash control transactions like credit cards and EFT transfers which cannot be auto 2. reconciled because one total in VSS cannot be auto reconciled to more than one on bank statement. Click on Match Receipts for relevant cash control transactions. You will be able to match one cash control 3. Transaction with more than one bank statement line, but not visas versa. Figure 10 (a) 4. Click on Match Statement. Figure 10 (b) Select the transactions from the screen of the bank statement to balance with the amount form the cash 5. control transactions. Bank Reconciliation Page: 10 of 15 Figure 10 (c) 6. Click on Bank recon summary and tick the bank statement lines. Click on submit to add the transactions. If the bank statement lines do not balance with the total of the cash control transactions, you will receive a message. 7. Again run the bank recon job in the Cash Management module to clear the matched transactions. 8. Semi auto reconciliation of direct credits such as internet deposits and credit transfers on bank statement with an Advance Deposit e-doc. Figure 11 1. Advance Deposits created in KFS will appear as status unreconciled in the Bank recon Lookup screen and direct credits on the bank file will appear as status unreconciled. 2. Click on reconcile for the relevant direct credit transaction in the actions column with source bank. 3. The Edit Bank Reconciliation screen will open, only the reference field is editable. Bank Reconciliation Page: 11 of 15 4. Complete the reference field by filling in the reference number of the Advance Deposit e-doc. Make use of the view option in the actions column to see the reference number on the Advance Deposit e-doc. 5. Again navigate to Admin Menu > Batch > Batch/Scheduled jobs >Schedule and run the bank reconciliation job in the Namespace Cash management. 6. The bank recon program will auto reconcile the direct credits in the bank file with the Advance Deposit edocs in KFS The status of the direct credits on the bank file will change to cleared and the status of the Advance Deposit e-docs in KFS will change to cleared. 9. Specific scenarios/examples of reconciliation transactions 9.1 Transfer of funds from Money Market to other bank accounts for example Main Account, Inst Bank Account make use of Non-Check Disbursement (Fig 12a) and Advance Deposit (Fig 12b) Figure 12 (a) 1. Create a Non Check Disbursement for debit transfer on Money market. DT object for accounting line should be a clearing object. Ct object line should default Cash object of Money Market. Remember to change the bank account ID to the relevant cash object. Bank Reconciliation Page: 12 of 15 Figure 12 (b) 1. Create an Advance Deposit for credit transfer received from Money Market. Ct Object should be the same clearing account and dt object will be bank which receives the money transfer. Remember to change the bank account ID to the relevant cash object. 9.2 EFT Salary payments from Salary bank account Figure 12 (c) 1. Create Non-Check Disbursements to do the accounting for Salary EFT payment. Bank Reconciliation Page: 13 of 15 9.3 1. Credit card/debit card receipts from students Vending bank accounts Credit/Debit card receipts in GL will be posted on Cash object of Potch Campus and credit will be on Main account. A Journal Voucher Finance will have to be written between the two cash accounts for Bank reconciliation to balance. 10. Correction of transactions uploaded incorrectly to Bank Recon 10.1 VSS deposits and Advance Deposits uploaded to wrong bank code and bank account Figure 13 1. Navigate to Main Menu Bank Reconciliation – click on Bank Reconciliation. Bank Recon Lookup will appear on the screen. Click on Source and select CASH CONTROL/ADVANCE DEPOSIT. Click on Match Receipts. Figure 13 (a) 1. Click on Bank account to do correction of bank account number. Select correct bank account. Click on match statement to return the matched amount from the bank statement. 2. Click on Bank recon summary and tick the bank statement lines. Click on submit to add the transactions. If the bank statement lines do not balance with the total of the cash control transactions, you will receive a message. 3. Again run the bank recon job in the Cash Management module to clear the matched transactions. Bank Reconciliation Page: 14 of 15 10.2 Non-Check Disbursement Uploaded against wrong bank code/bank account Post go live development 10.3 Correction of KFS e-docs wrongly uploaded to Bank recon lookup. PDP, ADV, Non Check, VSS 1. Make use of transfers between bank accounts to create a debit and credit for transaction to be correct on Bank recon Lookup. Then create both non- check disbursement and ADV deposit for the correction transfer creates on the bank accounts. Lesson Summary Having com pleted this lesson you should be able to: Download a bank statement into KFS Know how to reconcile debits and credits on the bank statement with debits and credits on cash account. Bank Reconciliation Page: 15 of 15