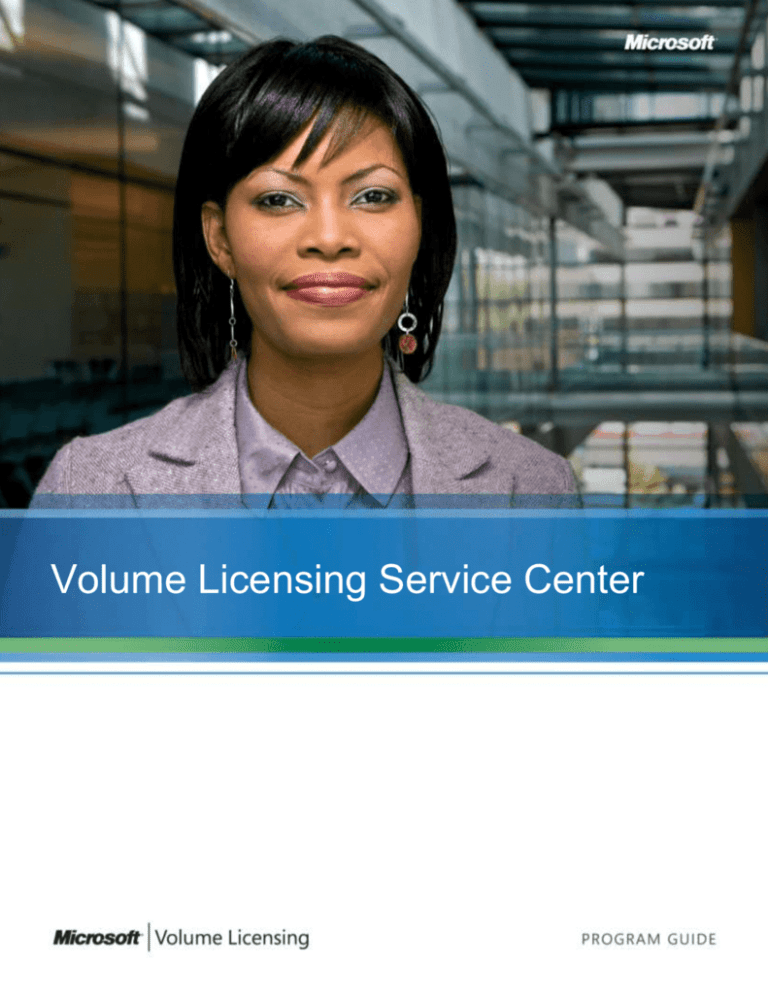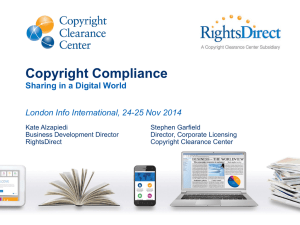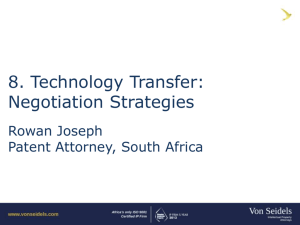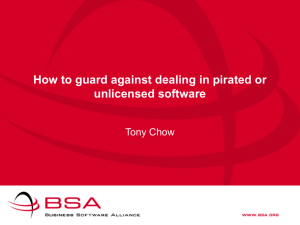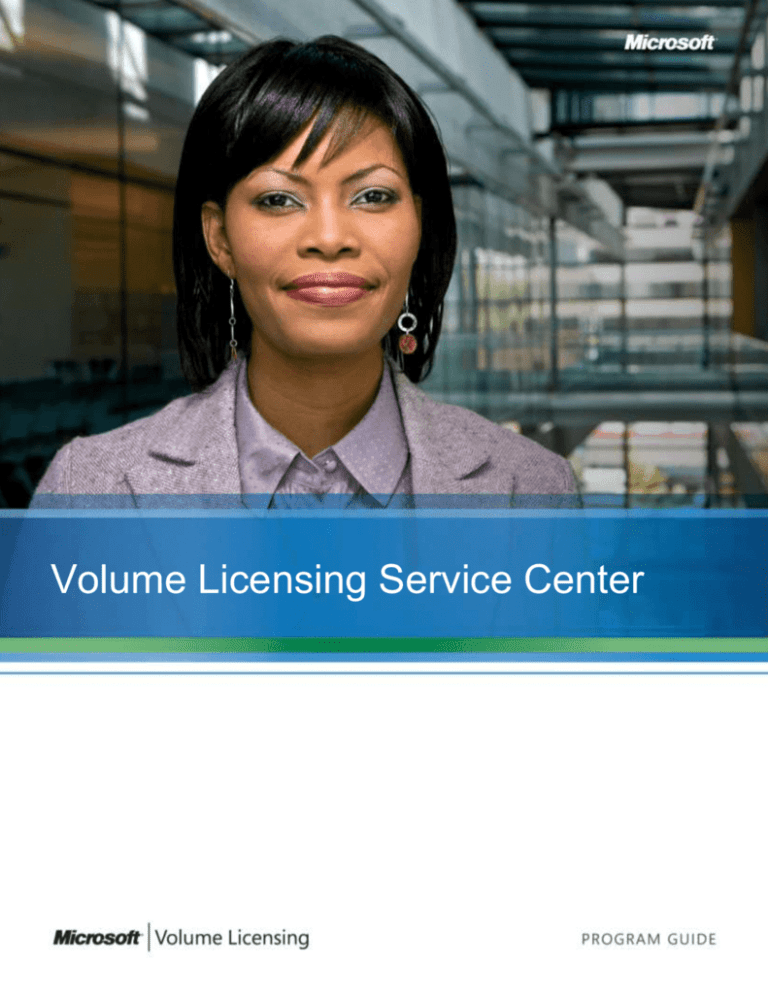
Volume Licensing Service Center
HOW DO I…?
REGISTER ON THE VOLUME LICENSING SERVICE CENTER ......................................... 4
Open License Customers ................................................................................................... 6
Administrator Customers .................................................................................................... 7
NAVIGATE THE VOLUME LICENSING SERVICE CENTER ............................................... 8
VIEW AND REQUEST PERMISSIONS ................................................................................ 9
REMOVE A LICENSE ID .................................................................................................... 10
VIEW LICENSE IDS ASSOCIATED WITH A USER ........................................................... 11
EDIT A USER’S PERMISSIONS ........................................................................................ 12
ADD A LICENSE ID TO A USER’S PROFILE .................................................................... 13
REMOVE A LICENSE ID FROM A USER .......................................................................... 14
APPROVE/DENY PENDING PERMISSION REQUESTS ................................................... 15
ADD A NEW USER ............................................................................................................ 16
DEACTIVATE A USER ....................................................................................................... 17
VIEW LICENSING INFORMATION .................................................................................... 17
View a Summary of all my Volume Licensing IDs ............................................................. 17
View Parent Program details ............................................................................................ 18
View a Performance Summary for the Select Program .................................................... 20
View Licensing ID details ................................................................................................. 21
VIEW ORDER DETAILS ..................................................................................................... 24
VIEW A REPORT ON MY LICENSE ENTITLEMENTS ...................................................... 25
DOWNLOAD VOLUME LICENSING SOFTWARE ............................................................. 30
Download Software .......................................................................................................... 30
Order Media Kits (Open License Customers) ................................................................... 32
OBTAIN PRODUCT KEYS ................................................................................................. 38
View Existing Product Keys .............................................................................................. 38
View and Request Multiple Activation Keys (MAK) ........................................................... 39
ACCESS ONLINE SERVICES SUBSCRIPTIONS MANAGEMENT ................................... 40
ACCESS MSDN AND TECHNET SUBSCRIPTIONS MANAGEMENT............................... 40
ACCESS SOFTWARE ASSURANCE BENEFITS MANAGEMENT ................................... 41
GET HELP AND CONTACT SUPPORT ............................................................................. 42
CREATE A WINDOWS LIVE ID ......................................................................................... 43
2
GLOSSARY ........................................................................................................................ 45
Licensing ID ..................................................................................................................... 45
Parent Program ................................................................................................................ 45
MVLS ............................................................................................................................... 45
eOpen .............................................................................................................................. 45
VLSC ............................................................................................................................... 45
3
REGISTER ON THE VOLUME LICENSING SERVICE CENTER
Access the Volume Licensing Service
Center (VLSC) on:
https://www.microsoft.com/licensing
/ servicecenter
All users must register and sign-in to
the Volume License Service Centre
(VLSC).
Click Sign in Now to begin.
Click!
Enter your Windows Live ID E-mail
address and Password; then click on
the Sign-In button.
VLSC will validate whether you are a
registered user. Unregistered users will
be invited self register.
Go to Page 31 to find out
how to create a Windows
Live ID.
Unregistered users will enter their
business email and click Submit.
Click!
4
A validation email will be sent to the
business email address provided to
validate the user. Click on the link
within the email to complete the
registration process.
Click!
The homepage for a registered user will
display.
The menu bar items and notifications
displayed will be dependent on your
role and permissions.
See Page 9 for more information on
roles and permissions.
5
Open License Customers
When a user logs-in, VLSC will check if
that user has Open Licenses with
unsigned Terms & Conditions.
Any user with an Open License
agreement that is unsigned will be
prompted to ‘sign’.
1. Select the Open License Type
2. Select Country of Usage
3. Select Language
4. Click Go
The relevant Open License agreement
will display for review.
5. Enter your full name and click I
Accept.
If T&C’s are not accepted, all Open
Licenses will be removed from the
user’s profile during that session.
A single acceptance only is
required across all T&C types
and across both current and
future Open agreements
assigned to the user.
6
Administrator Customers
When a customer with the
Administrator role on a parent
agreement signs-in to VLSC, the
Administrator Inheritance Option page
is displayed.
If the opt-in is selected, the user will
automatically become an Administrator
on all child agreements associated with
the parent agreement.
1. Select Opt In or Opt Out
2. Click Continue
Click!
The Administrator Inheritance Option
page will be presented only once,
immediately after initial registration.
To review or edit this option at a later
time:
1. Click Settings
2. Click Preferences
3. Click Save before navigating
away from this page to save any
updates.
Click!
7
NAVIGATE THE VOLUME LICENSING SERVICE CENTER
You now have access to the Volume
Licensing Service Center to view your
License information, download software
and view Volume License keys.
Top Menu Navigation to:
Licenses
Software
Software Assurance
Services
Subscriptions
Administration
Settings
Help
Notification Area for site alerts
What’s new section for Volume
Licensing news
Main Tasks:
Manage Users Effectively
Track Licensing Info
Manage Entitlements
Learn More about this Site
Example of menu displayed for user with the role of Administrator
Example of menu displayed for a non-administrator user with a
Download role
8
With the introduction of user management
functionality, users are given permissions
to a license via specific user roles. Users
will see customized menu options based
upon their assigned roles i.e. enabling of
particular menu and sub-menu items
depending on a user’s role.
VIEW AND REQUEST PERMISSIONS
An individual user will have the ability
to view their own permissions,
request changes to their permissions
and request access to a new
licensing ID.
To view your own permissions:
1. Click Settings
2. Click My Permissions
Click!
Each license ID associated with the
user is listed along with a graphical
indication of the roles currently
assigned.
To request additional permissions or
association to a new license ID:
1. Click Settings
2. Click Request Permissions
Click!
3. Within Licensing ID Access
choose the Program and
enter the Enrollment number
4. Within Permission Role
Requested select the
required role.
5. A pop-up window will display.
Choose the permissions to be
requested.
6. Click OK
9
Repeat as required for each role, e.g.
Subscription Manager or OLS
Services Manager.
7. Add comments if necessary.
8. Click Add to save and send
request.
Click!
The Administrator for this license ID
will be informed via email of this
pending request. Once logged-in to
VLSC, the Administrator can approve
or deny the request. The user
requesting permissions will receive
an email notifying them of the
Administrator’s action.
REMOVE A LICENSE ID
An individual user will have the ability
to remove a license ID from their
profile.
To remove a license ID:
1. Click Settings
2. Click My Permissions
Click!
3. Click on the “X” adjacent to
the specific license ID.
10
4. A warning message will
display. Click OK to continue.
The license ID will no longer be
associated with the user’s profile.
VIEW LICENSE IDS ASSOCIATED WITH A USER
This is applicable to users with an
Administrator role only. Users who
are not Administrators will not have
access to the Administrator menu or
sub-menu items.
To view the license IDs associated to
a user:
1. Click Administration
2. Click Manage Users
All users associated to license ID on
which you have an Administrator role
are listed.
3. Click on the users Email
Address to view their
associated license Ids.
11
EDIT A USER’S PERMISSIONS
This is applicable to users with an
Administrator role only. Users who
are not Administrators will not have
access to the Administrator menu or
sub-menu items.
Complete the steps outlined in the
section on View License IDs
Associated with a User above to
open the Edit User Permissions
page.
User’s roles and permissions are
listed for each license ID. Review the
legend for a role description.
1. Click on role to be assigned
to a license ID e.g. SA
Manager
SA Manager window opens allowing
assignment of permissions under this
role.
2. Tick the permissions to be
requested.
3. Click OK
Click!
Newly assigned
permissions may take
up to 2 hours to be
reflected in VLSC.
Repeat as required for each role,
e.g. Subscription Manager or OLS
Services Manager.
12
Once complete return to the Edit
User Permissions page.
4. Click Add to save all
updates.
In this example the user has partial
OLS Manager and full SA Manager
permissions. This can be determined
by the symbol coding of the role.
The user whose permissions have
been updated will receive an email
notifying them of the Administrator’s
action.
ADD A LICENSE ID TO A USER’S PROFILE
This is applicable to users with an
Administrator role only. Users who are
not Administrators will not have access
to the Administrator menu or sub-menu
items.
Complete the steps outlined in the
section on View License IDs
Associated with a User above to
open the Edit User Permissions
page.
1. In Edit User Permissions page
click Add Licensing ID.
13
Available License IDs on which you are
an Administrator but are not currently
associated with are displayed.
2. Select the user roles and
permissions for the appropriate
license ID.
3. Click Add to save changes
Click!
REMOVE A LICENSE ID FROM A USER
This is applicable to users with an
Administrator role only. Users who
are not Administrators will not have
access to the Administrator menu or
sub-menu items.
Complete the steps outlined in the
section on View License IDs
Associated with a User above to
open the Edit User Permissions
page.
1. Click on of the red X in the
Status column.
2. Click Ok in the Warning popup window to continue.
Click!
This removes the association of a
license ID from a user.
14
APPROVE/DENY PENDING PERMISSION REQUESTS
This is applicable to users with an
Administrator role only. Users who are
not Administrators will not have access
to the Administrator menu or sub-menu
items.
Where a user requests additional
permissions a user request is sent to
that license ID’s Administrator for
approval.
To review and approve or deny a
request :
1. Click Administration
2. Click Manage Users
3. Pending user requests are
displayed. Click on Request
Number to view request details
4. Choose Accept or Deny
5. Add a message to the requestor
if required
6. Click OK
Click!
The user will then receive a notification
email to inform them of the status of
their request.
15
ADD A NEW USER
Applicable to users with an
Administrator role only. Users who are
not Administrators will not have
access to the Administrator menu or
sub-menu items.
To add a new user to a license ID:
1. Click Administration
2. Click Add User
3. Enter the new user’s Email,
First Name and Last Name
Licenses associated with the
Administrator are displayed.
4. Assign user roles and
permissions for the required
license IDs.
5. Click Add to save the updates.
The new user will receive an email
notifying them of the Administrator’s
action.
16
DEACTIVATE A USER
This is applicable to users with an
Administrator role only. Users who are
not Administrators will not have access
to the Administrator menu or sub-menu
items.
To deactivate a user :
1. Click Administration
2. Click Manage Users
3. In the Status column click
Deactivate
4. Click Ok in the confirmation popup window to continue
This removes all associations between
the user and the license IDs associated
with that Administrator. The user’s
status will be moved to Inactive.
VIEW LICENSING INFORMATION
View a Summary of all my Volume Licensing IDs
1. Click on Relationship Summary
in the Licensing Info menu.
Click!
17
2. The Summary shows all Volume
Licensing Agreements and Open
Licenses associated to your
Windows Live ID.
Filter on Volume Licensing
Program and Status (Active,
Inactive or All).
Click on the Licensing ID
number to view details.
Click on the # of Orders to
view purchase orders
submitted for that Licensing
ID.
Click on the Parent Program
number to view details.
View Parent Program details
1. Click on Relationship Summary
in the Licensing Info menu.
Click!
2. In the Relationship Summary,
click on the Parent Program link
to view details.
Click!
Parent Program details can be
viewed for the Campus, School,
Select, Select Plus and Enterprise
programs.
18
3. On the Parent Program Details
page, navigate between the
menu tabs to view:
Overview of the Parent
Program
Performance Summary
(for the Select Program
only)
Related Licensing IDs
Click!
4. The Parent Program Details
Overview page displays:
Parent Program Info: includes
Agreement Start & End dates
and Organisation details.
Offerings: includes product
pools (Applications, Systems
and/or Servers) that are active
for ordering on this Agreement
and the associated pricing level.
Contacts: displays contacts
associated to this Parent
Program.
Users need Administrator
permissions to view the
Contacts information.
19
5. The Parent Program Related
Licensing IDs page displays a
list of all Licensing IDs
associated to this Parent
Program including Licensing ID
number, Country, End Date and
Status.
Click on the Licensing ID number
or the Order number to view
further details.
View a Performance Summary for the Select Program
1. Click on Relationship Summary
in the Licensing Info menu.
Click!
2. In the Relationship Summary,
click on the Parent Program link
to view details.
Click!
20
3. On the Parent Program Details
page, click on the Performance
Summary tab.
Click!
4. The Performance Summary
shows progress towards the
Forecast Target per product pool.
This includes:
Forecast Target: defined when
signing the Select Master
Agreement
Purchase Points: points
associated to license purchases
made under this Agreement
All purchases reported over the 3 year
life time of the Agreement are included
on this report.
Contact your Microsoft Authorised Reseller
or local Microsoft Sales Subsidiary for
details on the Select Program.
For more information, you can also log on
to: http://www.microsoft.com/licensing.
View Licensing ID details
1. Click on Relationship Summary in
the Licensing Info menu.
Click!
21
2. In the Relationship Summary, click
on the Licensing ID link to view
details.
Click!
3. On the Licensing ID Details page
navigate between the menu tabs to
view:
Offerings
Contacts
License Entitlements
Order Confirmations
Order Details
Click!
The Licensing ID Offerings page
displays:
Licensing ID Info: includes
Agreement Start & End dates and
Organisation details.
Offerings: includes product pools
(including Applications, Systems
and/or Servers) that are active for
ordering and the associated pricing
level.
22
4. The Licensing ID Contacts page
displays contacts associated to this
Licensing ID such as Primary and
Notices Correspondent.
5. The Licensing ID Licenses page
displays the estimated License
Entitlement:
23
Product Family and current Version
Effective Quantity: the number of
license entitlements per product and
version after upgrades have been
applied.
Unresolved Quantity: when the
number of upgrade licenses is greater
than the underlying qualifying full
licenses.
Active SA Quantity: the number of
licenses covered by Software
Assurance (version upgrade
protection).
VIEW ORDER DETAILS
1. Click on Relationship Summary
in the Licensing Info menu.
Click!
2. In the Relationship Summary,
click on the Number of Orders
link to view details.
Click!
3. The Order Confirmations page
shows a summary of all Purchase
Orders submitted to Microsoft by
your Microsoft Authorised Reseller
and includes Order Number,
Order Date, Usage Date and
Reseller Company name.
Click on the Purchase Order
Number link to view the details of
that order.
Click!
24
4. The Order Details page displays
the following information for the
selected purchase order:
Microsoft Part Number
Product Description
Quantity
License Count (applicable to
Select or Select Plus orders)
Usage Country for that product
VIEW A SELECT PLUS STEP-UP REPORT
Step-up reports are only available to
users with a Select Plus Affiliate role.
The Select Plus Step-up Report
details software assurance/ online
services/subscription renewals (aka
‘SA Step-Ups’)
To view a Select Plus Step-up Report:
1. Click Licenses
2. Click Relationship
Summary
3. Click on a License ID which
is associated with a Select
Plus agreement.
Click!
25
4. Click on the SA Step-Ups tab
to view the Select Plus StepUp report
The Coverage End Date and Line
Item filters can be used to refine a
Select Plus Step-up Report.
5. On selecting the appropriate
filters click Go to refine the
report.
VIEW A SELECT PLUS ORDER RENEWALS REPORT
Order Renewal reports are only
available to users with a Select Plus
Affiliate role.
To view a Select Plus Step-up Report:
1. Click Licenses
2. Click Relationship
Summary
3. Click on a License ID which
is associated with a Select
Plus agreement.
Click!
4. Click on the Order Renewals
tab to view the Select Plus
Order Renewals report.
26
The Coverage End Date and Line
Item filters can be used to refine an
Order Renewals Report.
5. On selecting the appropriate
filters click Go.
VIEW A REPORT ON MY LICENSE ENTITLEMENTS
1. Click on License Summary in
the Licensing Info menu.
Click!
2. The License Summary shows
the estimated Volume License
entitlements per each Microsoft
product family and version for all
Licensing IDs associated to your
Windows Live ID.
Click on the Filter Licensing
IDs link for further display
options.
Click!
27
3. You can include and exclude
Licensing IDs by clicking on the
check box beside each
Licensing ID.
Click on the Create Summary
button to re-calculate the
License entitlement.
Click!
4. The License Summary displays:
Product Family and current
Version
Effective Quantity: the number of
license entitlements per product
and version after upgrades have
been applied.
Unresolved Quantity: when the
number of upgrade licenses is
greater than the underlying
qualifying full licenses.
Active SA Quantity: the number
of licenses covered by Software
Assurance (version upgrade
protection).
28
Calculation Example:
A. Datum Corporation is a customer who has made the following purchases under two Volume Licensing Agreements:
Orders for Agreement # 1
Quantity
Product
License Type
Software Assurance Coverage Active?
License + Software Assurance
Yes
500
Office Professional
Software Assurance
Yes
525
Office Professional
Software Assurance
Yes
1025
Windows Professional
Orders for Agreement # 2
Quantity
Product
License Type
Software Assurance Coverage Active?
License + Software Assurance
Yes
1025
Visio Professional
License Entitlement Calculation:
Step 1: Find Full Licenses
500 x Office Professional
1025 x Visio Professional
Step 2: Apply Upgrades to Full Licenses
500 x Office Professional 2007
1025 x Visio Professional 2007
Step 3: Find Upgrades without Full License
1025 x Windows Professional
525 x Office Professional
Step 4: Calculate Active Software Assurance Coverage
1025 x Office Professional
1025 x Windows Professional
1025 x Visio Professional
Common reasons for an unresolved quantity include:
OEM or retail purchases; full licenses acquired through OEM or retail are not visible to Microsoft.
Incomplete list of Licensing IDs in Relationship Summary; view Page # 3 for details on how to add
further Licensing IDs to your profile.
To address an unresolved quantity, please take the following steps:
1. Ensure all relevant Licensing IDs are included in your Relationship Summary.
2. Identify all full licenses that were acquired through OEM or retail purchases.
3. Validate your license purchases through your Microsoft Authorised Reseller.
4. If unresolved quantities remain, contact your Microsoft representative for further assistance.
29
DOWNLOAD VOLUME LICENSING SOFTWARE
Download Software
1. The Software section includes:
Information on Document Kits.
A list of products not available for
download. Contact the Support
Centre to obtain a Media Kit for these
products.
A list of all product downloads
available to you as per your license
entitlements filtered by product family
(Office, Windows, Windows Servers,
Business Solutions, Servers,
Developer Tools and Software
Assurance Benefits)
A list of all product downloads
available to you as per your license
entitlements.
2. Click on Licensed Downloads.
Click!
3. On the next page, you will see
displayed all available products
for download. Products are
displayed by Product Family.
Click on the product link to start
the download process.
Click!
If you have Open Programs only associated to
your profile, then the products you have
purchased will be displayed for download where
available.
If you have a Select, Select Plus, Enterprise,
Campus or School Agreement associated to your
profile, then the entire Volume Licensing product
catalogue will be displayed.
Log-on to
http://selectug.mslicense.com/L1033/default.aspx
for more information on the product catalogue.
30
3. Choose the Download Settings
from the drop down box. You
need to specify the Language
and Connection Speed.
Operation System Type may be
required for certain products.
Click on the Continue
Download button.
Click!
4. You can see an estimated
download time on this page.
You may choose to use the
Download Manager or the Web
Browser.
Confirm the settings and start
the download by clicking on the
Download button.
Click!
Download Manager is the
recommended method.
View the Frequently Asked
Questions section on the
page for more details.
5. Choose the Location on your
Computer and click the Save
button.
Note: You will be prompted to
install the Download Manager on
your first download.
Click!
31
6. The Download Manager opens
and the download begins.
You can pause and resume the
download at any time by clicking
on the Pause button.
You can cancel the download if
required by clicking on the
Cancel button.
7. When the download is
completed, you will see the
Status changing to Finish. Click
on the Launch button to launch
the product.
Click!
Order Media Kits (Open License Customers)
Open License customers in USA, Canada, Europe, Middle East and Africa can purchase a
Media Kit from the site for the products that they have purchased under the Open License
Program.
(Note: This is not available for products purchased under Open Value, Select, Select Plus,
Enterprise, Campus or School Volume Licensing programs).
1. Click on Licensed Downloads
in the Software menu.
Click!
2. On the next page, you will see
displayed all available products.
Products are displayed by
Product Family. Click on the
product link for which you wish
to purchase a Media Kit.
Click!
If you cannot find the product for which
you want to purchase a Media Kit, please
contact the Support Centre.
Certain products are only available as a
Download.
32
3. Choose the Language from the
drop down box; then click on the
Purchase the Media Kit
version link. This link will be
available only for products
purchased with an Open
License.
Click!
4. Customers is Europe, Middle
East and Africa will be presented
with this VAT information screen
next.
Input your VAT ID number in
the box provided and click the
Continue Order button.
If you do not enter a VAT ID
number, you will be charged
VAT.
Note: Customers in Germany
will always be charged VAT as
we ship product from a
warehouse in Germany.
Click!
33
5. Enter a quantity and confirm the
Product and language by
clicking on the Proceed to
Checkout button.
Click!
You can purchase a maximum of
10 Media Kits per product online.
Please contact the Support
Centre should you require more
than 10.
6. Update the Shipping address.
Click the check box if you want
to use the Shipping address as
the Billing address and click on
the Continue Order button.
Note: you can place orders to
ship within the same country
only. Please contact the Support
Centre if you need to ship a
Media Kit to a different country.
Click!
34
7. Enter the Billing details and click
on Continue Order.
Note: Customers in Europe,
Middle East and Africa can
choose between Credit Card
and Wire Transfer payment
methods. For customers in USA
and Canada, the only accepted
payment method is Credit Card.
Click!
35
8. Accept the Term and Conditions
and click on Submit Order to
place your order with Microsoft.
On this page, you can review
your order details and edit
shipment or billing details if
necessary. You can also view
VAT or the estimated Tax
applied to your order.
Click!
36
9. On the next page, you can print
an order confirmation.
Your Order Number will be
displayed on this page and in
the order confirmation. You will
also receive an e-mail
confirmation for your order.
Click on the link at the bottom of
the page to return to Volume
License Service Center.
Click!
37
OBTAIN PRODUCT KEYS
View Existing Product Keys
1. Click on the Existing Keys
menu under the Software
section.
Click!
MVLS Users must have
Administrator or User + VLK
roles in order to view the
Product Keys section.
Contact your Administrator to
get the necessary
permissions.
2. On the next page, view a list of
all existing Product Keys.
Learn more about Product Keys
and the correct use of Multiple
Activation Keys (MAK) and Key
Management Service (KMS)
keys by clicking on the
Frequently Asked Questions
links.
You can filter the report by
Product, Organisation and
Licensing ID.
The report displays:
Product Key type
Product Key
Product
Licensing ID number
For more information on Product
Keys and Product Activation, logon to:
http://www.microsoft.com/licensing/
resources/vol/
38
View and Request Multiple Activation Keys (MAK)
1. Click on the New MAK Keys
menu under the Product Keys
section.
Click!
MVLS Users must have
Administrator or User + VLK
roles in order to view the
Product Keys section.
Contact your Administrator to
get the necessary
permissions.
2. On the next page, you will be
able to view and request Multiple
Activation Keys.
Learn more about Product Keys
and the correct use of Multiple
Activation Keys (MAK) and Key
Management Service (KMS)
keys by clicking on the
Frequently Asked Questions
links.
Click on the check box beside
the product and on the Request
MAK key button to display the
MAK key.
View the number of Used and
Available activations once the
MAK key is displayed.
For more information on Product
Keys and Product Activation, logon to:
http://www.microsoft.com/licensing/
resources/vol/
39
ACCESS ONLINE SERVICES SUBSCRIPTIONS
MANAGEMENT
1. Click on the Services menu.
Click!
Click on the Online Services
Agreement List link to access
details on your Online Services
and how to manage them.
Click!
Learn more about Online
Services at:
http://www.microsoft.com/online/
ACCESS MSDN AND TECHNET SUBSCRIPTIONS
MANAGEMENT
1. Click on the Subscriptions
menu.
Click!
Click on the View or Manage
links to access details and
management tools for your
Microsoft Developer Network
(MSDN) and TechNet
subscriptions.
Click!
Learn more about MSDN at:
http://msdn.microsoft.com/
Learn more about TechNet at:
http://technet.microsoft.com/
40
ACCESS SOFTWARE ASSURANCE BENEFITS
MANAGEMENT
1. Click on the Software
Assurance menu.
Click!
On this page, you can view a report
of your Software Assurance
Benefits entitlements across all
Licensing IDs associated to your
Windows Live ID.
Click on an active Benefit link to
view further details on this eligible
benefit.
Any Software Assurance Benefit
you are not currently eligible for are
displayed in grey text.
Click!
2. The SA Entitlement for each
Licensing ID is detailed.
3. Click on the License ID link to
open the SA Benefit System.
From here you can activate and
manage your Benefits.
Click!
Learn more about Software Assurance,
Benefits and Administration at:
http://www.microsoft.com/licensing/sa
41
GET HELP AND CONTACT SUPPORT
1. Click on the Help menu to view:
Information on the VLSC site
Frequently Asked Questions
Contact details for the
Support Centre
Click!
2. Click on the FAQs menu to
access Frequently Asked
Questions on:
Relationship Summary
Product Keys
License Summary
Downloads
Software Assurance
Click!
3. Click on the Contact Us menu to
access contact details for the
Support Centre.
Click!
Choose your country from the
drop down menu to display the
phone number and e-mail
address.
42
CREATE A WINDOWS LIVE ID
1. Click on the Sign Up Now link
on the Windows Live ID Sign in
page.
Click!
2. Click on the Continue button to
use your existing e-mail address.
Click!
Alternatively, you can create a
new Windows Live Hotmail by
clicking on the radio button No,
sign me up.
3. Confirm your e-mail address,
create a password and
password reset option and
type the characters from the
picture into the field.
Click on the Continue button.
Click!
43
4. Review and Sign the
Agreements by typing your email address in the field and
clicking on the I Accept button.
Click!
5. You have now created a
Windows Live ID account. Click
on the Continue button to
access the web site requiring a
Windows Live ID.
Click!
44
GLOSSARY
Term
Explanation
Licensing
ID
A Licensing ID is the categorical term that describes the orderable level of the
customer relationship with Microsoft. Depending on the specific Microsoft Volume
Licensing program, a Licensing ID may be an Enrolment (Enterprise or Select
programs), an Affiliate (Select Plus program), an Agreement (Open Value
program), or a License (Open License program).
The Parent Program is the next level up from the Licensing ID in the Volume
Licensing Agreement structure.
Parent
Program
MVLS
eOpen
VLSC
Volume Licensing Program
Text Displayed for
<Licensing ID>
Text Displayed for
<Parent Program>
Select, Enterprise,
Campus, School
Enrolment
Master Agreement
Select Plus
Public Customer Number
Agreement
Open Value, Open Value
Subscription
Agreement
N/A
Open License
License
Authorisation Number
This is the web site where Select, Select Plus, SPLA, Enterprise, Campus, School
and Open Value customers used to register their Licensing IDs. This has now
been retired and in its place all functionality is now available on the Volume
License Service Center - https://www.microsoft.com/licensing/servicecenter.
The primary purpose of the site is to provide you with fast, easy, customisable
access to information about your licensing agreements.
This is the web site where Open License customers used to register their License
IDs. This has now been retired and in its place all functionality is now available on
the Volume License Service Center https://www.microsoft.com/licensing/servicecenter.
The Volume Licensing Service Center (VLSC) is quickly emerging as the onestop location for management of all your Microsoft Volume Licensing entitlements.
With the retirement of MVLS and eOpen the Volume Licensing Service Center
has fully replaced the MVLS and eOpen functions. This allows us to provide an
integrated, cohesive and simplified experience for Microsoft Volume Licensing
customers.
https://www.microsoft.com/licensing/servicecenter
45
Copyright © 2008 Microsoft Corporation. All rights reserved.
Microsoft and Windows are either registered trademarks or trademarks of Microsoft Corporation in the United States and/or other
countries. The names of actual companies and products mentioned herein may be the trademarks of their respective owners.
Reproduction of this work in whole or in part without written permission of the publisher is prohibited. Published in the United States
by Microsoft Corporation.
This User Guide is provided solely for informational purposes. It is intended to help you understand Microsoft’s Volume Licensing
programs and customers’ acquisition of licenses and use of software under those programs. Customers should refer to their
agreements for a full understanding of their rights and obligations under Microsoft’s Volume Licensing programs. Microsoft software
is licensed, not sold. The value and benefit gained through use of Microsoft software and services may vary by customer.
Customers with questions about differences between this material and the agreements should contact their reseller or Microsoft
account manager. Microsoft does not set final prices or payment terms for licenses acquired through resellers. Final prices and
payment terms are determined by agreement between the customer and its reseller. We will work to keep the information in this
user guide consistent with the governing volume license documentation, but in the case of conflicting content, customers should
refer to the terms and conditions of their agreements. Because Microsoft must respond to changing market conditions, it should not
be interpreted to be a commitment on the part of Microsoft, and Microsoft cannot guarantee the accuracy of any information
provided after the date of this user guide. MICROSOFT MAKES NO WARRANTIES, EXPRESS, IMPLIED OR STATUTORY, AS
TO THE INFORMATION IN THIS USER GUIDE.
The example companies, organisations, products, domain names, e-mail addresses, logos, people, places, and events depicted
herein are fictitious. No association with any real company, organization, product, domain name, email address, logo, person,
places, or events is intended or should be inferred.
46