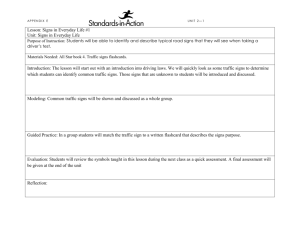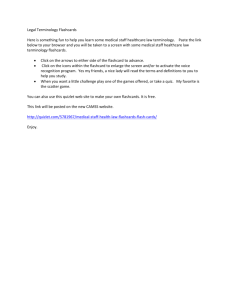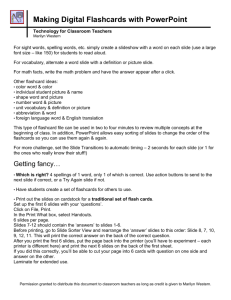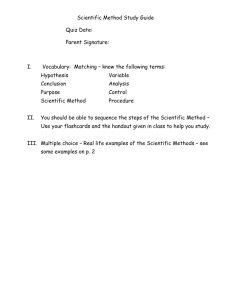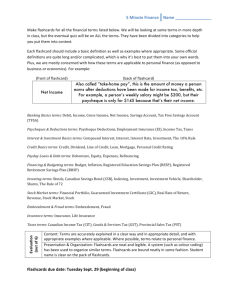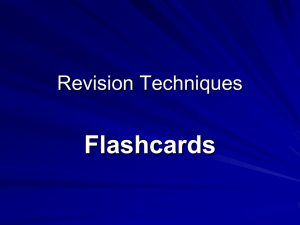Funnelbrain - NorthEdgecombeTechnology
advertisement

Funnelbrain: Internet-based Flashcard Creator Created by Russell Smith Technology Facilitator North Edgecombe High School What is Funnelbrain? http://www.funnelbrain.com Funnelbrain is an online flashcard generation website that allows the user to create custom-made flashcards pertaining to any theme or academic topic. The decks of flashcards are stored online and can accessed and/or edited by the creator at any time. What are some of Funnelbrain’s features? There are three main tabs that are available along the top of the Funnelbrain site: • Flashcards • Study Teams • Quizzes The Flashcard tab allows you to: • Create Free Flashcards • Browse all available flashcard decks • Buy Premium Flashcard decks • Sell Premium Flashcard decks Funnelbrain: Study Teams The “Study Teams” tab allows you to: • Create a team • Browse all available study teams • View all of the teams you are a member of • Buy premium Study Teams Funnelbrain: Quizzes The “Quizzes” Tab allows you to: • Create a quiz • Browse free quizzes • Buy Premium Quizzes Browsing Flashcard Decks Funnelbrain allows you to search and/or browse for previously created flashcard decks pertaining to a wide variety of subjects. Search for free flashcards, Teams, and Premium Content here… Browse previously created Flashcard decks here Creating New Flashcards To create a new set of flashcards using Funnelbrain, click the section labeled “Create Flashcards”, or click that option under the “Flashcards” menu Creating New Flashcards On this page, you will need to enter a title, subject, description of the flashcard deck, and tags pertaining to the deck. You will use these tags to help search for your flashcard deck later on. Creating New Flashcards Once you reach this screen, click “Add A Card” to begin creating new flashcards. Creating New Flashcards There are five main types of flashcards that can be created using Funnelbrain: • Text • Audio • Video • Photo • Math Formula Creating New Flashcards: Text There are two sides to each flashcard you create: a “question” side, and an “answer” side. Creating New Flashcards: Text When creating a “Text” flashcard, you can type in your text on the “Question” side and format it as you would using Microsoft Word. Creating New Flashcards: Text Enter your text on the “Answer” side and format the text as needed. Creating New Flashcards: Text Once your Text flashcard has been created, the profile for the card can be seen from this screen. You can edit, insert, or delete the card from here… Creating New Flashcards: Audio When creating an audio flashcard, you will be able to upload an audio file from your computer for the user to listen to. Type in your question here… Type in your answer here… Click “Done” when completed Creating New Flashcards: Audio You are able to see the profile for your audio flashcard on this screen once it has been completed. Creating New Flashcards: Video Although Funnelbrain does provide you with the option of creating a Video flashcard, it will only do so providing you have access to a Webcam. When you click “Upload A Video”… Creating New Flashcards: Video …the Video Publishing Center only allows the option to record from a webcam. Creating New Flashcards: Photo In order to create a Photo Flashcard in Funnelbrain, click “Upload Picture” Creating New Flashcards: Photo Browse to the folder where the picture is stored upload the photo… Type in the question and answer in the appropriate fields… Creating New Flashcards: Math Formula Click “Add Equation” to enter the desired mathematic formula for your flashcard… Creating New Flashcards: Math Formula You can use the various tabs located in this Java Applet to enter the desired mathematic symbols. Click “Save” when you have entered the formula. Creating New Flashcards: Math Formula After you have entered the mathematical formula on the “Question” side, enter the answer on the “Answer” side. Click “Done” when completed. Creating New Flashcards: Math Formula You can see the profiles of the flashcards you have created for this deck on this screen. Click “Finish Deck” when you have completed the deck. Your Deck has been created. What now? You can add the deck to a team, or create a new team… Go to the deck you created… …or share the deck with others! Viewing Your Flashcards Here are examples of what the flashcards you create will look like. Click “See The Answer” to see the answer to the question… An optional feature of the flashcard is “Your Progress” You can activate, disable, or reset this feature to help students keep track of their progress reviewing the flashcards. Viewing Your Flashcards You will see the correct answer to the question on the following screen. The user can click “I Got It Right!” or “I Got It Wrong!” (Funnelbrain does not keep track of how many questions the user gets right.) Viewing Your Flashcards Here is an example of what an audio flashcard looks like. Note that the audio player is along the top of the flashcard, and the question that accompanies the audio file is underneath. Viewing Your Flashcards This is an example of what your photo flashcard will look like. The question that accompanies the photo is underneath the photo. Click “See The Answer!” to view the correct answer. Viewing Your Flashcards The answer to the question appears on the following screen. Viewing Your Flashcards This is what your Math Formula flashcard looks like. Click “See The Answer!” to view the correct answer. Viewing Your Flashcards The answer to the question appears on the following screen. Embedding Your Flashcards You can embed the deck of Flashcards that you create in Funnelbrain into your Wiki site or Moodle Course! Embed code Copy the embed code that is located on the screen following the creation of your flashcard deck and paste the code into a widget on your website! Sharing Your Flashcards You can share the flashcard decks you create with others on the internet using social networking sites such as Twitter, Facebook, and MySpace (at home, of course!) You can also e-mail others links to your flashcards. Searching for your Flashcards When searching for the flashcard decks that you create, be sure to type in the search tags that you entered when creating your flashcard deck. For example, type in “NEHS” when searching for the example deck I created for this presentation. Purchasing Premium Flashcard Decks You are able to purchase premium flashcard decks that have been created by others if you wish. Clicking on these premium decks will provide you with further information on how to purchase them.