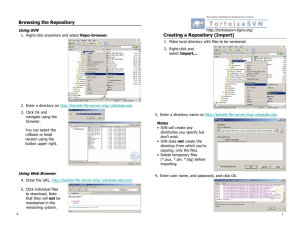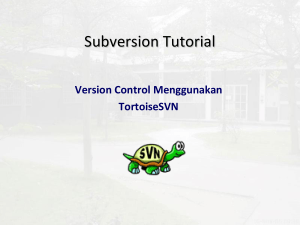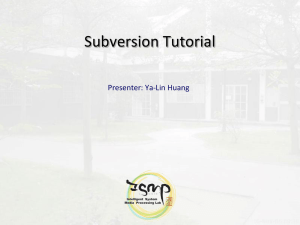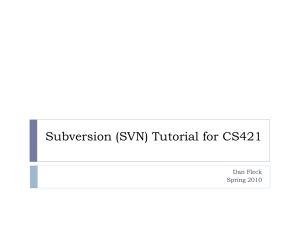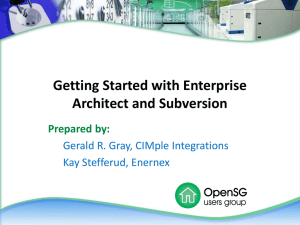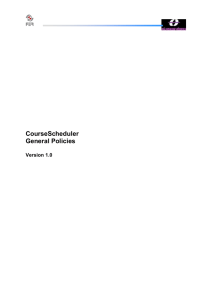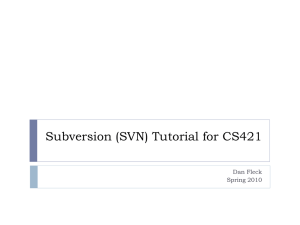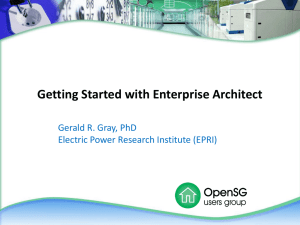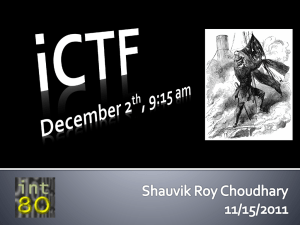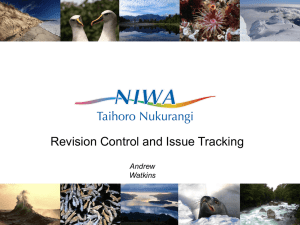subversion
advertisement

Using Subversion James Brucker What is version control? manage documents over time keep a history of all changes - multiple versions of every file coordinate work of multiple authors avoid conflicts ...and help resolve them permissions: authenticate and control access to files show differences between versions of a file document changes -- reason for change CMMI Level 2 : Managed At CMMI maturity level 2, requirements, processes, work products, and services are managed. The status of the work products and the delivery of services are visible to management at defined points (for example, at major milestones and at the completion of major tasks). CMMI Level 2 - Key Process Areas Question: What is a Process Area? Question: What are the CMMI Level 2 Key Process Areas? CMMI Level 2 - Key Process Areas CMMI suggests ("requires") a company implement practices in these process areas: CM - Configuration Management MA - Measurement and Analysis PMC - Project Monitoring and Control PP - Project Planning PPQA - Process and Product Quality Assurance REQM - Requirements Management SAM - Supplier Agreement Management How to Use Version Control client checkout (first time) server send current revision ( n ) (do some work, test) check status update any changes since revision n? update your local copy with any changes in the repo. (resolve conflicts) commit (do more work, test) save your changes and log entry Subversion Repository Layout One repository, many projects One project per repository Repository parent dir Root Project 1 Project 1 trunk trunk tags tags branches Project 2 branches Project 2 trunk trunk tags tags branches branches Subversion "repository" Typically one "repository" per project. Server can have an unlimited number of "repositories". "KUClock" Project Repository /var/svn/kuclock revision 4 revision 3 revision 2 revision 1 (initial repo structure) revision 3: content diffs author date reason for change (comment) revision 2: initial project check-in ...etc... Revision numbers 0 Revision number is increased for every transaction that changes the repository. 1 2 3 Properties of a Repository History of all changes to files and directories. you can recover any previous version of a file remembers "moved" and "deleted" files Access Control Read / write permission for users and groups Permissions can apply to repo, directory, or file Logging author of the change date of the change reason for the change Typical Work Cycle client checkout (first time) server send current revision ( n ) (do some work, test) status update any changes since revision n? get all revised files (resolve conflicts) commit (do more work, test) save my changes and log entry The Work Cycle Submit your changes Create a local copy svn checkout svn update Subversion Repository svn commit 106 100 Resolve conflicts (Merge your changes) Make changes svn add svn move svn delete svn diff svn resolved 105 See what was changed in the repository in the meantime svn status -u Update your local copy svn update Logging a Revision Content what has changed? Date when did it change? Author who changed it? Reason why has it changed? SVN does this you enter this URLs and Protocols http://myhost.com:port/path/to/repository Protocol: svn svn+ssh http https file optional port number Host name or Repository IP address relative 127.0.0.1 path localhost host:8443 How to Contact a Subversion Server checkout (first time) client server 1. You need the URL of repository. http://se.cpe.ku.ac.th/svn/demo 2. (optional) may need a username and password. URL on se.cpe.ku.ac.th http://se.cpe.ku.ac.th/svn/demo port not needed protocol we use http and https Host name Repository /svn/project_name (1) Check Out -- first time List files in the repository: > svn list http://se.cpe.ku.ac.th/svn/demo branches/ tags/ trunk/ Change to a suitable directory > cd d:\workspace check out the "trunk" to a directory named "demo" name of local directory > svn checkout http://se/svn/demo/trunk demo Check-out: Advice Don't check-out the entire repository! Only check out the part that you need. For developers, this is usually "/repo/trunk" For documenters, maybe "/repo/doc" Multi-project repo: //se.../jim/hibernate-demo/trunk/ Check Out - results /home/faculty/jim> cd workspace/ faculty/jim/workspace> svn co http://se.cpe.ku.ac.th/svn/demo/trunk demo A demo/test A demo/src A demo/src/firstgen A demo/src/firstgen/pos A demo/src/firstgen/pos/POSInterface.java A demo/src/firstgen/pos/RegisterUI.java A demo/src/firstgen/pos/Register.java A demo/src/firstgen/Main.java A demo/src/firstgen/domain A demo/src/firstgen/domain/Customer.java A demo/src/firstgen/domain/ProductDescription.java A demo/src/firstgen/domain/Sale.java A demo/src/firstgen/domain/LineItem.java A demo/README Checked out revision 4. faculty/jim/workspace> (1) Check Out using TortoiseSVN Using Windows Explorer, right-click in a directory. If not sure of path to check-out then use Repo-browser first. In Repo-browser, right-click on folder or file you want to check-out. (1) Check out using Eclipse Many ways to do it. Here is a simple way: 1. Switch to "SVN Repository Exploring Mode". 2. Right click and choose New => Repository Location 3. Enter URL and (optional) authentication info. (1) Check out using Eclipse Now you can browse the repository. Choose the part you want to check-out (usually "trunk") Right click and choose "Check Out as..." ("Check Out as..." gives you a chance to change local project name if you want.) Check Out and the "Working Copy" The client machine Repository Server Check out a "working copy" (2) Work Cycle: Edit Files 1. Edit files using anything you like. 2. Test Your Work. Don't commit buggy code to the repository. Then go to next step... (3) Check for Updates Before "committing" your work, check for updates in the repository. Something might have changed while you were working. Subversion requires you to synchronize before commit. View Differences You can compare your version and the base or repo version. Select file, right-click => Compare with base (3) Check for Updates using IDE Eclipse: right click on project Team -> Synchronize with Repository (Ctrl+Alt+S) NetBeans: Team menu -> Show changes Demo: Eclipse and NetBeans show changes graphically. You can compare differences in files and resolve conflicts. (4) Work Cycle: Update working copy If there are any changes on the server, then you should "update" your working copy before "commit"-ing your changes. (4) Updating in Eclipse Right-click => Team => Synchronize with Repository Eclipse switches to "Team Synchronize" perspective. Use "Compare Editor" to compare modified files. (4) Updating in Eclipse You can use "Compare Editor" to download changes. or, right-click => "Update" on file or project. (5) Resolve Conflicts "Conflict" means you have made changes to a file, and the version in the repository has been changed, too. So there is a "conflict" between your work and work already in the repository. Conflict Support Files Subversion client creates 4 files when a conflict exists. Resolving Conflicts with TortoiseSVN Edit-Conflict tool of TortoiseSVN Resolving Conflicts The choices are: (1) merge local & remote changes into one file. (2) accept remote, discard your local changes. (3) override remote, use your local changes. After resolving all conflicts, mark the file as "resolved". Subversion will delete the extra 3 copies. Resolving Conflicts in Eclipse Use "Compare Editor" in Synchronize perspective. Accept or reject changes one-by-one or all at once. (6) Work Cycle: Commit After "update" and resolving conflicts, commit your work. Command line: svn commit -m "description of your changes" TortoiseSVN: (6) Commit in IDE Eclipse: right click on file or project => Commit NetBeans: Team menu => Commit... Move, Rename, Delete Use: svn copy oldfile newfile svn move oldfile newfile svn rename oldname newname svn delete filename Don't use Windows (or other OS) move, rename cmd You must use svn move, svn rename, or svn delete, so that Subversion will know that you want these changes applied to repository. Exercise: Delete File use Explorer Check-out a project from the repository. In Windows Explorer, delete a file... or many files! TortoiseSVN "Check for modifications" or "svn status" What is the result? Exercise: Delete a File What happens when you "update" your working copy? Move, Rename, Delete via TortoiseSVN TortoiseSVN integrates into Windows Explorer. Right click on file to open menu. Move, Rename, Delete in Eclipse/Netbeans The IDE will mark file for rename or deletion from SVN. Useful Tools SVN Log Viewer and Revision Graph Eclipse and Netbeans have similar tools. ViewVC - show SVN in web browser http://se.cpe.ku.ac.th/viewvc/demo "Importing" a Project The initial check-in of code into subversion Plan Before You Import 1. Choose a directory layout for project, and organize your local copy. src/ org/ myproject/ domain/ ui/ service/ test/ org/ myproject/ dist/ lib/ Source code Test code Distributables Libraries needed The Maven Project Layout For a Maven Project, preferrably use Maven's standard directory layout. src/ main/ java/ org/ myproject/ resources/ test/ java/ ... target/ classes/ site/ Source code Test code Build output, don't check-in to subversion Plan Before You Import 2. Decide what not to import. Examples: compiler output (*.class, *.obj, *.exe) large image files, video, other "data" 3rd party libraries you can get from Internet, e.g. log4j.jar, mysql-connector-5.1.jar, ... if you need an online copy of 3rd party libraries, put them in a separate project and link it as an "external" in your project .svnignore In the project root directory create a file named .svnignore Put any file patterns (including "*" wildcard) and names of directories that you don't want to import into subversion *.obj *.class *.bak .classpath bin build dist nbproject .svnignore Eclipse and other IDE automatically ignore most of these (bin, dist, build). Global svnignores in TortoiseSVN Adding "ignores" to a project TortoiseSVN: 1. Right click on file or folder 2. Choose TortoiseSVN => Add to Ignore List 3. TortoiseSVN changes folder icon to indicate ignored NOTE: You must "ignore" a folder or file before the folder is checked in SVN. Adding "ignores" to a project Eclipse: 1. Right click on file or folder 2. Choose Team => Add to svn:ignore 3. Eclipse changes folder icon to indicate ignored Benefit of project "ignores" When team members check-out project, they will get the svn "ignores" for the project, too. Prevents team from accidentally checking in files you don't want in repository. Import using Command Line Import your project directory into a "trunk" directory inside repository: cmd> cd myproject cmd> svn import . http://svnserver/svn/myrepo/trunk \ --username jim Create the tags and branches directories cmd> svn mkdir -m "create branches dir" \ http://svnserver/svn/myrepo/branches cmd> svn mkdir -m "create tags dir" \ http://svnserver/svn/myrepo/tags Import using Eclipse Open the project and right click on it. Choose Team -> Share Project... Choose "SVN" and click "Next" Choose "Create a new repository location" or use existing. This only creates location in Eclipse, not on the server click Next Import Using Eclipse (new repo) If creating a new repo location in Eclipse, enter authentication information. Import using Eclipse (2): Layout Choose layout of folders in the SVN repository: 1. choose name in repository: project name - useful for repo with several projects empty name - convenient for repo with only one project 2. choose repository layout. 3. you should use "trunk", "branches", "tags" For single project, path should look like one of these: http://servername/svn/myproject/trunk http://servername/svn/myrepo/myproject/trunk Import using Eclipse (2): Layout any of these is OK Launch commit dialog Import using Eclipse (3): Choose files Enter a commit comment. Carefully review the files that will be committed. Subversion never really deletes a file from the repository -- even if you delete it later. Once you commit a file, it stays in the repository forever. Choose your files and layout carefully. Import Using NetBeans (1) Right click on project and choose Versioning -> Import into Subversion Repository... Enter repository URL and login credentials Click Next Import Using NetBeans (2) Enter base directory in repository for the project trunk You have to type the "trunk" yourself. Enter import message Click Next Import Using NetBeans (3) NetBeans shows files it will import and waits for you to press Finish Branches & Tags in NetBeans (4) NetBeans doesn't create "tags" and "branches" for you. You can copy to any folder, but you should follow the Subversion convention MyProject/trunk MyProject/branches MyProject/tags You can create branches and tags folders when you do Subversion -> Copy to ... Subversion Server and Protocols To help understand how things work Subversion Architecture Client Interface Repository Interface FSFS Apache Access Protocol GUI clients mod_dav mod_dav _svn DAV Cmd line clients Client Library Intranetwork svnserve SVN sshd Subversion Repository SSH Working Copy Management Library Local "file" protocol Berkley DB URLs and Protocols http://myhost.com:port/path/to/repository Protocol: svn svn+ssh http https file optional port number Host name or Repository IP address relative 127.0.0.1 path localhost host:8443 Tags and Branches Tags Why do we need tags? Mark a release version of a product. Mark a snapshot of the current development. Typical Release names: Release-1.0.0 REL-0.3.0RC1 A Tag name must be unique. Contents of a "tag" should not be changed. ...but Subversion won't stop you from changing them! Tagging by Copy Root Project 1 trunk To create a release tag just copy … tags Release-1 ... subversion doesn't really copy the files; it just creates a name ("Release-1") for the revision number Tagging by Copy: command line You can create a tag using the following command: svn copy source destination -m "comment" (1) The Subversion “copy” command. (2) The source of the operation (this can be the current working copy or an explicit referenced part in the repository). (3) The destination of the operation. This means the name of the tag. (4) Description of this tag. Tagging by Copy: CLI Example: svn copy http://svnserver/calc/trunk http://svnserver/calc/tags/RELEASE-1.0.0 -m ”Create Release Tag for Release 1.0.0” If path contains space or special characters, use quotes: 'rel 1.0' Don't use spaces in release names. Tagging by Copy using TortoiseSVN Create a tag for the trunk development via TortoiseSVN: • Right click on your working copy. • TortoiseSVN... => Branch/Tags Tagging by Copy using TortoiseSVN After clicking on OK: Branching Why Branching Creating Branches Using Branches Why Branching? This could happen to you: • You create a great product and it has been delivered to your customers. • Before you delivered the product you create a svn tag, named it REL-1.0.0 • Your development team is modifying the trunk version with new features. And now Murphy‘s Law strikes! • Customer reports that he found a major bug in your software! Why Branching? The development has continued after the release of REL-1.0.0 You want to fix the bug to satisfy your customer! In your current development you have enhanced many of the product’s functions but you don‘t want to deliver a product with more features and you haven‘t finished testing yet. How to solve this situation? tag: REL-1.0.0 Main line of development Why Branching? Based on the tag you‘ve created during the delivery you can check out the exact state of the delivery. You create a Branch to fix the bug in the software. After you have fixed the bug you can tag the Branch and deliver another version to the customer. Your customer is satisfied that you fixed the bug so fast. You haven‘t disturbed the current development. RELEASE 1.0.0 BUGFIX_BRANCH RELEASE 1.0.1 Creating Branches You can create a branch using the following command: svn copy source destination (1) The Subversion “copy”-command. (2) The source of the operation: local working copy or svn URL. (3) The name of the branch to create. Creating Branches Example: svn copy http://svnserver/calc/trunk http://svnserver/calc/branches/my-branch -m”- Create the branch” (2) You can replace this with a "." for your working copy. (3) The branch name. (4) Log Message. Creating Branches Root Calc trunk branches my-calc branch Paint trunk branches Using Branches Based on your company’s policy you may have subdirectories under the branches directory in the repository: • branches/release-candidates • branches/sub-projects • branches/user-branches This differs much from company to company. Using Branches • You would like to work on the branch to fix the bug. • You can do it in two ways: • Check out a complete new working copy from the branch. • Or switch your current working copy to the particular branch. RELEASE 1.0.0 BUGFIX_BRANCH RELEASE 1.0.1 Using Branches Create a branch from a release tag via CLI: Using Branches • Create a branch from a release tag via TortoiseSVN: • Context Menu -> Copy to… Using Branches • You can switch your current working copy to a branch with the following command: svn switch destination (1) The Subversion “switch”-command. (2) The name of the branch to use. Using Branches Using Branches Using Branches Using Branches Fix the bug through doing the necessary modifications and finally commit the changes to the branch. After having fixed the bug on the branch create a tag to mark the new release which can be delivered to the customer. Create the new Release Tag: svn copy file:///home/kama/repos/project1/branches/BUGFIX_BRANCH file:///home/kama/repos/project1/tags/RELEASE-1.0.1 -m”Fixed Release 1.0.1” Merging Merging from a Branch Merge Tracking Best Practices Merging From a Branch • What’s with the bug you've fixed on the bug-fixbranch? • What about your current development? • You have to merge the changes made in the branch back to the main line. RELEASE 1.0.0 BUGFIX_BRANCH RELEASE 1.0.1 Merge back 267 Merge From a Branch via CLI You can merge the changes from the branch into your current working copy with the following command: svn merge -r 267:HEAD branchname (1) The Subversion “merge”-command. (2) The revision in which we created the branch (267) and HEAD for the complete branch. (3) The branch-name you like to merge into your current working copy. Merge From a Branch via CLI You can find the revision number when the branch was created using the command: svn log (1) (2) (3) (4) --verbose --stop-on-copy branchname The Subversion “log”-command. Print out much information (verbose). Stop the log-output at the revision the branch was copied. The branch-name you like to merge into your current working copy. Merge From a Branch via CLI Extract the start point of the branch via CLI: Merge From a Branch via CLI Merging of a branch via CLI: Merge From a Branch via TortoiseSVN Merging of a branch via TortoiseSVN: Merge From a Branch via TortoiseSVN Merging of a branch via TortoiseSVN: Merge From a Branch via TortoiseSVN Merging of a branch via TortoiseSVN: Merge Tracking Merge tracking: • Subversion does not have any function to track merges that have already been done, i.e., to prevent you to merge a branch a second time. • You have to do it yourself! • Example: after merging, create a READMEmerged file in the branch stating that it was merged into trunk revision r99. Merge Tracking Best Practices: • If you need to create a branch, you should do it from a completely committed working copy. This prevents you from becoming confused. • If you merge check out a clean copy into another directory. • Otherwise you can't go back using “svn revert”. • After you've merged commit the changes and provide a log message with information on which revision/branch you have merged (merge tracking). • You can first test the merge using the --dry-run flag of the merge command. Merge Warning From the technical view branch and tag are the same. BUT: • The intention of a tag is that it should be used as read-only area whereas a branch is used to continue development (interim code, bug-fixing, release candidate etc.). • Technically you can use a tag to continue development and check in etc. but you shouldn’t do it. • So in other words the difference between a tag and a branch is just an agreement. Version Control Best Practices 1. Configuration Plan Before Checkin Plan the directory structure Decide what work products to put in version control Decide what to exclude Big decision: repository layout one "project" per repo? many projects per repo? Example: separate Eclipse projects for "core", "web", and "web services" components of your software 2. Test Your Work Before Commiting Don't check-in buggy code 3. Single "commit" for related files Commit all files related to the same task as one commit. This makes comments more meaningful. 4. Use Tags and Branches Create a tag for each milestone and each release. Create branches for experimental work and bug fixes. Avoid too many branches. Team Work II Developer Branches Feature Branches Developer Branches • Separation of team members can be realized with branches. • One branch per team member or several members on a branch - the decision is based on the size of the teams. Main line Member 1 Member 2 Developer Branches • Advantages using branches for team work: • No changes during development on the main line needed => Code stability. • Every team member can work in its own environment. • Disadvantages: • Sometimes the mainline and the branch will diverge if the branch lives too long. Feature Branches • Separation by features (one branch each). Main line Feature 1 Feature 2