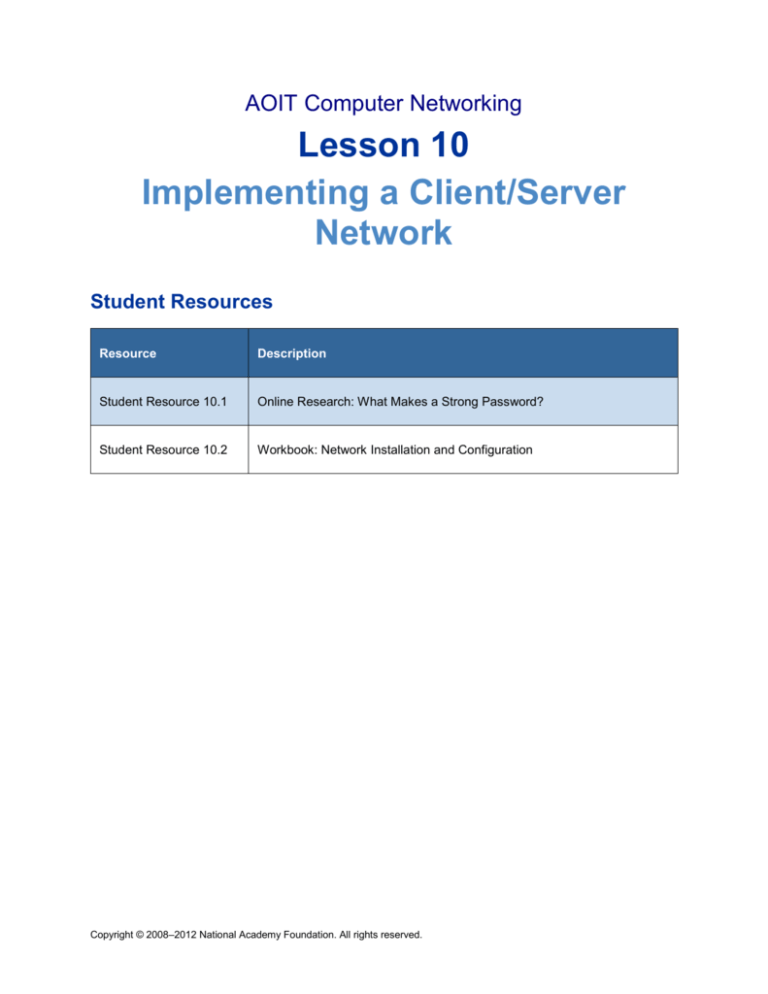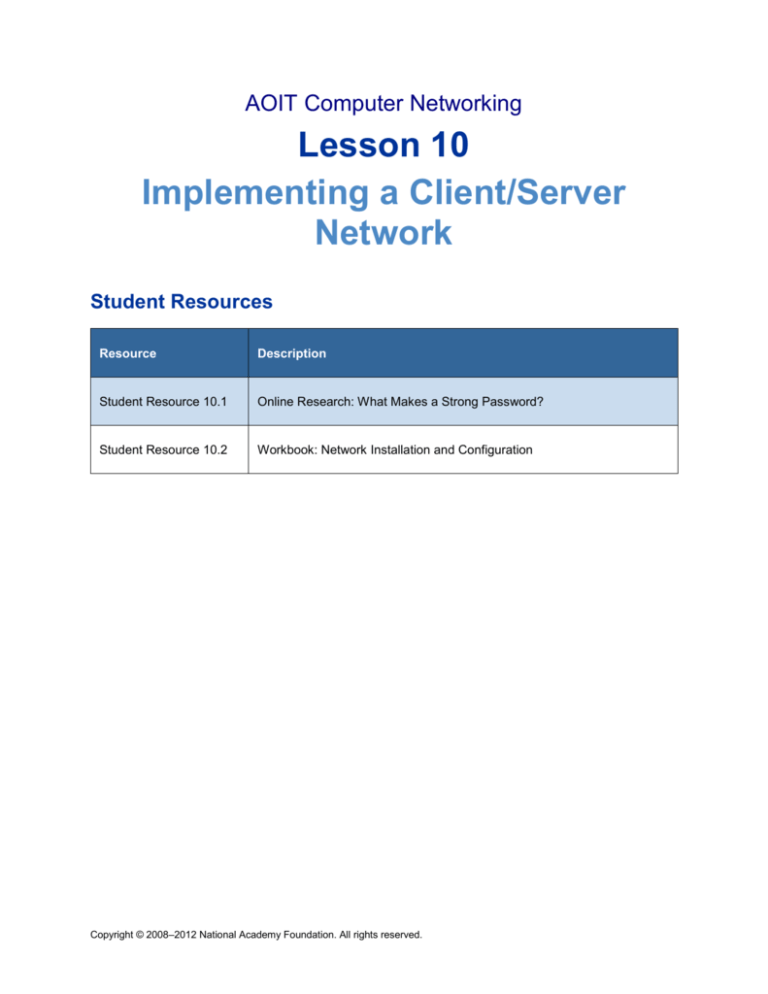
AOIT Computer Networking
Lesson 10
Implementing a Client/Server
Network
Student Resources
Resource
Description
Student Resource 10.1
Online Research: What Makes a Strong Password?
Student Resource 10.2
Workbook: Network Installation and Configuration
Copyright © 2008–2012 National Academy Foundation. All rights reserved.
AOIT Computer Networking
Lesson 10 Implementing a Client/Server Network
Student Resource 10.1
Online Research: What Makes a Strong Password?
Student Name:_____________________________________________ Date:______________
Directions: Perform an online search to find information about the elements of a strong password. Try
finding web articles via a search engine by typing in a search query such as password strength, and use
the websites listed below. Use the information you find to answer the questions on this worksheet.
You use passwords in your online accounts, bank accounts, and email to protect your private information.
If your password is a simple word that someone can guess, a person can easily break in to your account.
That person could change settings, find out your secrets, or even steal money from your accounts or
open new accounts in your name.
Many people use the same password for all their accounts, but then if a hacker learns that password, he
can hack in to all of their accounts. So, it’s important to have multiple secure passwords that can’t easily
be guessed—but that you can still remember easily.
Use the following websites in your search:
Password Strength on Wikipedia, http://en.wikipedia.org/wiki/Password_strength
Create Strong Passwords, http://www.microsoft.com/protect/yourself/password/create.mspx
How I’d Hack Your Weak Passwords,
http://onemansblog.com/2007/03/26/how-id-hack-your-weak-passwords/
Answer the following questions:
1. How long should your password be?
2. What kinds of characters (letters, symbols, numbers, capitals) should it use?
3. How many different passwords do you need to have, for different accounts?
4. Why is it unsafe to use a dictionary word as your password?
5. How often should you change your passwords?
Copyright © 2008–2012 National Academy Foundation. All rights reserved.
AOIT Computer Networking
Lesson 10 Implementing a Client/Server Network
Student Resource 10.2
Workbook: Network Installation and Configuration
Student Name:__________________________________________________ Date:_____________
Directions: Use this workbook to create a working document with all the information you gather as you
configure your client/server network. Note the designated information for each step of the configuration,
and at the end of each step, make notes about any problems you encountered.
It is important that you record information in each part so that you have a record of how your network is
configured. This will help you if you need to troubleshoot the network, if someone else in your group
needs information about what you have done, or if someone else works as the network administrator on
your network. Also, this information may prove very helpful when you start working on your culminating
project for this course. Before you begin work, review the assessment criteria at the end of this workbook;
it will be used to assess your network and your workbook.
Part 1: Defining Login IDs and Passwords
The first step in configuring your network is to create a good user name and password for the network
you will configure. Use the guidelines for strong passwords to choose your password.
User name: ___________________________________________________________
Password: ____________________________________________________________
Part 2: Installing and Configuring a DHCP Scope
Your next steps are to physically attach all the computers in your network, and then to configure them to
automatically communicate with each other. Install DHCP (Dynamic Host Configuration Protocol) on your
server so that computers can obtain IP addresses from the server and recognize each other on the
network.
While you enter the information in your DHCP Wizard, document the values here in writing so that you
can remember them later. You will need this information if you need to check it later.
If you have questions about what IP addresses to use, you can refer to the reading on IP address
classes, Student Resource 9.4, Reading: IP Address Classes.
Copyright © 2008–2012 National Academy Foundation. All rights reserved.
AOIT Computer Networking
Lesson 10 Implementing a Client/Server Network
Running the Cables
Your teacher will show you how to run the cables from the server to the hub, router, or switch, and from
the hub, router, or switch to the clients.
After the demonstration, work in your group to perform the same actions that your teacher just
demonstrated to cable the server, hub, and clients. Be sure to record your steps here.
Two Ways to Install the DHCP Server
Your teacher will demonstrate how to use the DHCP Wizard and the two ways to install the DHCP server:
1. Go to the Start menu. Click All Programs > Administrative Tools > Manage Your Server > Select to
Add Role. Under Server Roles, select DHCP Server.
2. Get your Windows Server CD ready, navigate to Add/Remove Programs > Windows Components
> Networking Services, and select DHCP.
For further details on using the DHCP Wizard, refer to either of the following online tutorials for Windows
2003:
http://www.windowsreference.com/windows-2003/install-and-configure-dhcp-server-in-win-server2003-step-by-step-guide/
http://www.computerperformance.co.uk/w2k3/services/DHCP_Configure.htm
When the installation wizard comes up, your teacher will enter the following information. Record the
entries here:
Installing DHCP and DNS
DNS name:
NetBIOS name:
(resolves to *.local)
Computer name:
Local network adapter:
(Your server’s local network adapter will need a static IP assigned before setting up DHCP.)
Subnet mask:
Gateway (leave blank if not connecting to the Internet):
Copyright © 2008–2012 National Academy Foundation. All rights reserved.
AOIT Computer Networking
Lesson 10 Implementing a Client/Server Network
The DHCP Scope Wizard
The DHCP Wizard will automatically open the New Scope Wizard once DHCP is finished installing. If
DHCP is already installed but you need to configure a new scope, you can go to the Windows Start
menu, select Administrative Options, then DHCP. Select the server you want to configure a new scope
for, and then click the green open-book icon at the top menu to enter the DHCP Scope Wizard afresh.
Name:
(This is a name for this unique scope.)
Description:
(Add a description for this scope if you need to differentiate it from another.)
IP address range:
(The range of IP addresses computers will be able to obtain. If many computers need to log in, or mobile
computers are often logging in, use a larger range. Remember that local networks often use 10, 192, or
172 to begin the range. A typical IP address range is 10.10.10.1 to 10.10.10.200 or 192.168.1.1 to
192.168.1.200.)
Subnet length:
(Larger networks using multiple subnets will require longer subnet masks—8 is standard.)
Subnet mask:
(Remember that subnets begin with 255.)
Excluded addresses:
(Exclude any addresses from the range that are being used by the server or that are already assigned to
another computer as a static IP.)
IP leases:
(The duration of the lease determines how long computers maintain the same IP addresses and depends
on the network needs. Common lease durations are 8–12 days; may be shorter if different computers are
frequently logging on and IPs constantly need to be reassigned, or longer if the same computers are
always logged in.)
DNS parent domain:
(The parent is the main domain or server that controls DNS.)
Copyright © 2008–2012 National Academy Foundation. All rights reserved.
AOIT Computer Networking
Lesson 10 Implementing a Client/Server Network
Setting Up DHCP on a Windows Client Machine
Before DHCP will work, you must tell your client computers running Windows XP, Windows Vista, or
Windows 7 to ask the server for an IP address. Your teacher will demonstrate the following steps:
1. Go to Network Connections and right-click the Local Area Connection icon; select Status. In the
Local Area Connection Status dialog box, click Properties. (On a Windows 7 machine, click Start >
Control Panel. In the Control Panel search field, type adapter. Under Network and Sharing Center,
click View Network Connections. Right-click your connection and then click Properties.)
2. Select the check boxes to make the machine a client for Microsoft Networks, to enable file and
printer sharing, to enable the QoS Packet Scheduler, and for TCP/IP v4 and v6.
3. In the Properties menu for TCP/IP, make sure “Obtain an Address Automatically” is selected so
that the computer asks the DHCP server to provide its network address information. (In Windows
7, highlight Internet Protocol Version 4 (TCP/IP v4) and then click Properties to see the Properties
menu.)
Notes and Troubleshooting
Note any issues or problems you encountered while running the cables and installing the DHCP server,
and explain how you solved the problem. This information can be very helpful the next time you install
and configure DHCP. (Remember, you may need to do this for your culminating project.)
Copyright © 2008–2012 National Academy Foundation. All rights reserved.
AOIT Computer Networking
Lesson 10 Implementing a Client/Server Network
Part 3: Configuring a Domain Controller
1. To configure your server’s primary (or first) domain controller, go to your Windows Start menu,
select Run, and then type dcpromo at the prompt. This will bring up the Active Directory
Installation Wizard.
2. Under Domain Controller Type, select a domain controller for a new domain, and click Next.
3. Under Create New Domain, select a domain in a new forest.
4. Enter the full DNS name:
5. NetBIOS domain name:
6. Active Directory database folder:
7. Active Directory log folder:
8. Shared system volume:
9. Select “Install and configure DNS server on this computer.”
10. Type a restore-mode password: __________________________________________
11. Under Local Area Connection Properties, make sure the following are selected:
o
Client for Microsoft Networks
o
File and printer sharing
o
Internet Protocol TCP/IP
12. Click Properties in TCP/IP and ensure that the DNS server is the same as the local server.
Notes and Troubleshooting
Note any issues or problems you encountered while installing and configuring the domain controller, and
explain how you solved the problem. This information can be very helpful the next time you install and
configure a domain controller. (Remember, you may need to do this for your culminating project.)
Copyright © 2008–2012 National Academy Foundation. All rights reserved.
AOIT Computer Networking
Lesson 10 Implementing a Client/Server Network
Part 4: Adding Users to Active Directory
There are two ways to use your domain controller. The first is to add a computer, which assigns an
authentication to a specific client machine. The second is to add a user, which means the user can log in
from any client machine and access her files from the server—this is called roaming authentication and is
useful in case a client machine breaks down or users need to switch workstations.
To Create a New Organizational Unit (OU)
To create an organizational unit (OU) in Active Directory on a server running Windows Server 2003,
follow these steps:
1. Click Start > Administrative Tools > Active Directory Users and Computers.
2. In the left-hand pane, right-click your domain.
3. From the drop-down menu, select New > Organizational Unit.
4. Type the name of the new OU that you are creating and click OK.
To create an organizational unit (OU) in Active Directory on a server running Windows Server 2008,
follow these steps:
1. Click Start > Control Panel. Double-click Administrative Tools > Active Directory Users and
Computers.
2. In the console tree, right-click your domain.
3. Select New > Organizational Unit.
4. Type the name of the new OU that you are creating and click OK.
To Add Users to Your Active Directory Database
Go to the Windows Start menu and select Administrative Options > Server Management > Advanced
Management > Active Directory Users. Select the Add User Wizard and enter the information on the
following page of the wizard.
Or, select Administrative Options > Active Directory Users and Computers. Right-click Users and select
New > User.
First name:
Last name:
Logon name:
(The wizard provides templates for different configurations of the first and last name, to determine
the logon name.)
Telephone number (optional):
Password:
Can the user change his or her password? Select Yes or No.
Type of user:
Copyright © 2008–2012 National Academy Foundation. All rights reserved.
AOIT Computer Networking
Lesson 10 Implementing a Client/Server Network
(The type determines how much control users have over their own settings and network
management.)
Notes and Troubleshooting
Note any issues or problems you encountered while restricting access, and explain how you solved the
problem. This information can be very helpful the next time you deal with Active Directory. (Remember,
you may need to do this for your culminating project.)
Part 5: User Groups and Restrictions
In most companies, users are restricted from accessing information they don’t need to know. This helps
reduce unneeded network traffic and makes the network more secure. When users are prevented from
seeing files they shouldn’t, the information can be kept confidential. By restricting what users can do on
the network, administrators can prevent users from messing up network settings or accidentally
downloading viruses or malware that could harm the computers.
Restricting User Times or Days
Administrators might want to prevent employees from coming to the office on weekends or after hours,
when they could mess with the network or download files without permission from the company.
Record which user profile has been restricted here, and explain the restrictions made on the account:
User:
Restriction:
Notes and Troubleshooting
Note any issues or problems you encountered while restricting access, and explain how you solved the
problem. This information can be very helpful the next time you deal with Active Directory. (Remember,
you may need to do this for your culminating project.)
Copyright © 2008–2012 National Academy Foundation. All rights reserved.
AOIT Computer Networking
Lesson 10 Implementing a Client/Server Network
Make sure that your workbook and your network configuration meet or exceed the
following assessment criteria:
All sections of the workbook are completed, and the information is accurate.
The workbook provides a clear record of the problems you encountered and explains how you
attempted to resolve them.
Your network functions effectively.
The workbook is neat and uses proper spelling and grammar.
Copyright © 2008–2012 National Academy Foundation. All rights reserved.