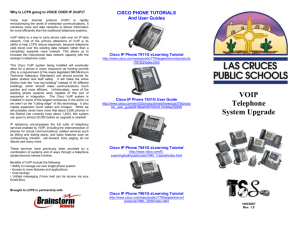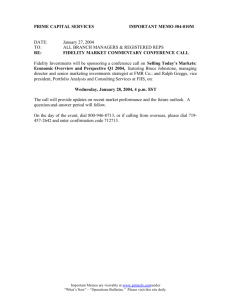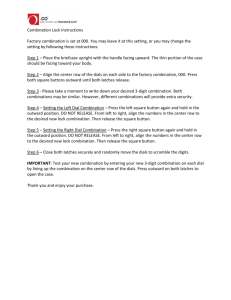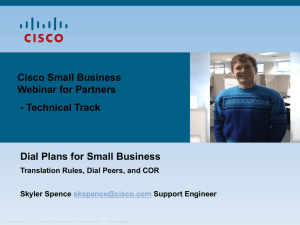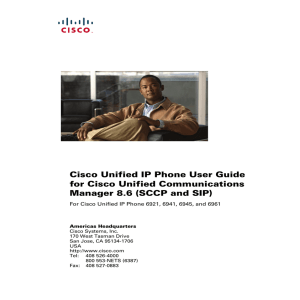Cisco IP Phone Unified CM User Options
advertisement

Cisco IP Phone Unified CM User Options Contents Login to your Cisco Unified CM User Options ............................................................................... 1 Search the Corporate Directory ...................................................................................................... 2 Speed Dial ......................................................................................................................................... 3 Configure Call Forwarding............................................................................................................... 4 Manage your Personal Address Book ............................................................................................ 5 Add a Personal Address Book Entry .............................................................................................. 6 Remove a Personal Address Book Entry ....................................................................................... 7 Login to your Cisco Unified CM User Options To access your VoIP User Options you may need to contact HealthNet (3-xxxx or healthnet@ufl.edu) and request that your new VoIP device is associated with your GatorLink account in the VoIP CallManager. 1. Open your browser and navigate to: https://hnet-cm1.voip.health.ufl.edu/ccmuser 2. Enter your Username (GatorLink) and Password. 3. Click Login Click the User Options drop down on the left side of the page. 1 Search the Corporate Directory The Corporate Directory can be searched on your phone or on your computer at the CUCM site. To search on the web, navigate to and log in with your GatorLink credentials. Click the User Options drop down on the left side of the screen. Choose Directory. If this is the first time you have accessed this site, you will see the screen below. If you have been here before, you will see the results of the last search you conducted. Search for the “Last Name” of the person you are looking for. You can also change to “First Name” or “UserID”. You can also modify “begins with” to other search options. Once here, you can click on a phone number to have that number dialed by your phone using the Cisco WebDialer. 2 Speed Dial Speed Dial (Button) Settings Associated with your Cisco IP phone are a total of 100 speed dial and abbreviated dial numbers. Speed dials are phone numbers associated with physical buttons to the right of the screen on a Cisco IP phone. You can pick up the handset and press the speed dial button to dial the associated party. The remaining Abbreviated Dial numbers are numbered up to 100. These are used in conjunction with the AbbrDial softkey on the Cisco phone. Speed Dial (Abbreviated Dial) Settings Once an Abbreviated Dial line is set up, you press the 1 or 2 digit corresponding speed dial code, and then press the AbbrDial soft key on your Cisco phone. 1. From the User Options drop down, select Device. 2. Verify that the device selected in the Name drop down is the device you would like to modify. 3. Click the Speed Dials tab. 4. The page will then resemble the screen shot below: 5. For each speed dial button enter the Number and both the Label and ASCII Label for the contact. (The Label and ASCII Label is typically the same.) NOTE: Be sure to include (9) before for offsite numbers 6. Click Save. 3 Configure Call Forwarding 1. From the User Options drop down, select Device. 2. Verify that the device selected in the Name drop down is the device you would like to modify. 3. Click the Line Settings tab. 4. Modify the Incoming Call Forwarding settings as desired. Forward All Calls: Be sure to include an (9) for offsite numbers. Internal calls are only the calls coming from other VoIP users. External calls are all other callers. When there is no coverage means when you phone cannot register with the CallManager. Typically the phone is unplugged or there is a network outage. 4 Manage your Personal Address Book You can view, add, edit and delete entries to your address book. To search your personal address book, do the following: 1. From the User Options drop down, select Personal Address Book. 2. Use the arrow keys to highlight Personal Address Book. 3. To do a ‘blind’ search listing all entries in your address book leave the search field blank and click Find. (If this is the first time accessing your address book you will likely have no results.) 4. To add your business contacts refer to the section Add a Personal Address Book Entry. 5 Add a Personal Address Book Entry Personal Address Book Your personal address book is a directory of extensions available on your phone. You add entries to the personal address book through the Cisco Call Manager User Options web page. Once and entry has been added to your personal directory, you can add it directly to your Fast Dials. Add or edit entries in your personal address book through the Cisco Unified CM User Options website at https://hnet-cm1.voip.health.ufl.edu/ccmuser. To add a personal address book entry, do the following: 1. 2. 3. 4. 5. 6. From the User Options drop down, select Personal Address Book. Click the Add New button at the bottom or the top (both options are the same). Fill out as many fields as you’d like. The only required is Nick Name. When you are done, click the Save button. You will see a message that says, “Add successful.” To add another entry, click the Add New button. 6 Remove a Personal Address Book Entry Remove a personal address book entry through the Cisco Unified CM User Options website at https://hnet-cm1.voip.health.ufl.edu/ccmuser. To remove a personal address book entry, do the following: 1. 2. 3. 4. 5. From the User Options drop down, select Personal Address Book. Click the Find button to see the list of the phone book entries. Click the check box next to each entry you want to remove. Click the Delete Selected button. A message appears warning you that this action cannot be undone. Click the OK button. 7