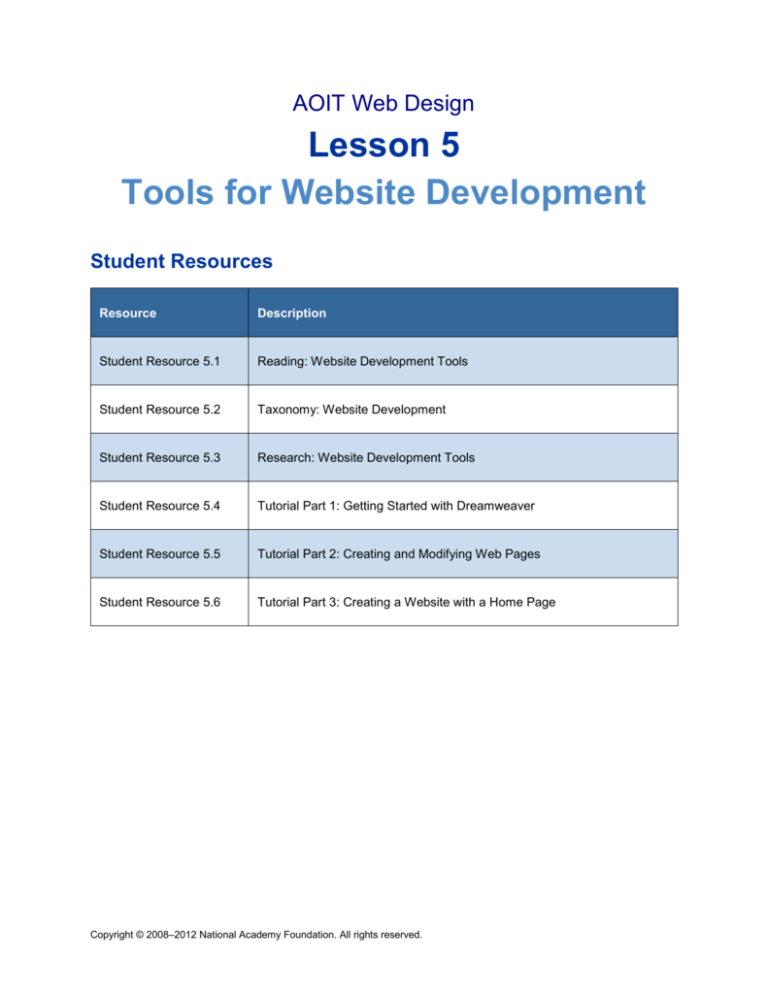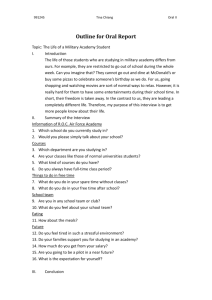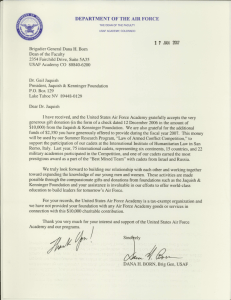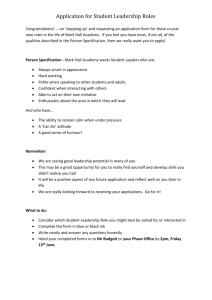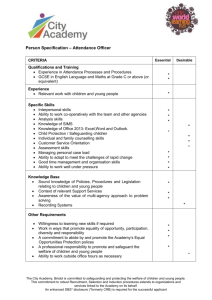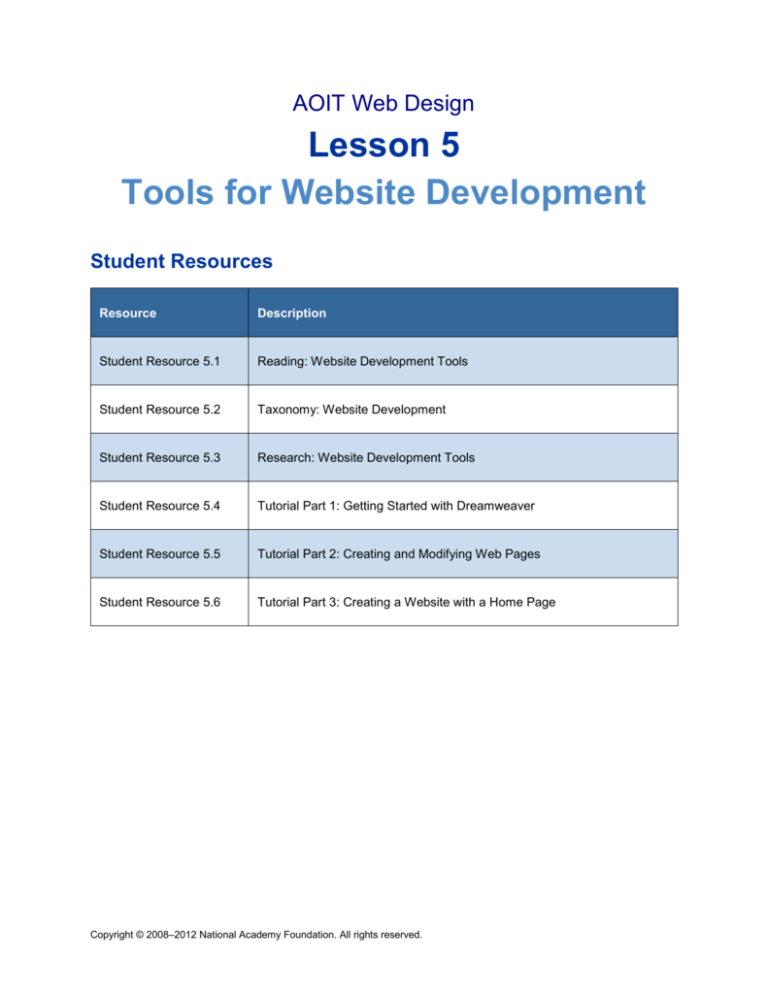
AOIT Web Design
Lesson 5
Tools for Website Development
Student Resources
Resource
Description
Student Resource 5.1
Reading: Website Development Tools
Student Resource 5.2
Taxonomy: Website Development
Student Resource 5.3
Research: Website Development Tools
Student Resource 5.4
Tutorial Part 1: Getting Started with Dreamweaver
Student Resource 5.5
Tutorial Part 2: Creating and Modifying Web Pages
Student Resource 5.6
Tutorial Part 3: Creating a Website with a Home Page
Copyright © 2008–2012 National Academy Foundation. All rights reserved.
AOIT Web Design
Lesson 5 Tools for Website Development
Student Resource 5.1
Reading: Website Development Tools
This presentation gives an overview of the web development tools most commonly used by web
designers today. It is in no way complete, as there are many tools available beyond these, most of which
are specialized and require specific skills beyond the scope of this course.
While viewing this presentation, think about the websites you visit and how they integrate these tools.
Copyright © 2008–2012 National Academy Foundation. All rights reserved.
AOIT Web Design
Lesson 5 Tools for Website Development
With a text editor, you can write HTML code to create pages that are the building blocks of web design.
These editors allow you to edit both HTML and XHTML as well as CSS and JavaScript. WordPad and
Notepad are popular text editors that come preinstalled on the Windows operating system. TextEdit is a
text editor that comes preinstalled on the Macintosh operating system. Notepad2 is a free text editor that
color-codes HTML tags. You can download Notepad2 from SourceForge (sourceforge.net). When you
use these editors for HTML code, you have to save it with the file extension .html, not .txt.
WYSIWYG (which stands for “What You See Is What You Get”) editors allow you to create or modify web
pages without writing the HTML code. Instead, you write what you want to see on the page, and the editor
translates it into HTML code. Dreamweaver, Nvu (pronounced N-view), Office SharePoint, and iWeb are
popular WYSIWYG editors. A popular WYSIWYG editor for the Mac OS is SeaMonkey.
Web-based publishing tools allow you to create web pages through a website. iGoogle, WordPress, and
Facebook are popular web editors.
Copyright © 2008–2012 National Academy Foundation. All rights reserved.
AOIT Web Design
Lesson 5 Tools for Website Development
When you use a text editor, you type both the content and the HTML tags that define the content as
headings and paragraphs and such. When you are finished coding the page, you save the file with the file
extension .htm or .html.
Copyright © 2008–2012 National Academy Foundation. All rights reserved.
AOIT Web Design
Lesson 5 Tools for Website Development
WYSIWYG stands for “What You See Is What You Get.” So what you type on the page is actually what
you will see when your web page is posted. You don’t have to manually enter any of the HTML tags or
other coding. However, some WYSIWYG editors like Dreamweaver let you see both the web page and
the HTML code. A WYSIWYG editor has toolbars and menus to make it easy for you to format your text.
The final web pages are actually very similar to what is displayed in the editor prior to publishing.
However, sometimes a web page may not look like you expected when it is published, and you will have
to take additional measures such as modifying the Cascading Style Sheets.
Copyright © 2008–2012 National Academy Foundation. All rights reserved.
AOIT Web Design
Lesson 5 Tools for Website Development
Web-based publishing tools have a user-friendly interface based on Ajax. Ajax is a group of interrelated
web development methods used to create website features that dynamically change the web page when
users interact with the feature. An example is Google’s Suggest feature, which displays suggested search
terms based on the visitor’s input into the search field.
Web-based publishing tools allow users to go to a website where they can post pages directly. These
tools are often used for social networking and blogging. Examples are Facebook, Xanga, Blogger, and
WordPress.
One of the great advantages of a web-based publishing tool is its Content Management System (CMS). A
CMS is a content and file management tool that makes it easy to publish, edit, and organize content, as
well as collaborate with others on content. It also eliminates the need for FTP transfers.
Web-based publishing tools don’t require knowledge of HTML. They have built-in templates and visual
themes, as well as templates that you can purchase. They also may have add-on website features like
Twitter feeds.
Some web-based publishing tools offer the ability to modify HTML for more advanced users. You may be
able to include programming protocols and change the code of individual pages or templates.
Copyright © 2008–2012 National Academy Foundation. All rights reserved.
AOIT Web Design
Lesson 5 Tools for Website Development
This slide lists some of the basic web design components; each has advantages and disadvantages and
allows designers to add specific functions to their pages. The basics of each are explained in this
presentation.
Copyright © 2008–2012 National Academy Foundation. All rights reserved.
AOIT Web Design
Lesson 5 Tools for Website Development
HTML, or Hypertext Markup Language, describes the structure of the content on a web page by “marking
up” text. It identifies certain text as links, headings, paragraphs, lists, and so on, and supplements the text
with images, forms, and other objects. HTML is written in the form of tags, which are surrounded by angle
brackets. HTML pages use links to embed graphics and animation in web pages.
Copyright © 2008–2012 National Academy Foundation. All rights reserved.
AOIT Web Design
Lesson 5 Tools for Website Development
When designers create web pages, there are two main issues they must address: document content and
document presentation.
Document content is written in HTML and includes all the text on the page. HTML also includes links to
other pages, images, or multimedia and the formatting of the pages.
Although you can use HTML to control the document presentation, or how the page looks, using
Cascading Style Sheets (CSS) makes the job easier. CSS allows you to establish style rules that dictate
how the document will look. If you want several pages to inherit all or some of the same colors, layout,
and text formatting, you can put your styles into a separate text document with the file extension .css. You
can reference the style sheet in your HTML documents with a simple link. This saves a lot of time in
developing websites, because you don’t have to redo the work of coding this information for each web
page of the site.
Copyright © 2008–2012 National Academy Foundation. All rights reserved.
AOIT Web Design
Lesson 5 Tools for Website Development
Graphics source files are referenced in the HTML file using an <image /> tag. Use the GIF (.gif) file format
for images that have sharp contrast, like line drawings or other textual or icon graphics. Use the JPEG
(.jpg) format for photos or images that have realistic looking scenes and/or smooth variations of tone and
color. You may use an image editor like Adobe Photoshop to alter images. Alterations include cropping,
rotating, changing colors, and adding artistic effects. You may use a drawing tool like Adobe Illustrator or
Microsoft Visio to create drawings, flowcharts, and shapes for your website.
Navigational elements like buttons, tabs, button bars, and menus can be created with graphics. They can
be managed using CSS rules for placement, color, and even interactive color and position effects. More
elaborate effects can be built using the JavaScript programming language.
Copyright © 2008–2012 National Academy Foundation. All rights reserved.
AOIT Web Design
Lesson 5 Tools for Website Development
Animation is often a series of frames that give the impression of moving footage. WYSIWYG editors
include features to create your own animation. Moving a mouse over a link to draw attention to it requires
animation, and it is a common way to make web pages interesting. Flash animation is one method used
to provide video and animated websites to users. The Flash graphical user interface (GUI) makes it easy
for the novice website builder to create fluid, animated websites without having to write any code.
JavaScript and CSS combined offer another way to create animated page effects, and video can now be
streamed to browsers that support the HTML5 standard.
Copyright © 2008–2012 National Academy Foundation. All rights reserved.
AOIT Web Design
Lesson 5 Tools for Website Development
The Flash browser plug-in allows designers to deliver a variety of multimedia file types to website visitors.
The HTML code of the web page where the multimedia file will be displayed must reference the
multimedia object in one of two ways:
•
If you are writing HTML code with a text editor, you use the <object> tag to specify the source file
and set its dimensions, parameters, and other attributes.
•
If you are using a WYSIWYG editor, you specify the multimedia files that you want to embed in
the web page using a GUI editor, as shown on the slide. In both cases, the actual HTML code will
contain the <object> tag instructing the browser to load the multimedia file.
Video clips are popular multimedia objects to insert into web pages. They can be referenced within HTML
files using either an <object> tag or a <video> tag.
Copyright © 2008–2012 National Academy Foundation. All rights reserved.
AOIT Web Design
Lesson 5 Tools for Website Development
Scripting languages allow web designers to create dynamic web pages. Some simple examples of
JavaScript usage are:
1. Controlling the size, position, and look of a new window or pop-up.
2. Validating web form input values to make sure that they will be accepted before they are
submitted to the server.
3. Changing page elements such as images, menus, and text based on user input. For example,
you can use a script to change from one image to another when the user rolls the mouse over the
image. This draws the user’s attention to the fact that the image is linked to another web page or
another feature of the web page.
Copyright © 2008–2012 National Academy Foundation. All rights reserved.
AOIT Web Design
Lesson 5 Tools for Website Development
Server-side scripts allow the page to be generated differently for each user. The response of the page is
customized based on the user’s requirements, access rights, or queries into the data stores. Server-side
scripting technologies include ASP with SQL, PHP with SQL, and ColdFusion.
Copyright © 2008–2012 National Academy Foundation. All rights reserved.
AOIT Web Design
Lesson 5 Tools for Website Development
These elements work together to make web pages interesting, dynamic, and polished. As you gain
experience using each of them in web design, your pages will look more professional.
Copyright © 2008–2012 National Academy Foundation. All rights reserved.
AOIT Web Design
Lesson 5 Tools for Website Development
Student Resource 5.2
Taxonomy: Website Development
Student Name:
Date:
Directions: Write the terms you know about website development tools and technologies next to the letter
they begin with.
A
B
C
D
E
F
G
H
I
J
K
L
M
N
O
P
Q
R
S
T
U
V
W
X
Y
Z
Copyright © 2008–2012 National Academy Foundation. All rights reserved.
AOIT Web Design
Lesson 5 Tools for Website Development
Student Resource 5.3
Research: Website Development Tools
Directions: Working with your group, research the web development tool that your teacher assigns to you.
Use the websites listed below to begin your research. (You may also want to look at other websites.)
Write notes about your tool on chart paper, using the headings listed below. After you complete your
research, hang your chart paper on the wall to teach the rest of the class about your tool.
List these headings on your chart paper:
Name of tool
How designers use it
How website visitors benefit from the use of this technology
Example of a website that uses the tool (since you can’t always tell what technologies a website is
using, you may need to make an educated guess with supporting arguments)
Advantages and disadvantages of this tool
Miscellaneous information that is important to know
Website development tool resources:
CSS
CSS Introduction: http://www.w3schools.com/css/css_intro.asp
Graphics
GIF: http://en.wikipedia.org/wiki/Graphics_Interchange_Format
JPEG: http://en.wikipedia.org/wiki/JPEG
Adobe: http://www.adobe.com/
Animation
Animation Learning Guide for Flash:
http://www.adobe.com/devnet/flash/learning_guide/animation.html
Graphic Effects Learning Guide for Flash:
http://www.adobe.com/devnet/flash/learning_guide/graphic_effects.html
Flash Animation: http //en.wikipedia.org/wiki/Flash_animation
Flash vs. JavaScript: http://logicpool.com/archives/30
Multimedia
HTML Multimedia: http://www.w3schools.com/html/html_media.asp
Video Learning Guide for Flash: http://www.adobe.com/devnet/flash/learning_guide/video.html
HTML5 Video: http://www.w3schools.com/html5/html5_video.asp
Microsoft Silverlight: http://en.wikipedia.org/wiki/Microsoft_Silverlight
How Streaming Video and Audio Work:
http://electronics.howstuffworks.com/streaming-video-and-audio3.htm
Copyright © 2008–2012 National Academy Foundation. All rights reserved.
AOIT Web Design
Lesson 5 Tools for Website Development
JavaScript
Thau’s JavaScript Tutorial: http://www.webmonkey.com/2010/02/javascript_tutorial/
JavaScript Tutorial: http://www.w3schools.com/js/default.asp
JavaScript Tutorials: http://www.javascriptkit.com/javatutors/
The jQuery Library: http://jquery.com (jQuery is a popular open source JavaScript library that web
developers can use to load prebuilt JavaScript routines into their web pages using shortcut codes)
Copyright © 2008–2012 National Academy Foundation. All rights reserved.
AOIT Web Design
Lesson 5 Tools for Website Development
Student Resource 5.4
Tutorial Part 1: Getting Started with Dreamweaver
Directions: This tutorial will guide you through the first step in creating a website that you will be adding to
over the next several lessons. Follow the instructions in this tutorial to set up a directory structure for your
website, learn how to navigate in the Dreamweaver interface, revise your About Me web page, and then
create additional web pages on the site.
Step 1: Setting Up the Directory Structure
On your local network or flash drive, in the location specified by your teacher, set up a directory structure
exactly as shown in the following diagram.
As you create new pages, save the web pages for your site in the web_pages folder, and the images in
the images folder. When you create your home page (index.html) later in this lesson, you will save it in
your SampleSite_Prototype folder.
Step 2: Touring Dreamweaver
1. Open Dreamweaver.
In the upper left corner, in the light gray menu bar, find the DW icon. That’s short for
Dreamweaver, and that’s how we will refer to Dreamweaver when we’re talking about what you
see on the screen. Your DW workspace, where you create and edit web pages, should look
something like the following screenshot.
Copyright © 2008–2012 National Academy Foundation. All rights reserved.
AOIT Web Design
Lesson 5 Tools for Website Development
2. Using the File > Open command sequence, open the About Me page you created in Lesson 4.
Your DW workspace should now look something like the following. Notice that the file name (in
this sample, about_me.html) and the page title (About Me) both appear in the workspace window.
3.
Be sure the workspace layout has been set to Designer, as shown in the following screenshot.
Copyright © 2008–2012 National Academy Foundation. All rights reserved.
AOIT Web Design
Lesson 5 Tools for Website Development
There are other possible workspace layouts, as shown in the following image. At some point you
will want to explore them, but for now, always be sure your workspace is set to Designer.
4. Tour the three possible “views” in Dreamweaver: Design, Code, and Split.
The sample About Me web page above is shown in the Design view (not to be confused with the
Designer workspace layout). In Design view, the web page looks a lot like it does in a web
browser. This is the DW default.
Most of your initial web creation and editing will be done in Code view. The following screenshot
shows the sample About Me page in Code view.
Copyright © 2008–2012 National Academy Foundation. All rights reserved.
AOIT Web Design
Lesson 5 Tools for Website Development
You can also split the screen to see both the code and the web page design at the same time. The
following screenshot shows the sample About Me page in the Code view on the left and the
Design view on the right. With the Split view, you can immediately see changes made in one view
reflected in the other.
5. Try out each of these views with your About Me page.
6. For now, set the view to Code.
7. Check the bottom of the workspace to be sure the Properties window is set to HTML.
8. As you can see on the right side of the workspace window, there are a number of panels included
in Dreamweaver. For now, don’t change or move any of them.
9. In the Files panel, navigate to the directory structure you created in Part 1.
Copyright © 2008–2012 National Academy Foundation. All rights reserved.
AOIT Web Design
Lesson 5 Tools for Website Development
Step 3: Create a New Web Page in Dreamweaver
The About Me page you created in Lesson 4 provided a general introduction to the person you are, and
included some information about your school activities, family, pets, personal taste, and activities.
In this part of the tutorial, you will create a new About Me page that is similar to the old one but focuses
more on you as a student, hopeful intern, and future employee. You will call this new page
about_me_professional.html.
You created your first About Me page in a text editor. This time you will use Dreamweaver. Doing so will
teach you the fundamentals of editing using DW and will also enable you to compare editing in a text
editor with editing in Dreamweaver.
1. Be sure your original About Me page (about_me.html) is still open in Dreamweaver.
2. Use the command sequence File > New to create a new file. Be sure the selected file properties
(which are the default properties in DW) are the same ones shown in the following screenshot.
3. Notice that both the About Me page and the new (untitled) page are accessible in the workspace.
Also notice that some of the structural HTML code that you had to type in by hand in the text editor
is already provided in the new DW file.
Copyright © 2008–2012 National Academy Foundation. All rights reserved.
AOIT Web Design
Lesson 5 Tools for Website Development
4. Title your new page About Me Professional. Notice that the title displayed in the code changes
from “Untitled Document” to “About Me Professional.”
5. Look back at your original About Me page. (You might want to display it in Design view, so you can
read the text more easily.) Decide which parts of your original page you might want to use in the
new About Me Professional page.
Your “professional” information should include text that focuses on your skills and experience that
would be of interest to a person considering you for an internship or a job. The images below
show text selected from the sample About Me page that would make a suitable first draft for About
Me Professional.
You might or might not want to include a list of your hobbies or interests. The more closely they
are related to your professional ambitions, the more suitable they are for a professional About Me
page.
6. Now check to be sure both your original About Me page and your new About Me Professional
page are being displayed in Code view.
7. Select the text from About Me that you want to add to About Me Professional, one paragraph at a
time. Copy each paragraph to the new file. Be sure you add the paragraphs in the <body> section
of the new page.
8. Do not include any images in the new file.
9. In either Design or Code view (whichever is more comfortable for you), edit the text until you
believe it serves its purpose as a professional introduction to you.
Copyright © 2008–2012 National Academy Foundation. All rights reserved.
AOIT Web Design
Lesson 5 Tools for Website Development
If you want to present a casual image, keep the text in the first person (for example, “Next
semester I hope to take Python programming.”). If you want to make your professional description
more formal, use the third person (for example, “Next semester Dan hopes to take Python
programming.”).
Whichever tone you decide to adopt, be sure you are consistent: use either the first person or the
third person throughout the new page.
The text on your page should look something like this example:
10. Save your new About Me Professional page in the web_pages directory as
about_me_professional.html.
11. Open a browser and navigate to the page you have just created.
12. Check to be sure your page looks correct in the browser environment.
13. If you make any changes, save the file again. Notice that you have to save your file and refresh
your browser to see the latest version of the file.
Copyright © 2008–2012 National Academy Foundation. All rights reserved.
AOIT Web Design
Lesson 5 Tools for Website Development
Part 4: Create Another Web Page in Dreamweaver
In this activity, you will create a page where you can collect tips and techniques that are helpful to you
when you are working with Dreamweaver.
1. Create a new file with the title Dreamweaver Tips and Techniques. Save the file in the web_pages
directory as tips_and_techniques.html.
2. Create two H1-level headings in your new file: “Helpful Hints” and “How To.”
3. Under the Helpful Hints heading, create an unordered list using the <ul> and <li> tags and
include at least two things you have learned so far in this activity. (Example: “Dreamweaver
automatically includes the structural tags you need for a new web page.”)
4. Under the How To heading, include the steps required to do a simple task in Dreamweaver, such
as opening an existing page. Create a new H2-level heading (for example, “Open an Existing Web
Page”). Then create an ordered list using the <ol> and <li> tags. Make each step in the task
(such as “1. Go to File > Open.”) a separate list item.
5. Resave your file.
6. Check your new web page in Design view and also in your browser.
7. If you make any additions or changes to your file, save it again. Always remember to save your
files often!
Your Sample Site So Far
The web_pages directory in your Sample Site Prototype should now have the following files:
about_me.html
about_me_professional.html
tips_techniques.html
Copyright © 2008–2012 National Academy Foundation. All rights reserved.
AOIT Web Design
Lesson 5 Tools for Website Development
Student Resource 5.5
Tutorial Part 2: Creating and Modifying Web Pages
Directions: Follow the steps below to combine the information on your About Me Professional web page
with information from a partner to create an About Us page. (You and your partner will each create your
own About Us web page, but your pages will look very similar.) Then continue following the steps to
modify your own Tips and Techniques page.
Step 1: Create an About Us Page
Your About Us page will have three H1-level sections. The first section will tell about both you and your
partner, the next section will tell about you, and the third section will tell about your partner. Follow these
instructions to create your page:
1. Open your about_me_professional.html page if it is not already open.
2. Create a new page with the title About Us, and save the new page as about_us.html.
3. In the body of your new page, create an H1-level section called About Our Team.
Under this heading, add text that defines your team (that is, you and your partner) and that names
your team members (for example, “Our Dreamweaver team consists of two people, Dan and
Marina.”) Take time to discuss with your partner which voice is most appropriate for the About Us
page—first person (“I”) or third person (“Dan”)—because the text about you and your partner must
be consistent.
4. Create another H1-level section in the body of your new page, this one called About Yourname.
Copy the paragraphs from your About Me Professional page and paste them under this heading
on your new About Us page.
Save your About Us file.
5. Create a final H1-level section of your new page and call it About Yourpartnersname.
Copy the paragraphs from your partner’s About Me Professional page and paste them under this
heading on your new About Us page.
Working with your partner, look again at the draft text you copied over from your About Me
Professional pages. Decide whether anything needs to be changed to make your About Us page
more effective. Make whatever changes you and your partner decide on.
Review your completed changes with your partner and make adjustments, if necessary.
6. With your partner, test your About Us page in Design view and in your browser. Make adjustments
if necessary.
7. Resave your About Us file.
Copyright © 2008–2012 National Academy Foundation. All rights reserved.
AOIT Web Design
Lesson 5 Tools for Website Development
Step 2: Modify Your Tips and Techniques Page
1. Open your Tips and Techniques page if it is not already open.
2. Think of at least one more helpful hint or how-to procedure you have learned so far in
Dreamweaver, and add the new helpful hint or how-to to your Tips and Techniques page.
3. Save the Tips and Techniques page.
4. Test the page in Design view and your browser.
5. Resave the Tips and Techniques page.
Your Sample Site So Far
The web_pages directory in your Sample Site Prototype should now have the following web pages:
about_me.html
about_me_professional.html
about_us.html
tips_techniques.html
Copyright © 2008–2012 National Academy Foundation. All rights reserved.
AOIT Web Design
Lesson 5 Tools for Website Development
Student Resource 5.6
Tutorial Part 3: Creating a Website with a Home Page
Directions: In this part of the tutorial, you will create a home page for your Sample Site and link your
pages to it. You will also create a web page with helpful links on it and link that page to your home page.
Step 1: Create a Home Page for Your Sample Site
1. Open Dreamweaver and create a new page with the title Sample Site Home Page and with the
H1-level heading and text shown in the following image.
2. Save the file as index.html in the SampleSite_Prototype directory.
Be sure you save it in SampleSite_Prototype and not in the web_pages directory.
SampleSite_Prototype is called the root directory, and it is traditional to put the home page there.
3. Check your new home page in Design view.
4. Open a browser and check the home page in the browser.
Step 2: Link Your New Home Page to Your Other Web Pages
1. Switch your new home page to Code view.
2. Create a new paragraph after the existing text on your home page, and inside the paragraph
create a link to your About Me page.
You have created links before. In the About Me page you created in Lesson 4, you put in links to
your favorite web pages. Those links specify a complete URL (Uniform Resource Locator, or
external website address) and are called external links. For example:
This time you will be linking to a local file (such a link is called a local link), so you do not need the
complete URL. Your link should look like this:
Copyright © 2008–2012 National Academy Foundation. All rights reserved.
AOIT Web Design
Lesson 5 Tools for Website Development
Think about why the “web_pages” directory name is in the file path. Remember that the file in
which you are including the link is in the root directory of your Sample Site, and the file being
linked to is in the web_pages directory.
3. Create a second link, constructed the same way as the first, to your About Me Professional page.
4. Create a third link to your About Us page.
5. Create a fourth link to your Tips and Techniques page.
The Code view of your home page should now look something like this (minus the “Useful Links”
link, which you’ll add in the next step):
6. Look at your home page in Design view to be sure there are no obvious problems.
7. Open your home page in a browser and test all the links.
Step 3: Create a Useful Links Page
1. Create a new web page with the title Useful Links.
You can use this page to add links to external web pages that might be useful to you in creating
your own web pages and using Dreamweaver.
2. Save the Useful Links page as useful_links.html in the web_pages directory.
3. On the Useful Links page, add a link to the Adobe Dreamweaver help and support page.
Copyright © 2008–2012 National Academy Foundation. All rights reserved.
AOIT Web Design
Lesson 5 Tools for Website Development
This will be an external link, so you need to use the full URL, including the http.
It is traditional when linking to an external website to cause a new tab or window to open, so that
the user of your site doesn’t navigate completely away from the original site when following the
link. To do that you need to add the target attribute to your link. Adding target="_blank" will
cause the link to open on a new page.
4. Add a second external link to the Adobe Dreamweaver product page:
5. Check your Useful Links page in Design view.
6. Save your Useful Links page.
7. Check your Useful Links page in a browser.
8. If you make any changes after checking your page in a browser, save your Useful Links page
again.
Copyright © 2008–2012 National Academy Foundation. All rights reserved.
AOIT Web Design
Lesson 5 Tools for Website Development
Step 4: Link the Useful Links Page to Your Home Page
1. In your Sample Site Home Page, add a link to your Useful Links page, just as you did with the
other pages on your site.
2. Save your home page.
3. Test your entire website in a browser and fix any problems discovered during the testing process.
Step 5: Add to Your Useful Links Page, Save, and Test
1. Working with your partner, go back and look through your notebook for other links to add to your
Useful Links page.
2. After you have added two or three more links, save and test your website again.
3. Close Dreamweaver.
Your Sample Site So Far
The web_pages directory in your Sample Site Prototype should now have the following web pages:
about_me.html
about_me_professional.html
about_us.html
tips_techniques.html
useful_links.html
In addition, your root directory contains a home page (index.html) that links in all the other pages.
Copyright © 2008–2012 National Academy Foundation. All rights reserved.