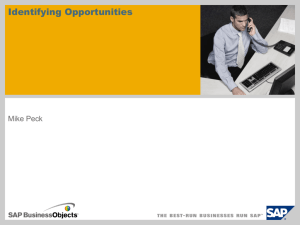SAP R/3 - The WA Franke College of Business
advertisement

SAP R/3 Accounting System Tutorial Created for Northern Arizona University Franke College of Business Accounting 300 Table of Contents SAP R/3 Overview............................................................................................................. 2 SAP R/3 – A Windows Based System .............................................................................. 4 SOS Inc. Company Background...................................................................................... 5 Display an Inquiry .................................................................................................... 7 Display Sales Order Referencing an Inquiry ......................................................... 9 Exercise 2 – Business Event: Master Production Schedules (MPS) ........................... 11 Display Master Production Schedule .................................................................... 11 Exercise 3 – Business Event: Order Parts ...................................................................... 12 Exercise 4 – Business Event: Receive Parts ................................................................... 14 Exercise 5 – Business Event: Purchases ........................................................................ 14 Exercise 6 – Business Event: Cash Disbursements ....................................................... 16 Exercise 7 – Display Bill of Material ............................................................................. 18 Display Bill of Material .......................................................................................... 18 Exercise 8 – Business Event: Issue Materials to Production ........................................ 18 Goods Issue .............................................................................................................. 19 Exercise 9 – Completion Confirmation ......................................................................... 20 Enter Completion Confirmation of Production ................................................... 20 Exercise 10 – Business Event: Receive Products into Inventory .................................. 20 Exercise 11 – Business Event: Check Stock Status ....................................................... 21 Exercise 12 – Business Event: Deliver Products to Customers ..................................... 22 Create Outbound Delivery for Sales Order.......................................................... 22 Picking Materials on Delivery Note....................................................................... 23 Post Goods Issue ...................................................................................................... 23 Exercise 13 – Business Event: Sales .............................................................................. 24 Bill the Customer .................................................................................................... 24 Exercise 14 – Business Event: Cash Collections ........................................................... 24 Receive Payment from Customer .......................................................................... 25 Exercise 15 – General Ledger Entries and Account Balances .................................... 26 General Ledger Entry............................................................................................. 26 Account Balance ...................................................................................................... 26 SAP R/3 Accounting 300 1 Objective The objective of this tutorial is to acquaint you with the functionality of the SAP/R3 ERP system. To do this, you will read sequentially through this document and follow the instructions contained in it. Occasionally, there are questions asked of you that appear in this document. To answer these questions you will need to pay attention to the information presented to you in the document and the data that appears on the computer screen. Simply enter your answers to the questions in the space provided in this document. SAP R/3 Overview As discussed in class, there are two general groups of ERP applications: Core Applications and Business Analysis Applications. Core applications are those that operationally support the day-to-day activities of the business. These applications support “mission-critical” tasks using operational databases. Core applications are also called on-line transaction processing (OLTP). An ERP implementation may also include a decision support function. These decision support tools supply management with real-time information and support “management-critical” tasks through the analytical investigation of complex data associations that are captured in data warehouses. These functions are part of on-line analytical processing (OLAP). SAP R/3 is a client-server ERP implementation that includes both OLTP and OLAP. In this tutorial you will examine both these features. However, you will spend most of your time experiencing the OLTP features of the SAP R/3 system. To help you further understand the structure of an SAP R/3 system and how it supports OLTP please consider Figure 1: SAP R/3 Accounting 300 2 Figure 1 Business Process Integration in SAP R/3 Financial Controlling Cost Controlling Sales Production Presales Activity Sales Order Inventory Sourcing Delivery MPS MRP Planned Order SOP Requisition Purchasing Logistics Controlling Vendor Selection Purchase Order Customer Billing Customer Payment Production Order Goods Receipt Shop Floor Control Invoice Verification Vendor Payment Sales, Production, Purch., Warehouse Mgmt Arrows = Interaction Between Business Processes As you view the Figure 1 note the following: 1. The OLTP component of the SAP/R3 implementation incorporates data processing for the three primary business processes that we have discussed in class: Sales – we termed this business process the “Revenue Cycle.” Production – we termed this business process the “Conversion Cycle.” Purchasing – we termed this business process the “Expenditure Cycle.” 2. The arrow-like figures that appear to the right of each business process represent the key business events associated with each business process. For example, the Sales business process is composed of the events “Presales Activity,” “Sales Order,” “Inventory Sourcing,” etc. 3. The two-way arrows shown between the business events of each process illustrate the integrated nature of the data and information processing associated with the R/3 ERP system. This integrated processing facilitates the tracking of product flow between the business processes. For example, a customer order may require the production of a product, which in turn may require the purchasing (acquisition) of raw materials. SAP R/3 Accounting 300 3 Recall from our discussion in class that an ERP integrates the key processes of the organization into a single, integrated system. This facilitates the sharing of information and improves communications across the organization. This integrated processing also allows the generation of an audit trail. SAP R/3 – A Windows Based System As noted in class, an ERP system typically contains a standardized environment for processing data. This allows all users throughout the organization to view the system through a common interface. This user environment or interface in SAP R/3 is graphical in nature. That is, it supports a graphical user interface (GUI). This GUI is Windows based with a screen appearance very similar to many of the Windows based applications you have worked with. Below is a screen shot to give you some sense as to how this GUI appears: SAP R/3 Accounting 300 4 ILLUSTRATION OF ON-LINE TRANSACTION PROCESSING (OLTP) OLTP consists of large numbers of relatively simple transaction such as updating accounting records that are stored in several related tables in the ERP database. To illustrate how SAP R/3 carries out on-line transaction processing you will carry out several processing steps in the SAP R/3 system. These processing steps will illustrate the data processing associated with various business events. Note that I have labeled each business event with the names and the conventions we used in class. SOS Inc. Company Background Our frame of reference for demonstrating the functionality of the SAP R/3 system is the fictional company called Sun Ocean Sand Incorporated (SOS Inc.). SOS Inc. is a recreational vehicle manufacturing company located in Flagstaff Arizona. SOS currently manufactures and sells several versions of beach cruisers, dune buggies, and personal watercraft. SOS Inc. maintains its headquarters, sales office, and final assembly plant in Flagstaff. SOS Inc. also owns a semi-finished products manufacturing plant in Nogales Mexico. The Nogales plant assembles semi-finished products to be used as part of the final product assembly in Flagstaff, and was purchased in 1995 to take advantage of the favorable labor and tax importation rates available in Mexico. After the semi-finished goods are assembled at the Nogales plant, they are transferred to the Flagstaff final assembly plant by truck, where the remaining body pieces are added to create the finished product. The finished product is stored in a small warehouse next door to the Flagstaff plant pending a sale. Due to the high cost of land for inventory storage in Flagstaff, and the nature of SOS Inc.’s products, finished goods inventory is kept very low, and most final products are made to order. SOS Inc. employs three fulltime sales employees in the Flagstaff sales office. These sales employees sell to both wholesale and retail recreational vehicle distributors. SOS Inc. does not sell any products directly to the ultimate consumer. Direct selling was attempted in 1998, but the practice was discontinued due to a large amount of uncollectible customer accounts. SOS Inc. has two primary customers at this time: Southwest Recreational Vehicles, a wholesale distributor in Phoenix, and Outdoor Sports, a retailer in Flagstaff. In 2000, SOS Inc.’s beach cruisers won several national awards for recreational vehicles. This led to a large surge in demand for the beach cruisers. To assist in the increased production and customer/vendor relations, SOS Inc. implemented an SAP R/3 system in early 2002. The SAP system almost immediately started showing results for the company by greatly decreasing billing and inventory errors. This has allowed SOS Inc. to remain profitable even in the face of the slowing economy. SAP R/3 Accounting 300 5 Exhibit A: The S.O.S. Beach Cruiser Standard Edition (BC-S) The Processing of Various Business Events Please note the following as you view the OLTP associated with the business events listed below: 1. The processing is highly integrated – business events in one business process are related to, or trigger business events in other business processes. For example, the entire demonstration that follows is initiated by one business event: a customer order. This business event, which is part of the Revenue Cycle or business process, then triggers many other business events in the other business processes. 2. Much data from one business event, once stored in the system, is retrieved during the processing of a subsequent business event. 3. SAP R/3 There is strong support and documentation of an audit trail. Accounting 300 6 THE BEGINNING OF INFORMATION PROCESSING – REVENUE CYCLE Exercise 1 – Business Event 1: Customer Order In this exercise you will examine a customer order for SOS Inc. beach cruisers. Due to an upswing in product popularity, the wholesale distributor Southwest Recreational Vehicles has placed an order for 10 model S (standard) beach cruisers, to be delivered next month. Before jumping right in to the sales order, we will first examine the order inquiry created by the SOS Inc. salesperson. Creating an inquiry would be the first step for the salesperson. Display an Inquiry From SAP Easy Access: Logistics Sales and Distribution Sales Inquiry Display Enter the Inquiry number from your configuration handout, and click the enter button. You will be taken to an inquiry display screen similar to the one below: SAP R/3 Accounting 300 7 At the top of the screen, you can see the customer (Sold-to party), and the Net value of the order. You can also see the Valid from and Valid to dates. If a customer were given a special price, the inquiry could be set so that the price is only good if the customer orders the beach cruisers during that time frame. Another important date required on the inquiry is the required delivery date, located under the Valid from date. This is when the customer would like the finished goods to be delivered. If a date is chosen too close to the current date, the system will warn the user that delivery might not be met due to the manufacturing time schedule. Select the BC-S entry by clicking the gray box to the left of the entry, and select: Environment Availability from the top menu. This will display the available quantity (in the Cum. ATP qty. column) of S model beach cruisers you currently have available in the finished goods warehouse. Notice that no beach cruisers have been produced for this inquiry. As mentioned before, the entire process starts with the sales inquiry/order. Therefore, beach cruisers must be produced to fulfill this order specifically. There may in fact be some finished beach cruisers available, but none have been produced for this order. SAP R/3 Accounting 300 8 Click the green back button to return to the sales inquiry screen. The inquiry was the first step in the order to cash process in SAP. A sales order was created referencing this inquiry. By doing this the system ensures that the information from the inquiry is directly transferred to the sales order without any mistakes. Click the green back button until you return to the SAP Easy Access menu. Display Sales Order Referencing an Inquiry From SAP Easy Access: Logistics Sales and Distribution Sales Order Display Enter the order from your configuration handout, and click enter. The standard order display screen will be displayed: SAP R/3 Accounting 300 9 Examine the screen for a few minutes. You will see that the data is exactly the same as was on the inquiry in the previous section. To better understand the flow of the documents, click on; Environment on the top toolbar, and select Display document flow from the drop down menu. You will be shown the document flow for this sales order. Notice that the inquiry you looked at earlier is listed as completed, and the sales order you are currently looking at is still open. Double click on “Open”, and you will be taken further down to a details screen. Here the inquiry is actually referred to as the preceding document for the sales order. *Click the back button twice to return to the standard order display screen.* To check the pricing of the order, select the BC-S line by clicking the small square button to the left of the BC-S row, and click on the Item Conditions button (looks like a gold coin with a 5 on it) at the bottom of the screen. This screen shows a great deal of important information. The figures on the left side of the screen show the information on a per unit basis. The numbers on the right SAP R/3 Accounting 300 10 side show the numbers for the entire order. The first Total row shows the total price (revenue) of the beach cruisers to the customer. Any cash discount to be applied to the order is shown next. After any cash discount is subtracted, the cost (COGS) of the beach cruisers is subtracted from the total sales amount. The last row shows the sales amount less any cash discounts and costs. This is the gross margin of the sale. Notice once again that this is displayed on a per unit, and total order basis. As you can see, this sale will generate a positive gross margin for SOS Inc. You have now seen the inquiry, and sales order created by one of SOS Inc.’s sales persons. Click the green back button until you return to the SAP Easy Access menu. CONVERSION CYCLE The customer order shown above triggers the production of the product needed to fulfill that order. So, we move from the Revenue Cycle to the Conversion Cycle. Exercise 2 – Business Event: Master Production Schedule (MPS) Since SOS Inc. functions as a make to order business, the company’s SAP system makes use of the master production schedule (MPS) function. This function is used to schedule the production runs for the finished goods produced by SOS Inc.. In contrast, all sub-assemblies and manufactured semi finished products use the material requirements planning (MRP) function to schedule ordering and production. You will see an example of MRP in the next section. Let’s take a look at the MPS requirements screen for the beach cruiser sales order. Display Master Production Schedule From SAP Easy Access: Logistics Production Production Planning MPS Evaluations Stock/Reqmts List Enter material BC-S, and your Arizona plant from the sheet passed out in class and click enter. You will be taken to the Stock/Requirements list for the beach cruiser. Look at the list and find the sales inquiry number from the first step. You can see the date the inquiry was made next to “CusOrd”. Look in the MRP column under your sales inquiry. In the “CusOrd” row you will see the sales order created from the inquiry. In the “PrdOrd” (production order) row, is the production order number. To display the Order number, click the small magnifying glass directly to the left of the PrdOrd row. Write this number down for use in Exercise 8 (just the Order number). The production SAP R/3 Accounting 300 11 order was converted from a planned order which was created directly from the sales order. Once again SAP is making sure that everything is kept perfectly accurate. Production Order #:___________________ Now look at the Rec./reqd.qty and Available qty columns. Rec./reqd.qty is the number of beach cruisers to be received on that date from the production order. Available quantity is just that. Notice that there will be 10 beach cruisers available as a result of the received amount from the production order. You can also see that on the date of the sales order, the Rec./reqd.qty is decreased by 10 units, and the available quantity becomes 0. If you wish, you can click on the magnifying glasses (details button) to the left of the entries to see some additional details. For a better look at the available quantities of beach cruisers, click on the green sigma symbol near the upper left of the stock/requirements chart. You should now be at the periods totals display. This chart shows the requirements, receipts, and available quantities of beach cruisers resulting from sales orders and production orders. After you finish examining the MPS information, click the green back button until you reach the SAP Easy Access screen. EXPENDITURE CYCLE It turns out that not all of the parts needed to produce the beach cruisers are in stock, so we must place an order for the needed parts. This triggers business events in the Expenditure Cycle. Exercise 3 – Business Event: Order Part Now that you have seen how the SAP system controls the production scheduling, let’s look at the MRP function. In this exercise you will convert a purchase requisition for the beach cruisers’ steering controllers into a purchase order. From SAP Easy Access: Logistics Production MRP Evaluations Stock/Requirements List Enter material BP-01 (steering controllers), and your Arizona plant. Click enter. You will be taken to the stock/requirements screen again, but this time within the MRP function instead of in the MPS area. Once again, look at the screen, and locate the number for the sales inquiry you looked at earlier. Under the entry for the inquiry, will be a row for order reservation (OrdRes), and purchase requisition (PurRqs). Look at the numbers for required and available quantities. They should be 20 since each beach cruiser has two steering controllers. Once more, all these numbers were automatically generated by SAP upon completion of the sales order. SAP R/3 Accounting 300 12 Click on the magnifying glass button to the left of the “PurRqs” line. A small pop-up box will appear. Click on the -> Purchase order button to convert the purchase requisition to a purchase order. Keep in mind that the data on your screen will be different than what you see below. You should now be at the create purchase order screen. To display all of the information on this screen, click the Header and Item overview buttons near the center of the screen (if you see a section on your screen with EnjoySAP listed, close that section by clicking the Close button). Clicking on these buttons will display the purchase order information. On the far left side of your screen you will see the document overview box ( you may need to click and drag the border of this section of the screen with you mouse to see everything it contains). Under Open Requisitions (inside the document overview), will be the purchase requisition from the previous screen. Click on the purchase requisition number ONCE to highlight it. Now click the adopt button on the document overview tool bar (it looks like two pieces of paper ). The purchase requisition data will be transferred to the purchase order side of the screen. On the purchase order side of the screen (the right side), click the conditions tab to see the pricing for the steering controllers. If you do not see the conditions tab on the lower section of the screen, click the button next to “Item details” at the bottom of the screen. The conditions display shows the per unit price on the left and total order price on the left. To complete the purchase order conversion, click save. You might see a pop-up telling you that system messages were issued. The SAP system is warning you that no message output has been set. In a real business setting, the purchase order you just created would automatically be sent to the steering controller vendor! However, since we are not really making beach cruisers in this class, no output has been set. Click the save button on the pop-up to continue if necessary. You should now be back at the stock/requirements list screen. Click the refresh button at the top of the screen (looks like two blue arrows forming a circle), and notice that the purchase requisition changes to purchase order Item (POItem). Write down your purchasing document number. To display the purchasing document number, click the small magnifying glass to the left of the POItem row. Purchase Order #: ________________________ SAP R/3 Accounting 300 13 Return to the SAP Easy Access screen using the green back button. Exercise 4 – Business Event: Receive Part In exercise three, you created a purchase order for 20 steering controllers. In this exercise you will receive the ordered steering controllers into inventory. From the SAP easy Access Menu: Logistics Materials management Inventory management Goods movement Goods Receipt For Purchase Order GR for purchase order Enter your purchasing document number from the last section in the empty box at the top of the screen next to Purchase Order. Click enter. Your purchase order number will be displayed in red in the overview box to the left of the main screen, and the purchase order information will be displayed in the center of the main screen. Click on the Where tab in the bottom half of the screen and check to make sure the Storage Location box says WIP. If not, enter 20 for Storage Location. SAP will now know where you will be placing the incoming steering controllers. At the bottom of the screen you will see an “Item OK” checkbox (checking this box tells SAP that the items listed on that line of the invoice were actually received). Make sure the “Item OK” box is checked, and click the execute button (it looks like a small clock with a green checkmark, near the top center of the screen). If no errors appear, click the save button. Record the material document number from the bottom of the screen. Material Document #: ___________________ Return to the SAP Easy Access screen using the green back button. Now review the stock/requirements list for the steering controllers again: From SAP Easy Access: Logistics Production MRP Evaluations Stock/Requirements List Enter material BP-01, your Arizona plant, and click enter. Look at the entry for your sales inquiry, and notice that there is now an available quantity of 20 steering controllers to be used in the fulfillment of that order. You have now successfully ordered and received the last material needed to build the finished beach cruisers. All other materials are already in stock. After reviewing the report, return to the SAP Easy access screen. Exercise 5 – Business Event: Purchase SAP R/3 Accounting 300 14 You will recall from the last two sections that the steering controllers were purchased from a vendor. In this section we will create an invoice so that we can post an outgoing payment for the steering controllers. From the SAP Easy Access menu: Logistics Materials management Logistics invoice verification Document Entry Enter invoice If a pop-up appears asking for your company code, enter it from the configuration sheet handed out in class. Enter today’s date for the invoice date (MM/DD/YYYY format). Enter your purchase order number (the one starting with 45) in the empty box to the right of Purchase order/scheduling agreement (about half way down the screen). Now click enter. The purchase order data will be pulled into the invoice automatically. The total amount due for the invoice will be shown in the Balance box in the upper right corner of the screen. Enter 400 (the total amount of the invoice) in the Amount box in the upper half of the screen, and click the simulate button. The general ledger account postings should now be displayed. Notice that the invoice amount is going to be applied to the vendor account and the account for goods received. This is a perfect example of the double entry accounting procedures automatically applied by the SAP system. Now click the post button at the bottom of the new screen to post the invoice to the accounts. Record the document number from the bottom of the screen. Invoice Document #:_______________________ To see the effect of your invoice in the SAP system, run the following accounting report: From SAP Easy Access: Accounting Financial Accounting Accounts Payable Account Display/Change Line Items Enter 100000 for Vendor Account (this is the way SAP identifies your steering controller vendor). Select All Items from the middle of the screen. Click the execute button. You should see a report which shows that there is an open (red light) line item for your steering controller vendor (Carl’s Cable Controls) for $400.00. The $400.00 was calculated by multiplying the per item purchase price of $400.00 by the number you purchased (20). This accounts payable line item will remain open (red light) until you have paid the vendor the entire $400.00. Notice that there is also a little bell visible on the line item. This means the invoice is now due. Our current contract with the vendor says that we will pay any invoices upon delivery of purchased items. In the next section you will pay the invoice. Return to the SAP Easy Access screen using the green back button. SAP R/3 Accounting 300 15 Exercise 6 – Business Event: Cash Disbursement As we have received the steering controllers from the vendor, it is time to post the outgoing payment to the vendor. From the SAP easy access menu: Accounting Financial Accounting Accounts payable Document entry Outgoing payment Post Enter the following: Today’s date for document date Your bank account (114000) for account under bank data The invoice amount (400.00) in the Amount box 100000 for Account in the Open item selection section of the careen (this is your steering controller vendor) Click Process open items. At the bottom of the screen, you should see 0.00 in the Not assigned box. This means that this outgoing payment will fulfill all outstanding debt to the steering controller vendor. If any amount less that the full invoice amount had been entered on the previous screen, the Not assigned amount would be the remainder owed. In addition, the invoice would remain open until the total invoice amount was paid. Click save, and write down the document number appearing on the bottom of the screen. Accounts Payable Document #: _____________________ Return to the SAP Easy Access screen using the green back button (if you receive a warning about lost data, disregard and click “Yes”). Let’s take a quick look at the cleared items for the steering controller vendor. From SAP Easy Access: Accounting Financial Accounting Accounts Payable Account Display/Change Line Items Enter 100000 for Vendor Account (this is the way SAP identifies your steering controller vendor). Select All Items from the middle of the screen. Click the execute button. This is the same report you ran during the last exercise. Notice that now you are shown two line items. One was the original invoice you entered during the last exercise. The new line is the payment you posted to that invoice. Since the payment you posted was the same as the amount for the invoice, you have a balance of $0.00, and SAP has indicated that the transaction is now cleared (green light) instead of open (the red light you saw before. Due to the shared database characteristic of SAP, you can even review SAP R/3 Accounting 300 16 the postings from this screen. Double click on one of the document numbers listed. You will be shown a screen detailing the line item. Return to the SAP Easy Access screen using the green back button. SAP R/3 Accounting 300 17 BACK TO BUILDING THE PRODUCT – CONVERSION CYCLE Exercise 7 – Display Bill of Material Now that you have received the steering controllers into inventory, it is time to build the beach cruisers. Before issuing the raw materials and semi-finished goods to the production process, let’s look at all the parts of the beach cruiser. The list of parts used in the creation of a beach cruiser is held in a document called the bill of material (BOM). The BOM shows which parts and how many of each, go into the final beach cruiser. Since SOS Inc. manufactures several different finished products, the BOM’s are used to keep all the different parts in order. Display Bill of Material From SAP Easy Access: Logistics Production Master Data Bills of Material Bill of Material Material BOM Display Enter BC-S for the material and your Arizona plant. Enter 1 for BOM usage and click enter. The BOM for the beach cruiser will be displayed. Examine the BOM. Notice that a beach cruiser consists of 10 body pieces (BP-01 to BP-10), and four subassemblies. These are the sub-assemblies produced in the Nogales plant, and transported to the Arizona plant for final production. The quantity column is the number of each part required to produce one beach cruiser. Look at the row for BP-01, Steering controller. Notice that 2 steering controllers are required for each beach cruiser. Think back a couple exercises; how many steering controllers did you order and receive? The SAP system automatically had you order 20 steering controllers to manufacture the 10 beach cruisers for the Southwest Recreational Vehicles sales order. The data in this BOM table is how the SAP system determined how many steering controllers were needed. Return to the SAP Easy Access screen using the green back button. Exercise 8 – Business Event: Issue Materials to Production At this point, all the different materials needed to create the finished beach cruisers are in stock. You will now issue these materials (or goods) to the production process. You will essentially be telling the SAP system that it is time to build the beach cruisers, and that you will now be physically moving the material inventory from the warehouse to the shop floor for production. Pay close attention during this step. While there are very few ways to make a mistake at this level, you will have to be careful of what you enter. SAP R/3 Accounting 300 18 Goods Issue From SAP Easy Access: Logistics Production Shop Floor Control Goods Movements Goods Issue Enter the following: Movement type: 231 Storage location: 10 Click the To order button and enter your beach cruiser production order number you wrote down in Exercise 2. Click Adopt + Details. You should now be at the enter goods issue screen. This screen shows you which materials will be issued to the production order of the Beach Cruisers. You can also see the number of materials issued and the storage location (Stor. Loc.) they will be taken from (which will default to 10 each time). It is important to remember that not all materials used in the final Beach Cruiser production are located in storage location 10. Look at the material name listed at the top of the screen and find that material on one of the two lists below: The following materials are in storage location 10: BP-02, BP-03, BP-04, BP-07, BP-08, BP-09 The following materials are located in storage location 20: FRSA, FASA, WHSA, SASA, BP-01, BP-05, BP-06, and BP-10 If the material is on the list for storage location 10, leave the storage location alone and click the adopt button (looks like two pieces of paper in the upper left of the screen) to adopt the material to the production order. If the current material is on the list for storage location 20, CHANGE the storage location on the screen from 10 to 20, and click the adopt button, to adopt the material to the production order. After you click the adopt button, you will see the material at the top of the screen change to the next one necessary for your production order. Check the storage location lists above, and repeat the adoption process as you did with the first material. After you have successfully adopted all of the materials necessary for your beach cruiser production you will see an overview screen listing the materials you have issued (you will not see every material listed on the screen, but if you get to the overview, you have done everything correctly). After reviewing the list, click the save button and record the document number from the bottom of the screen. Document #: ___________________ SAP R/3 Accounting 300 19 The SAP system now assumes that you have physically issued the materials to the shop floor, and the beach cruisers are being built. Return to the SAP Easy Access screen using the green back button. Exercise 9 – Completion Confirmation In the last exercise, you successfully issued the required materials to production. In this exercise you will input the actual number of finished beach cruisers produced. Although in our exercise we will enter the same amount as was ordered, this step becomes necessary in case one or more beach cruisers were damaged during production. If any number less than the amount required to fulfill the sales order is entered at this step, the SAP user will be notified, and the production order will remain open until the total proper amount are produced. Enter Completion Confirmation of Production From SAP Easy Access: Logistics Production Shop Floor Control Confirmation Enter For order Enter your beach cruiser production order number (from exercise 2) and click enter. Make sure “Final confirmation” is selected at the top of the screen. Enter 10 in the Yield to conf. box to tell the system that you did in fact produce 10 beach cruisers. Click save to apply the production confirmation to the order. Record the confirmation document number. Confirmation Document #: _____________________ That’s all there is to it. You have now successfully produced 10 finished beach cruisers to be sold to the Southwest Recreational Vehicle company. Return to the SAP Easy Access screen using the green back button. Exercise 10 – Business Event: Receive Products into Inventory Your beach cruisers are now produced, but SAP still needs to know where they will be stored while waiting to be shipped. In this exercise you will tell the system where the goods from the production order will be sent. From SAP Easy Access: Logistics Production Shop Floor Control Goods movements Goods receipt SAP R/3 Accounting 300 20 Enter movement type 101 Enter your beach cruiser production number (from exercise 2). Enter 30 for storage location (storage location 30 is the shipping warehouse). Click the Adopt + Details button. Make sure BC-S is listed as the material, and that the Unit of Entry is 10. Click save and record the document number from the bottom of the screen. Document #: ________________________ Your finished beach cruisers will now be sent to the shipping warehouse when they are completed. Return to the SAP Easy Access screen using the green back button. Exercise 11 – Business Event: Check Stock Status Before we ship the beach cruisers to our customer, let’s take a quick look at our stock status to make sure the beach cruisers do not have any delivery restrictions. From SAP Easy Access: Logistics Materials Management Inventory Management Environment Stock Plant Stock Availability Enter BC-S for material, and your Arizona plant. Click the execute button. You should see a stock overview similar to the one below: SAP R/3 Accounting 300 21 Notice that 10 beach cruisers are currently listed as unrestricted sales order inventory in the shipping warehouse storage location (30). This means that all 10 beach cruisers you produced are now in stock and available to be shipped to fulfill the Southwest Recreational Vehicle sales order. In the next exercise, the beach cruiser delivery process will begin. Return to the SAP Easy Access screen using the green back button. BACK TO THE REVENUE CYCLE Exercise 12 – Business Event: Deliver Product to Customer Now that inventory is available we can deliver it to the customer. We return to processing data for the business events of the Revenue Cycle. The process of delivering the finished beach cruisers to Southwest Recreational Vehicles consists of three events: create the outbound delivery, pick the materials to be delivered, and post the transferred goods as delivered. Before the beach cruisers can be removed from inventory, the SAP system needs to have a reason to decrease the available stock. In this instance, an outbound delivery is created as a reason. Notice that once again, the delivery is created in reference to the original sales order. Create Outbound Delivery for Sales Order SAP R/3 Accounting 300 22 From SAP Easy Access: Logistics Sales and Distribution Shipping and Transportation Outbound Delivery Create Single Document With Reference to Sales Order Enter SPBC in the shipping point box, and the sales order from your configuration structure handout in the Order box. Enter a date approximately 6 weeks from today’s date for the selection date. Click the enter button. Select the row containing the beach cruisers by clicking the small gray box to the left of the row. After the beach cruiser row is highlighted, click the item details button on the lower left side of the screen (looks like a magnifying glass). Click on the Picking tab, and verify your Arizona plant is listed in the lower section of the screen. Enter 30 for Stor. Location and click save. Write down the outbound delivery number displayed at the bottom of the screen. Outbound Delivery Document #: ______________________ Return to the SAP Easy Access screen using the green back button. Picking Materials on Delivery Note In this exercise you will confirm that all 10 beach cruisers will be delivered. Sometimes, due to unforeseen circumstances, this is not always the case, making this manual entry necessary at shipping time. From SAP Easy Access: Logistics Sales and Distribution Shipping and Transportation Outbound Delivery Change Single Document. Enter your delivery document number from the previous step, and click enter. On the Picking tab, enter a Pick quantity which is the same as the delivery quantity (10). Check the storage location (SLoc) to make sure it is 30, and click enter. If no errors are displayed, click save. Return to the SAP Easy Access screen using the green back button. Post Goods Issue In this exercise you will transfer the delivered beach cruisers out of your available inventory. From SAP Easy Access: Logistics Sales and Distribution Shipping and Transportation Outbound Delivery Change Single Document SAP R/3 Accounting 300 23 Enter your delivery document number, and click the Post goods issue button. Recheck available stock to confirm the change using the same procedure from Exercise 11. The stock availability report should not show any beach cruisers in the Sales order unrestricted column (your report should say “List contains no data”, which is the SAP way of saying you do not have any!). Your beach cruisers are now ready to be shipped. Return to the SAP Easy Access screen using the green back button. Exercise 13 – Business Event: Sale Now we come to the all important action of billing Southwest Recreational Vehicles for the beach cruisers. As you will see, due to the information SAP has already gathered during the previous exercises, the billing process is almost ridiculously simple. Bill the Customer From SAP Easy Access: Logistics Sales and distribution Billing Billing Document Create Your delivery document number should be the default listed, change if necessary. Click the execute button. Record billed amount listed as the net value at the top of the screen and click save. Record document number displayed at the bottom of the screen. Billed Amount: $______________ Billing Document #: ________________________ To see the effect of creating the billing document, run the following report: From SAP Easy Access: Accounting Financial Accounting Accounts Receivable Account Display/Change Line Items Enter 1 for Customer Account and select All Items in the middle of the screen. Click the execute button. You will be shown that there is now an open line item for $10,000 for your customer (Southwest Recreational Vehicles). Return to the SAP Easy Access screen using the green back button. Exercise 14 – Business Event: Cash Collection Since SOS Inc. has a payment agreement with Southwest Recreational Vehicles which calls for immediate payment upon receipt of the bill, you will now enter the receipt of payment from the customer. SAP R/3 Accounting 300 24 Receive Payment from Customer From SAP Easy Access: Accounting Financial Accounting Accounts Receivable Document Entry Incoming Payments Doc Date: Enter today’s date Confirm your company code (enter from your configuration sheet if necessary) Enter USD for Currency if necessary Bank Data: Account: Amount: 114000 Billed amount from exercise 13 Open Item Selection: Account: 1 Click Process open items button. After “not assigned” amount is 0, click save and record the document number from the bottom of the screen. Accounts Receivable Document #: ____________________ Return to the SAP Easy Access screen using the green back button. Click “Yes” if you receive a warning about lost data To see the effect of receiving the customer payment, run the following report: From SAP Easy Access: Accounting Financial Accounting Accounts Receivable Account Display/Change Line Items Enter 1 for Customer Account and select All Items in the middle of the screen. Click the execute button. You should now see a balance of $0.00 for your customer account as a result of the new $10,000 line item created when you applied the customer payment. Notice that the line items are now cleared (green light). This concludes the section of this document dealing with accounting for the production process in SAP. You have successfully produced, sold, and accounted for 10 beach cruisers for the Southwest Recreational Vehicles order. In the following section we will look a little closer at some of the specific accounting functions in SAP. SAP R/3 Accounting 300 25 Exercise 15 – General Ledger Entries and Account Balances In the previous exercises, you may have noticed that there was not a lot of money in your bank account (114000). This is because SOS Inc. is a relatively new start up company. Most of the founder’s money has already been used to purchase factory space, hire employees, and purchase manufacturing machinery. Recently, due to increasing sales, SOS Inc. has been noticed by a Wall Street venture capitalist. As a result of recent negotiations, this venture capitalist has decided to forward SOS Inc. $1 million to fund future operations. The loan will require periodic interest payments. The principle of $1 million is to be repaid in 5 years. You have already seen how the SAP system automatically applies costs and revenue to the accounting area, but this entry will require a manual entry. General Ledger Entry From SAP Easy Access: Accounting Financial Accounting General Ledger Posting General Posting Confirm your company code on the right side of the screen. Enter today’s date for document date, and click the Fast data entry button. On the first line enter 40 in the PK (posting key) column. Enter 114000 (your bank account) for account and 1000000.00 under amount. On the second line (remember SAP follows double entry accounting rules), enter 50 for PK, 223000 (account number for; Accounts Payable, Long Term), under account and 1000000.00 under amount. Click the enter button. You will be taken to a screen showing the two general ledger entries you are about to create. The first entry (for account 114000) should be blue. Double click on the first (blue) entry. Enter today’s date for Value date, and click enter. Click the save button to post the general ledger entries. You should be returned to the initial screen, and a message confirming the posting should be displayed at the bottom of the screen. Record the Document number from the bottom of the screen. G/L Posting Document #: ______________________ Now let’s look at the posting you just created. Return to the SAP Easy Access screen using the green back button (disregard the pop-up about lost data). Account Balance From SAP Easy Access: Accounting Financial Accounting General Ledger Account Display Balances SAP R/3 Accounting 300 26 Enter 114000 for G/L account, your company code (if necessary), and the current year for fiscal year. Click the Execute button. A report for the bank account 114000 will be displayed. Notice that all entries for the current fiscal year are shown, including your $1,000,000 posting from the last exercise. Also take notice of the balance listed at the lower left. Record the Total Balance. Total Balance: $ ________________ SOS Inc. now has enough money to continue operations for the next 6 months. SAP R/3 Accounting 300 27 Accounting 300 SAP Answer Sheet Name:_______________________ Please enter the recorded information from your tutorial in the spaces provided. Exercise 2 – Business Event: Master Production Schedule (MPS) Order Date: __________________ Production Order #:___________________ Exercise 3 – Business Event: Order Part Purchase Order #: _____________________ Exercise 4 – Business Event: Receive Part Material Document #: ___________________ Exercise 5 – Business Event: Purchase Invoice Document #:_______________________ Exercise 6 – Business Event: Cash Disbursement Accounts Payable Document #: _____________________ Exercise 8 – Business Event: Issue Materials to Production Document #: ___________________ Exercise 9 – Completion Confirmation Confirmation Document #: _____________________ Exercise 10 – Business Event: Receive Products into Inventory Document #: ________________________ Exercise 12 – Business Event: Deliver Product to Customer Outbound Delivery Document #: ______________________ Exercise 13 – Sale Billed Amount: $______________ Billing Document #: ________________________ Exercise 14 – Business Event: Cash Collection Accounts Receivable Document #: ____________________ Exercise 15 – General Ledger Entries and Account Balances G/L Posting Document #: ______________________ Total Balance: $ ________________ SAP R/3 Accounting 300 28