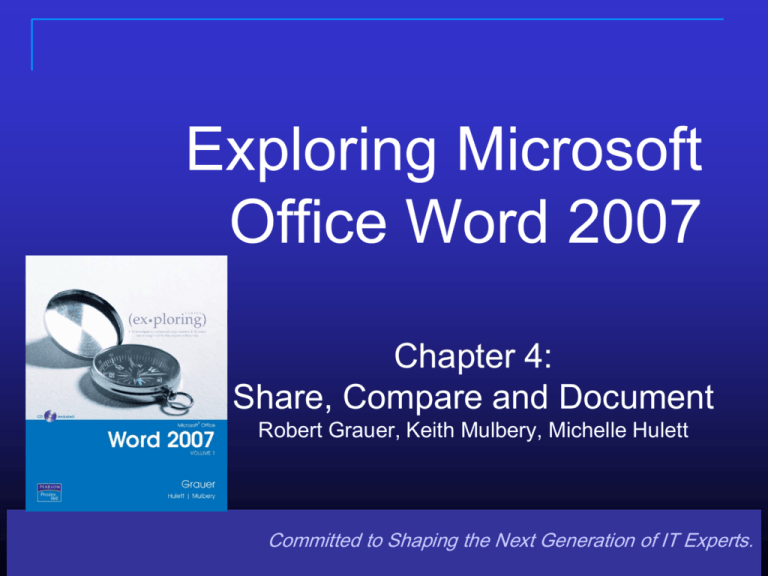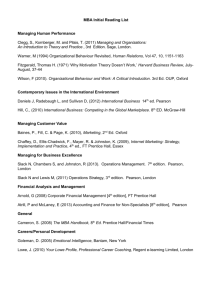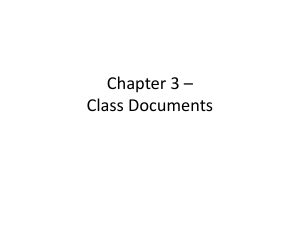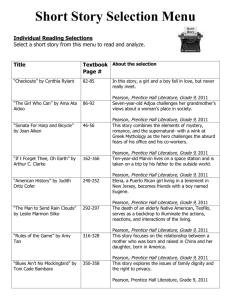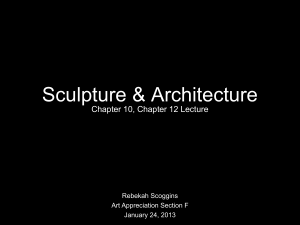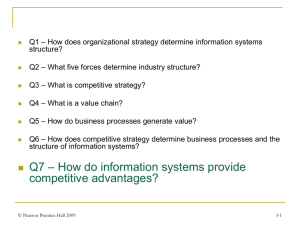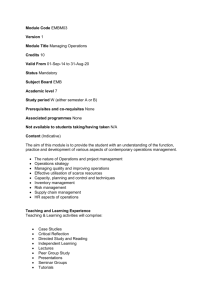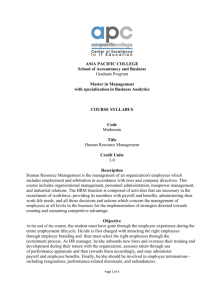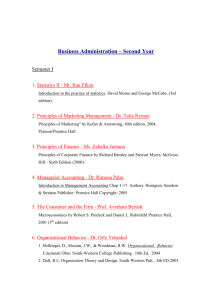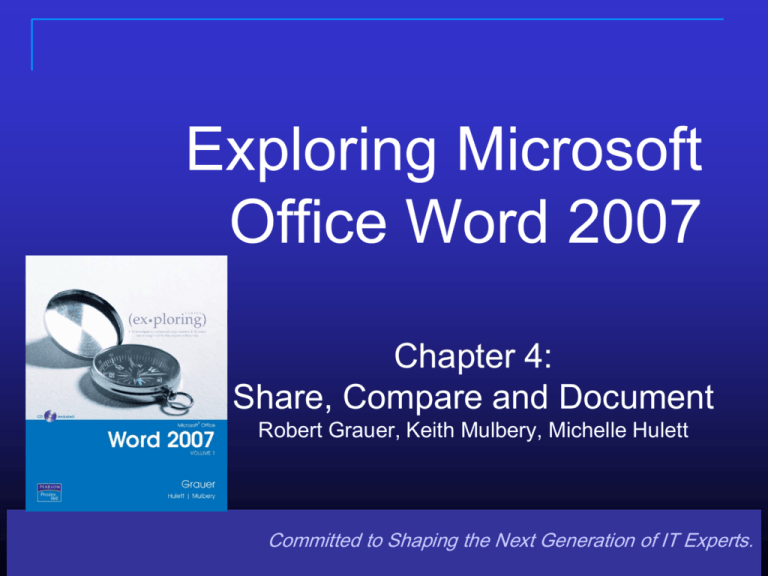
Exploring Microsoft
Office Word 2007
Chapter 4:
Share, Compare and Document
Robert Grauer, Keith Mulbery, Michelle Hulett
Committed to Shaping the Next Generation of IT Experts.
Comments: Check User Name
Before adding or modifying comments, verify the user
name
Choose Change User Name under Track Changes
Opens Word Options/Personalize
Verify the user name under Personalize Your Copy of
Office
Copyright © 2008 Pearson Prentice Hall. All rights reserved.
2
Comments in a Document
Review ribbon
Comment balloon
Extra space on page
when balloons
are present
A comment is a note or annotation
regarding the content of a document
Copyright © 2008 Pearson Prentice Hall. All rights reserved.
3
Comments: Viewing Comments
On Review ribbon, choose Show Markup
Choose types of comments and reviewers to
view
Copyright © 2008 Pearson Prentice Hall. All rights reserved.
4
Comments: Reviewing Pane
Choose Reviewing Pane for a list of the
comments in a document
Comments will display in full
Copyright © 2008 Pearson Prentice Hall. All rights reserved.
5
Tracking Changes
This is a tracked change
ribbon
This is a comment
Track Changes shows additions, deletions
and formatting changes
Will insert marks and balloons to track the
changes
Copyright © 2008 Pearson Prentice Hall. All rights reserved.
6
Comments: Modifying a Comment
To modify a comment simply click inside of
the comment balloon and make changes
Use formatting options like bold or italics to
highlight information
Copyright © 2008 Pearson Prentice Hall. All rights reserved.
7
Adding a Comment
Highlight the text associated with the
comment
Click New Comment in Comments Group
Copyright © 2008 Pearson Prentice Hall. All rights reserved.
8
Comments: Deleting
Select a comment to delete and choose
Delete in the Comments group
Copyright © 2008 Pearson Prentice Hall. All rights reserved.
9
Markup Views
Line through deleted text
Inserted text in balloons
Deleted text in balloons
Inserted text in the body
Original Showing Markup
Final Showing Markup
Copyright © 2008 Pearson Prentice Hall. All rights reserved.
10
Accepting and Rejecting Changes
Click on a comment
Choose Accept to apply a change
Choose Reject to delete a change and keep
the original text
Previous and Next moves from comment to
comment
Copyright © 2008 Pearson Prentice Hall. All rights reserved.
11
Customizing Track Changes
Change Tracking
Options… will open the
Track Changes dialog box
Choose changes to track
Choose reviewer colors
Copyright © 2008 Pearson Prentice Hall. All rights reserved.
12
View Documents Side by Side
Two different files
View two documents side by side
Synchronous scrolling moves both
documents at the same time
Synchronous scrolling toggles on and off
Copyright © 2008 Pearson Prentice Hall. All rights reserved.
13
Compare Documents
Document containing
combined changes
Notice, both versions
appear on this document
Select Show Source
Documents
First document
with changes
Second document
with changes
When changes have been made to multiple files,
Compare Documents compares them
Combined changes show in the Compared
Document window
Copyright © 2008 Pearson Prentice Hall. All rights reserved.
14
Combine Documents
Select arrow and
choose Combine
Combine…incorporates all changes from two
or more documents
Combine into a new document to preserve
older versions
Copyright © 2008 Pearson Prentice Hall. All rights reserved.
15
Master Documents and
Subdocuments
Master document
Subdocument
Master documents act as a binder of
subdocuments
Each subdocument is a separate file
Copyright © 2008 Pearson Prentice Hall. All rights reserved.
16
Master and Subdocuments
On the View ribbon, choose the Outline View
A new Outlining ribbon will be shown
Copyright © 2008 Pearson Prentice Hall. All rights reserved.
17
Master and Subdocuments: Style
Headings
This is a
collapsed view
Level 2 headings
Create separate subdocuments within the
document by applying style headings to those
sections
Copyright © 2008 Pearson Prentice Hall. All rights reserved.
18
Master Documents: Collapsed
Structure
Button toggles
expand and collapse
Collapsed view displays at a glance the
subdocuments that make up a master
document
Copyright © 2008 Pearson Prentice Hall. All rights reserved.
19
Master Documents: Expanded
Structure
Button toggles
expand and collapse
View and edit subdocuments in the
Expanded View
Copyright © 2008 Pearson Prentice Hall. All rights reserved.
20
Master Documents: Printing
Print a Master document in two ways:
Collapsed view prints the list of subdocuments as
they appear onscreen
Expanded Subdocuments prints the entire Master
Document
Copyright © 2008 Pearson Prentice Hall. All rights reserved.
21
Navigation
Thumbnails
Document Map
Bookmarks
Navigate documents easily using the
Thumbnails, Document Map, and Bookmarks
Copyright © 2008 Pearson Prentice Hall. All rights reserved.
22
Navigation: Thumbnails
Click the Thumbnail
to move the insertion
point to that page
Checkmark toggles
the Thumbnails
Thumbnails show small versions of each
page
Scroll through pages to find the different
areas
Copyright © 2008 Pearson Prentice Hall. All rights reserved.
23
Navigation: Document Map
Select area on
Document Map
and the
document moves
to the same point
Checkmark toggles
the Document Map
Can be used with any document setup using
the style feature to format headings
Master Documents must be expanded to use
this feature
Copyright © 2008 Pearson Prentice Hall. All rights reserved.
24
Navigation: Inserting Bookmarks
Bookmark names
may not start
with a number and
may not contain a
space or hyphen
Add a bookmark at the insertion point
Bookmarks are electronic markers to make it
easy to move to a location in a document
Copyright © 2008 Pearson Prentice Hall. All rights reserved.
25
Navigation: Using Bookmarks
In a document containing Bookmarks, simply
use the Go To tab in the Find and Replace
dialog box
Ctrl+F opens the Find and Replace dialog
box easily
Copyright © 2008 Pearson Prentice Hall. All rights reserved.
26
References
Provide supplemental information and
citations using different references
Copyright © 2008 Pearson Prentice Hall. All rights reserved.
27
References: Cite Sources
Choose source type
Source information
area
Add Citation Sources to the document before
creating footnotes, endnotes or bibliographies
Copyright © 2008 Pearson Prentice Hall. All rights reserved.
28
Reference: Current vs. Master Lists
The current document contains the entered
citation sources in the Current List
All citations entered on the computer are
compiled into a Master List and will be made
available to any other document on the
computer
Copyright © 2008 Pearson Prentice Hall. All rights reserved.
29
Source Manager
Copy the source to
the current document
Find outside
source lists
Sources available on
the computer
Sources used in
this document
Use the Source Manager to add and edit
sources in the document
Copyright © 2008 Pearson Prentice Hall. All rights reserved.
30
References: Using Outside Master
Lists
As outside resources create Citation Source
lists, they may be imported into the
computer’s Master List
Copyright © 2008 Pearson Prentice Hall. All rights reserved.
31
References: Bibliographies
Insert a bibliography using the current
document’s sources
Choose the writing style of the bibliography
Copyright © 2008 Pearson Prentice Hall. All rights reserved.
32
References: Writing Styles
Commonly used writing styles are available in
Word and will be automatically applied to the
bibliography
Copyright © 2008 Pearson Prentice Hall. All rights reserved.
33
References: Footnotes
Footnotes
Reference number
Citations that appear at the bottom of the page
Place the insertion point where the footnote is to
be referenced
Copyright © 2008 Pearson Prentice Hall. All rights reserved.
34
References: Endnotes
Citations that appear at the end of a document
Place the insertion point where the endnote is to
be referenced
Copyright © 2008 Pearson Prentice Hall. All rights reserved.
35
References: Modifying Footnotes and
Endnotes
In Print Layout view, scroll to the footnote or
endnote and click inside it to make changes
Copyright © 2008 Pearson Prentice Hall. All rights reserved.
36
References: Relocating Footnotes
and Endnotes
Select the reference
to move
Select the reference and cut and paste it to the
new location
The footnote will move to the new page
Copyright © 2008 Pearson Prentice Hall. All rights reserved.
37
References: Make a Caption
Type the caption
Choose labeling
Choose position
A caption is a description of an equation,
figure or table
Copyright © 2008 Pearson Prentice Hall. All rights reserved.
38
References: AutoCaption
Click AutoCaption
Automatically add captions to figures,
equations or tables
Copyright © 2008 Pearson Prentice Hall. All rights reserved.
39
References: Table of Figures
Preview
Page number options
Choose leader
After entering captions produce a table of
figures
Placed after the table of contents
Copyright © 2008 Pearson Prentice Hall. All rights reserved.
40
References: Table of Authorities
A Table of Authorities is used in legal
documents
Copyright © 2008 Pearson Prentice Hall. All rights reserved.
41
References: Mark Citations
Before producing a Table of Authorities,
mark the legal citations
Copyright © 2008 Pearson Prentice Hall. All rights reserved.
42
Insert the Table of Authorities
Insert table of authorities after marking the
citations
Display the fields using Show/Hide button
To modify an entry, edit the text in the
quotation marks in the field
Delete an entry by deleting the entire entry
field
Copyright © 2008 Pearson Prentice Hall. All rights reserved.
43
References: Cross-references
Choose reference
type
Choose the reference
A note in the text referring the reader to
another place in the text for more information
Copyright © 2008 Pearson Prentice Hall. All rights reserved.
44
Document Properties
Document Information
Panel
Document Properties
dialog box
Document Properties stores information
about the document such as author,
document summary, etc.
Copyright © 2008 Pearson Prentice Hall. All rights reserved.
45
Customize Document Properties
Add new properties
Add new properties and assign a value to
them
Copyright © 2008 Pearson Prentice Hall. All rights reserved.
46