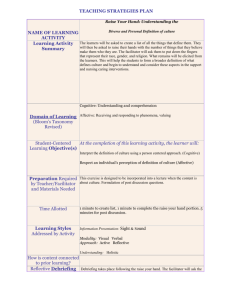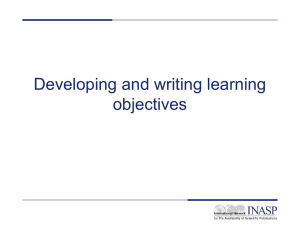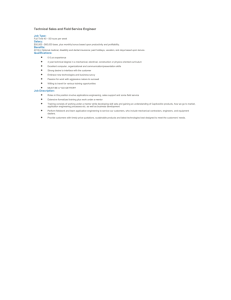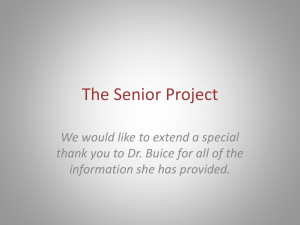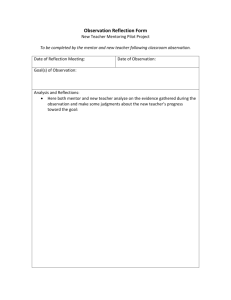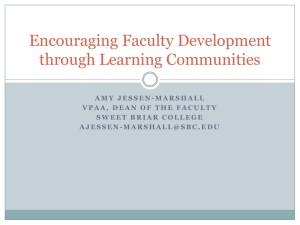MentorMeFacilitatorGuide - NSW E
advertisement
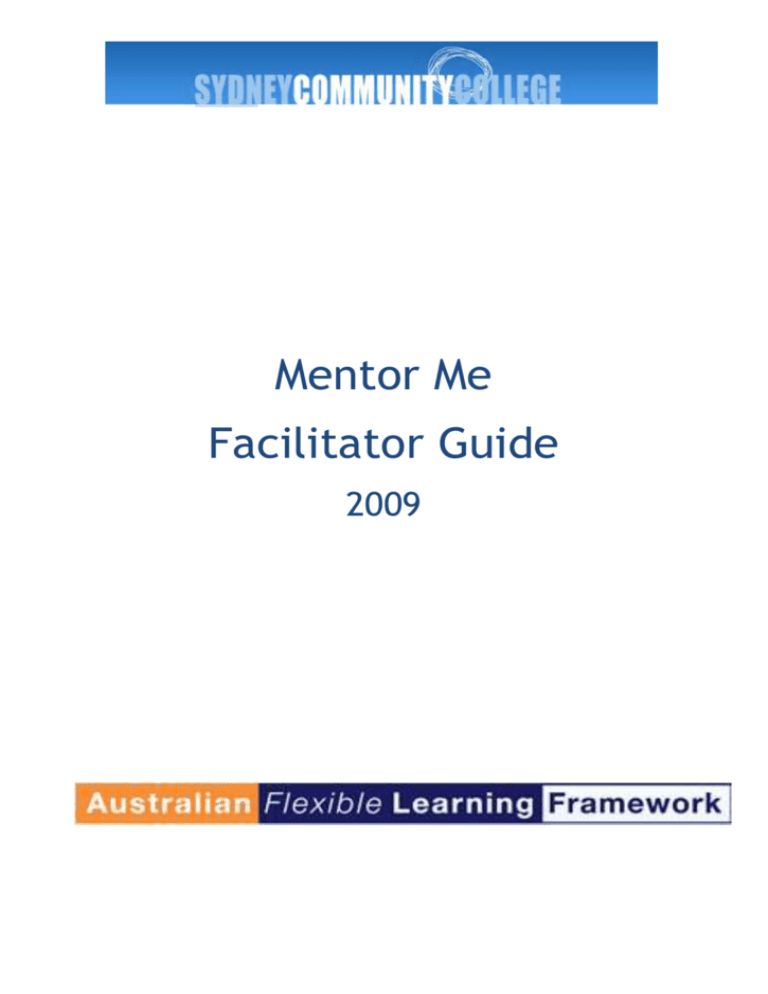
Mentor Me Facilitator Guide 2009 Table of Contents Introduction .................................................................................... 3 Activities ................................................................................... 3 System requirements .................................................................... 4 Facilitating the program ................................................................ 4 Non-Accredited ........................................................................... 4 Accredited ................................................................................. 4 Log in to the course ........................................................................... 5 Register with the SCC learning management system ............................... 5 Enrol in the Mentor Me online training program ..................................... 7 Logging back in to Mentor Me .......................................................... 7 Facilitating online activities ................................................................. 8 Audio .......................................................................................... 8 Video .......................................................................................... 8 Quizzes ....................................................................................... 8 Multiple choice/Single best answer.................................................... 8 Short Answer Questions ............................................................... 12 The MentorMe Peer Support Network ..................................................... 15 To join the network .................................................................... 15 Facilitation guidelines ................................................................. 16 Facilitator interaction and feedback ................................................ 17 Regularly monitor progress ........................................................... 17 Giving prompt responses .............................................................. 17 Giving clear feedback.................................................................. 17 Giving feedback about problems ..................................................... 17 Encouraging learners to voice fears and problems ................................ 18 Deleting posts ........................................................................... 18 Assessment .............................................................................. 18 Help! ........................................................................................... 18 Mentor Me Online Facilitator Guide v.1 Page 2 Introduction This program has been developed to provide skills and knowledge about mentoring for volunteer mentors in the Skilled Migrant Mentoring Program (SMMP) and the Refugee Mentoring Program (RMP) at Sydney Community College. Activities MentorMe is divided into sections and contains a range of activities. The sections ,and the activities within each section, are listed below: 1. What's in it for me? : - Download the Goal Sheet 2. What is mentoring? : - Short answer question - Download SMMP or RMP Agreement Form - The mentoring boundaries and roles – case study – short answer question - The cross cultural knowledge questions - The workplace culture – single best answer quiz 3. The characteristics of a mentor: - The case study – short answer question 4. Your mentoring relationship - Short answer question 5. Setting Goals - Short answer questions 6. How to structure a mentoring session - Short answer questions 7. Mentee learning styles - The VARK online questionnaire - Short answer question 8. The nuts and bolts - Listening – single best answer quiz - Questioning – multiple choice and single best answer questions - Gaining rapport – short answer question Instructions to participate in each activity are contained within the site. Mentor Me Online Facilitator Guide v.1 Page 3 System requirements A computer with an internet connection and browser is required. Note: Firefox is the recommended browser. Internet Explorer sometimes has display errors. The latest version of Flash Player installed on their computer. This can be downloaded for free from http://get.adobe.com/flashplayer/. Facilitating the program This program is offered in two ways: accredited and non-accredited. Non-Accredited Learners who choose to undertake the program and who do not wish to gain a Statement of Attainment are asked to work independently through the materials and undertake the activities contained within the online program. Automated feedback is provided throughout the program. No facilitation is required for learners who choose this option. However, learners may choose to join the MentorMe Peer Support Network and information about forum facilitation is provided on page 15 of this document. Accredited Learners who choose to undertake the program and wish to gain a Statement of Attainment for Facilitate Individual Learning (TAADEL404B) from the Certificate IV in Training and Assessment are required to: Complete all online activities Actively participate in the MentorMe Peer Support Network Complete a work-based project. You are required to facilitate all three forms of assessment. Detailed instructions about assessment are located within the assessment tool. Please contact the RMP or SMMP Coordinator on (02) 8752 7555 to request a copy of the assessment tool. What follows are instructions to help you access the online program, facilitate the forum and provide feedback about the online activities. Mentor Me Online Facilitator Guide v.1 Page 4 Log in to the course Register with the SCC learning management system a. Open your web browser e.g. Internet Explorer, Firefox, Chrome, Safari. b. Go to http://scc.moodle.com.au/course/view.php?id=17. You should see a box like the one shown in Figure 1 below: Figure 1 c. Click on the ‘Create new account’ button (circled in red) to open the ‘New account’ page. A blank ‘New Account’ page is shown in Figure 2 below. Figure 2 Mentor Me Online Facilitator Guide v.1 Page 5 d. Enter the username and password you would like to use to log into the Moodle. Then enter your preferred email address [twice] and your first name, surname, city or town and then your country. (You must put the requested information into all the fields [boxes] with an asterisk next to them otherwise you won’t be able to move to the next step of registration.) You can use the drop-down arrow on the right of the ‘Country’ box to select ‘Australia’ from a list. e. Left click on the ‘Create my new account’ button (circled) to move to the ‘Confirm your account’ page (Figure 3). Figure 3 f. The email you receive will be similar to the one depicted below. Please confirm your Moodle account by accessing your email and clicking the link (circled in the example below) in the email you receive from ‘Admin User’. Figure 4 If you don’t receive an email from ‘Admin User’ check your email account’s junk or spam folders in the first instance and then contact the college on (02) 8752 7555 for assistance. g. This will take you to the Sydney Community College learning management system. (Figure 5). Mentor Me Online Facilitator Guide v.1 Page 6 Enrol in the Mentor Me online training program h. If your name does not appear as a Facilitator (see figure 5 below) please contact the RMP or SMMP Coordinator and request Facilitator Access to the course. Logging back in to Mentor Me a. Open your web browser e.g. Internet Explorer, Firefox, Chrome, Safari. b. Go to http://scc.moodle.com.au/course/view.php?id=17. You will see the following image. Figure 6 c. Enter the log in details you created previously into the log in box shown in Figure 6. Left click the ‘Login’ button to log back in to the course. Help! If you have followed these instructions and still can’t access the course you can contact the college for further assistance on (02) 8752 7555 and ask for the SMMP or RMP Coordinator. Mentor Me Online Facilitator Guide v.1 Page 7 Facilitating online activities Audio There are two topics which contain audio activities: a. What is mentoring To listen to the audio simply click on the link provided and then click the play button (figure 7). Figure 7 Video To watch a video please click on the image as directed in the online course. Quizzes Mentor Me contains three different types of questions including: Multiple choice Single best answer Short answer Mentor Me refers to all question types as quizzes and the reports you can run will show the results from all quizzes. Mutiple choice and single best answer questions are automatically graded, but short answer questions must be graded manually by the assessor. Instructions on how to review and manually grade quiz questions follows. Multiple choice/Single best answer At the end of each quiz learners will submit their answers and receive automated feedback and a grade. You are not required to add any further information for these questions although if you can see that a participant is struggling you would naturally get in touch by phone or email. Mentor Me Online Facilitator Guide v.1 Page 8 You can review results by individual quiz, by individual learner or as a matrix showing all learners and all quizzes. 1. By quiz: a. Locate the quiz you would like to review and click on ‘click here to begin the quiz’. (Example at Figure 8). Figure 8 b. Select the ‘Results’ tab. Figure 9 c. Review the grades. Figure 10 If a learner has very low grades it may be that they did not understand how to submit their results, have misunderstood the questions or do not understand the course content. Please contact learners privately to assist them by phone or email under these circumstances. Mentor Me Online Facilitator Guide v.1 Page 9 2. By learner a. Go to the beginning of the course and click on Grades from the Administration block (Figure 11). Figure 11 b. Click on the down arrow beside ‘Choose an action….’, then click on ‘User report’ (Figure 12). Figure 12 Mentor Me Online Facilitator Guide v.1 Page 10 c. Figure 13 will be displayed for the current learner. To choose a different learner, click on the down arrow beside ‘Choose….’ And select the learner you wish to review. If you select ‘All users’ from the list you will see an individual report for every learner who is enrolled in the course. Figure 13 3. Learner/quiz matrix a. Go to the beginning of the course and click on Grades from the Administration block (Figure 11 above). b. Click on the down arrow beside ‘Choose an action….’, then click on ‘Grader report’ (Figure 12 above). c. You will see the matrix below showing a column of user names (greyed out) and a row of quiz names (Figure 14). Figure 14 Mentor Me Online Facilitator Guide v.1 Page 11 Short Answer Questions Follow the steps below to manually grade short answer questions: a. Go to the beginning of the course and click on Grades from the Administration block (Figure 11 above). b. Click on the down arrow beside ‘Choose an action….’, then click on ‘Grader report’ (Figure 12 above). c. Click on the ungraded report you wish to mark (For example Smart Goals see Figure 15). Figure 15 d. Click on Manual Grading (Figure 16) and then select the question you wish to mark. Figure 16 Mentor Me Online Facilitator Guide v.1 Page 12 e. You will see a list of learners as shown at Figure 17 below. Select the word ‘Grade’ next the learner you wish to mark. Figure 17 f. You will see the question, the automated feedback and the learners response (Figure 18) and a comment and grade box where you can enter your feedback (Figure 19). Figure 18 Mentor Me Online Facilitator Guide v.1 Page 13 Figure 19 g. When you have entered your grade click on ‘Save changes’. Mentor Me Online Facilitator Guide v.1 Page 14 The MentorMe Peer Support Network We strongly encourage all mentors to join the Peer Support Network regardless of whether they participate in the training. Assessors and facilitators must join the network. To join the network a. To access the network (or discussion forum) go to the beginning of MentorMe and click on ‘Connect with the Peer Support Network here!’. Figure 20 b. To join an existing discussion just click on the Discussion subject or to begin your own discussion click on Add Discussion , enter a subject line and your post, and finally click on Post to Forum. Figure 21 Mentor Me Online Facilitator Guide v.1 Page 15 c. To respond to an existing post just click on Reply (Figure 22), enter your response and then click on Post to Forum d. Figure 22 Figure 22 Facilitation guidelines In your role of facilitator you must ensure that learners: are participating in discussions resolve any technical issues that may be stopping them from participating in the discussion are posting appropriate content to discussion boards are addressing the questions being asked in the discussion respect each others’ ideas and opinions Creating some discussion participation guidelines may help you to meet the above objectives. For example, guidelines could include: acknowledge the opinions of others and always provide clear and thoughtful support for your views respect the right of others to participate in ways which are free from harassment and intimidation. Flaming (comments intended to abuse or insult) and personal abuse are entirely inappropriate always assume good intent and respond accordingly. If you are unsure of or annoyed by a message, wait 24 hours before responding when posting a message, choose your words carefully to communicate what you intend. It is difficult to convey subtle meaning in online communications. Don’t assume that others will interpret your message in the same way that you do. Consider rewording your message if you think there is a chance that others may misunderstand your message or be offended Mentor Me Online Facilitator Guide v.1 Page 16 avoid typing in all capitals (UPPER CASE) - it is difficult to read and is considered the electronic version of ‘shouting’ give your posts and replies to posts meaningful Subject Titles so others can easily locate and read your messages quote the relevant message or excerpt when responding so other participants can see which point you are responding to in a complex multi-level discussion thread. ensure that attachments are free of any viruses before. Adapted from ‘Netiquette for Online Discussion’, viewed 1/11/09 at http://www.iml.uts.edu.au/learnteach/utsonline/NetiquetteLevel3_2006.pdf Facilitator interaction and feedback How the facilitator interacts and responds to learners can have an impact on how well learners can manage their workload. Different ways to help learners: Regularly monitor progress If the facilitator remains aware of each learner's progress it is easier to recognise and intervene when someone is falling behind or having difficulties. Monitoring helps you keep a record of learner progress, and consistent participation can be encouraged through course design and facilitation strategies to help maintain momentum and motivation. Giving prompt responses A quick response to a learner's contribution or message shows the learner that his or her efforts are being recognised and allows the learner to receive feedback whilst their ideas are still fresh. This then allows learners to move forward with confidence. However, you need to get this timing "just right" - jump in too quickly and nobody else will feel like talking. Leave just a bit of space for others to contribute as well. Giving clear feedback To avoid ambiguity the facilitator needs to communicate clearly whether a learner's work is satisfactory or not and provide guidance and directions regarding any additional work that needs to be done. This can motivate learners to complete work to required standards, and to move forward. Giving feedback about problems If a learner is consistently not meeting the requirements of the unit of competency or post inappropriate comments it is best to contact the learner off-line either by email or phone. Mentor Me Online Facilitator Guide v.1 Page 17 Encouraging learners to voice fears and problems This can be facilitated throughout the program by the online relationship the facilitator builds with learners and can be encouraged through private, supportive emails if the facilitator feels that a learner may be encountering difficulties. Adapted from ‘Facilitate e-learning toolbox’, Australian Flexible Learning Framework. Deleting posts Sometimes it may be necessary to delete inappropriate, accidental or irrelevant posts from a discussion. To do this log in to the discussion and open the post you wish to delete, then click on ‘Delete’ (Figure 23). You will be asked to confirm your decision to delete the post – simply click on ‘Yes’. Then contact the learner offline to explain the reason for your decision. Figure 23 Assessment The assessment requirements for the forum are described in the assessment tool. Help! Please contact your RMP or SMMP coordinator on (02) 8752 7555. Mentor Me Online Facilitator Guide v.1 Page 18