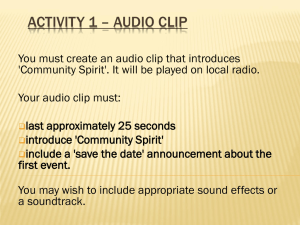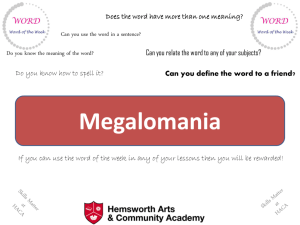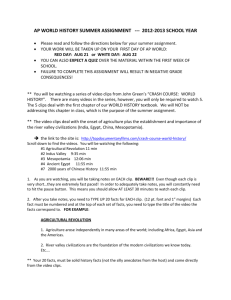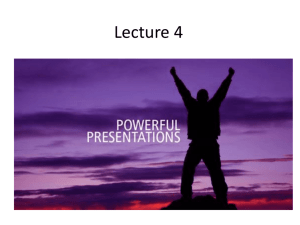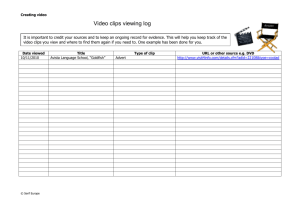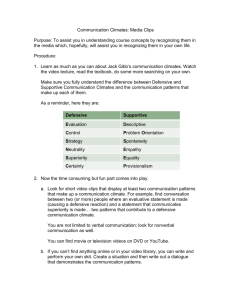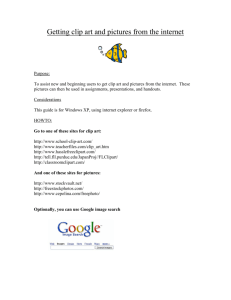Finding and Clipping Video Handout
advertisement
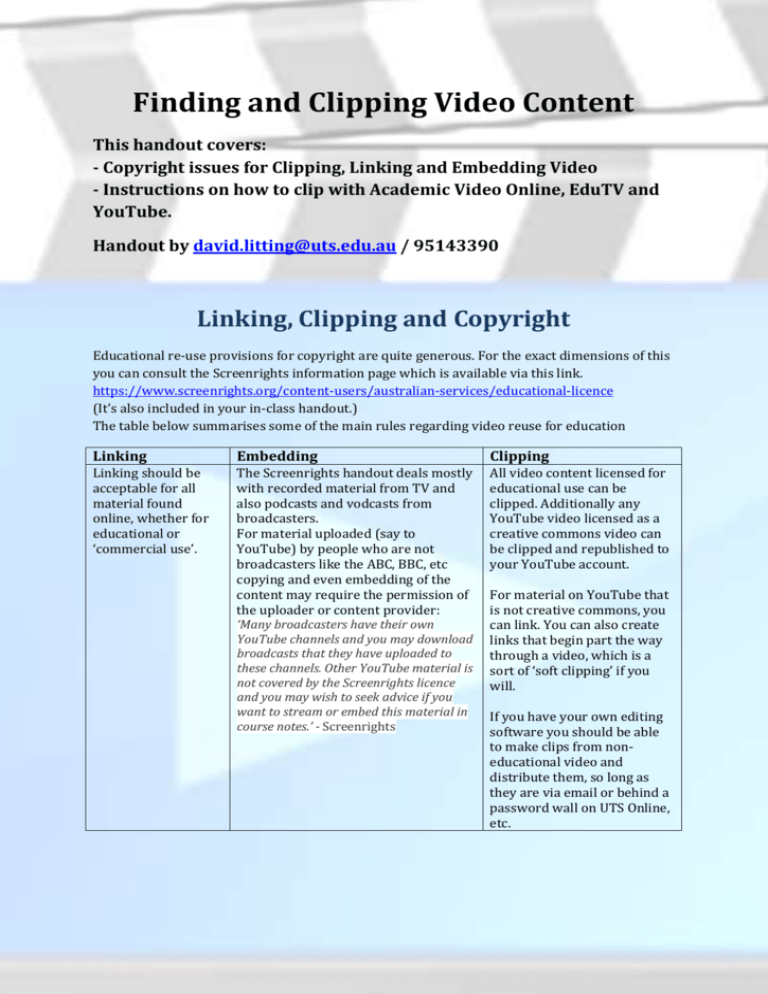
Finding and Clipping Video Content This handout covers: - Copyright issues for Clipping, Linking and Embedding Video - Instructions on how to clip with Academic Video Online, EduTV and YouTube. Handout by david.litting@uts.edu.au / 95143390 Linking, Clipping and Copyright Educational re-use provisions for copyright are quite generous. For the exact dimensions of this you can consult the Screenrights information page which is available via this link. https://www.screenrights.org/content-users/australian-services/educational-licence (It’s also included in your in-class handout.) The table below summarises some of the main rules regarding video reuse for education Linking Embedding Clipping Linking should be acceptable for all material found online, whether for educational or ‘commercial use’. The Screenrights handout deals mostly with recorded material from TV and also podcasts and vodcasts from broadcasters. For material uploaded (say to YouTube) by people who are not broadcasters like the ABC, BBC, etc copying and even embedding of the content may require the permission of the uploader or content provider: ‘Many broadcasters have their own YouTube channels and you may download broadcasts that they have uploaded to these channels. Other YouTube material is not covered by the Screenrights licence and you may wish to seek advice if you want to stream or embed this material in course notes.’ - Screenrights All video content licensed for educational use can be clipped. Additionally any YouTube video licensed as a creative commons video can be clipped and republished to your YouTube account. For material on YouTube that is not creative commons, you can link. You can also create links that begin part the way through a video, which is a sort of ‘soft clipping’ if you will. If you have your own editing software you should be able to make clips from noneducational video and distribute them, so long as they are via email or behind a password wall on UTS Online, etc. Finding Video Databases The Find databases page on the Library website has a category for Video. Within that category there are individual lists called catalogues, multidisciplinary, other and ALL. ‘Catalogues’ refers to services that contain videos that you can browse and order via the library. The other three headings are lists of the databases we subscribe to for a fee. The databases in the multidisciplinary list are the ones we demonstrate in class. How to Clip: Academic Video Online Academic Video Online (aka VAST) is published by Alexander St Press. It contains: “newsreels, award-winning documentaries, field recordings, interviews, lectures, training videos, and exclusive primary footage.” Academic Video Online has a powerful advanced search feature, offering you more control over your search than the other video databases in this session. Within the videos are transcripts you can use to navigate to parts of the video. Some videos also have clips that are prebuilt into the video that you can link to. Note: If you’d like to make your own clips you will need to register and sign in. To Make a Clip from a Video Step 1: Use the little scisscors icon on the control panel. Step 2: Then set some times for the start and finish of your clip. You can enter times manually or drag the green and red flags for this. (You’ll need to give the clip a title too). Step 3: After creating and saving your clip it will appear under a ‘Clips’ heading on the right of screen. There is a little link icon next to it that allows sharing - <>. YouTube YouTube’s content is not all licensed for educational reuse but there are ways to get at all of it for teaching: You can link. You can even create a link to a particular start point within a video: You can also create an embed code for a video… however you can’t embed a video that starts at a certain time. (Embedding should work ok in UTS Online and in Google Presentations, however you will not need the embed code to do this, instead you’ll need the name or url of the video). Bear in mind that some videos aren’t okay to embed without the uploaders permission. When in doubt, ask our copyright officer Matthew Noble – matthew.noble@uts.edu.au / 95143133 If you have video editing software like IMovie or Camtasia then you can use that to make a clip and then share it on UTS Online, or via email. A final option is to use YouTube to make clips from material licensed for educational reuse. You can do this by filtering your search by ‘creative commons’. This should enable a mode called ‘remix this video’. Remixing allows you to use YouTube’s in house editing suite to clip a video, which you can then repost to YouTube. Steps to do this are seen below: Step 1: Filter by Creative Commons license: The videos you can access should now have this ‘remix this video’ button visible (provided you are logged in – you will need a login to clip). Step 2: Click the ‘remix this video’ button Step 3: Now make your clip. There are two ways to do this: The first way is to click on the little video icon on the drag bar. Doing this will bring up a blue border around the icon. You can use these blue drag bars to set your start and end points. Alternatively you can use the scissors icon to chop the video into two where ever the red line is set to. You can chop more than once. If you need to you can zoom in on this video icon to give yourself more control. Within this screen you can create a mashup by searching for other creative commons videos to splice in, or splice in videos you’ve created under your logon. You can even substitute your own sound file on top of your clip by dragging a file over the audio track Step 4: Once you are finished you can set all your parameters and press publish. If you upload videos to YouTube or other platforms like Vimeo you can set your videos to public, unlisted or private. Public is the default option. Unlisted means that you cannot find the video via searching, instead you need the url to view the video. Private means that only people specified by the uploader can view the video. EduTV EduTV is an online streaming resource containing television documentaries, current affairs/ news programs (occasionally complemented with study guides) and popular TV series from the ABC and SBS. Shows include Q&A, Big Ideas, Redfern Now, Message Stick, Four Corners and more. Note: You will need to create a logon to make clips. To make a clip click the create clip playlist icon on the control bar. Then follow these four steps (see overleaf): Step 1: Give your clip a name. Step 2: Set in and out points for the clip with the ‘set start’ and ‘set end’ buttons. Give your clip a title and press save. Step 3: Upload notes – this allows you to attach text to the clip to provide instruction or background. You can skip this step if you want to. Step 4: Press Finish. This completes the process and enables sharing. If you don’t want to use the email, Facebook or Twitter share options you can cut and paste the url of the page after saving and use that as a link to share. TV News. TV News has no edit function but a lot of the content is in the form of individual news stories and as such aren’t too long. If you would like to make clips of the content you can, using your own editing software. You would then have to distribute the clip via UTS Online or via email. . FINALLY! If you find a title out there that you would like to make available in a streaming form, please contact the library. The library is currently devising a class to complement this one, which will show you how use screencast software to capture video playing on a computer and also software that you can use to edit the video into clips. The Learning2014 page on the library website has links to more online educational resources in your subject area as well as case studies, staff contacts and cases studies of how the library is integrating Learning2014 practices into its training. https://www.lib.uts.edu.au/learning -> Learning2014 Copyright and Video for Education (text from screenrights) Screenrights licenses schools, TAFEs and universities to copy from television and radio, and to put copied progams on an intranet, email them and manage them using a digital sytem such as Clickview. Our licences cover most schools, all universities and many TAFEs. With a Screenrights licence you can copy: Any program – movies, current affairs, documentaries, news Any amount – copy five minutes or an entire drama, make one copy or 20, it’s up to you Anywhere – make copies at home or in your library From any channel – copy from free to air TV, pay TV or radio Podcasts and vodcasts – copy broadcast material made available online by the broadcaster In any format – copy onto VHS, DVD or store digital copies on a hard drive or other device From old copies – update your VHS copies by putting them in digital format And make the following uses of your copies: Show them in class Keep them in the library as an ongoing resource Store them on a network for staff and students Email them to staff and students Show them on an electronic whiteboard Remember to label all copies Made for [institution’s] educational purposes under Part VA, Copyright Act 1968 Date of broadcast………………… Date this copy made ……………. And include a warning notice on copies that are communicated online COMMONWEALTH OF AUSTRALIA Copyright Regulations 1969 WARNING This material has been copied and communicated to you by or on behalf of [insert name of institution] pursuant to Part VA of the Copyright Act 1968 (the Act). The material in this communication may be subject to copyright under the Act. Any further copying or communication of this material by you may be the subject of copyright or performers protection under the Act. Do not remove this notice. What upcoming programs are relevant to your teaching areas? Visit www.enhancetv.com.au. This website was developed by Screenrights to help teachers get the most out of film and television in the classroom. Subscribe to a free weekly guide to the best in educational programming, and don’t miss out on the perfect broadcast for your class. Want free resources to help you teach? EnhanceTV has free study guides, articles and other resources to help you teach with television and radio. Missed recording a program? We’ve copied it for you. EnhanceTV’s online store has a huge range of educational film and TV programs available as downloads. Access to EnhanceTV Direct is an exciting new service that gives you immediate access to a vast, and growing, library of programs from any internet connected computer. Trial or full year subscriptions are available. To see a demo, download the product brochure and find out more about prices, visit enhancetv.com.au/direct Got a question? Visit our FAQ page or contact us.