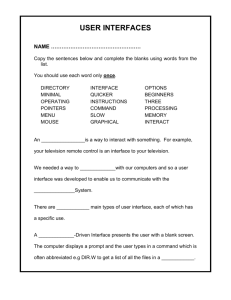Gaming Mouse Review Guide
advertisement

Mad Catz Product Review Guide Version 1.0 Contents 1. Introduction ................................................................................................................................................... 2 2. Controls and Indicators .................................................................................................................................. 3 3. Customization Options................................................................................................................................... 4 4. Mad Catz A.P.P. for Windows and Mac OSX .................................................................................................. 6 4. Product Questions ....................................................................................................................................... 10 1 1. Introduction In 2014, Mad Catz set out to create a gaming mouse specifically targeted towards the LAN event gamer – consumers who regularly travel to live tournaments where the very highest standards of competitive performance are tested. Specifications, as you would expect, are bleeding edge, but more importantly, akin to removing superfluous weight and features from a sports car, R.A.T.TE is streamlined and nimble. The overall design directly focuses on the single purpose of improving performance within key PC eSports titles. As with other R.A.T. products, ergonomics are a given, although refreshed cosmetics impart an up-to-date feel to the Tournament Edition. The TE weighs in at just 90g, that’s 40 g lighter than the R.A.T.7. As a result, breakout force is reduced to make fast swiping and twitch movements almost effortless. The Precision Aim button is larger, in order to improve actuation during tense competitive gameplay. The length of the palm rest can be adjusted. Select three different length setting (5 mm, 10 mm and 15 mm) to perfectly match your hand and grip. Main Features True 8200 CPI Gaming Grade Sensor 4 DPI levels – switch on-the-fly. Weighs 90g 5 Million Click Long-Life OMRON switches 9 Programmable functions Precision Aim for precise cursor control Adjustable palm rest Low Friction PTFE glide feet. 1 m/s response time 1.8 Metre braided USB cable Drag and Drop programming software for Windows and Mac OSX Adjustable Lift-Off height – 0.2 mm – 1 mm Adjustable Sensor Damping for soft gaming surfaces Adjustable power settings for mobile gaming. Box Contents 1 x R.A.T.TE 1 x QSG 2 2. Controls and Indicators The product has 9 programmable functions, and its 3 mode software profile allows gamers to assign three different custom gaming commands to each of those functions. Precision Aim is a keystone feature of the R.A.T. series. By adjusting the Precision Aim slider in the software, the gamer can press and hold the button to slow their cursor movement to help steady their aim for that crucial shot. The DPI Switch function can be disabled via the software. This allows the two buttons to be used as additional macro buttons. The DPI will remain in the mode it was in when the switch was disabled. The DPI mode is indicated by the 4 Red LEDs. o Level 1 is set to 800 DPI by default. o Level 2 is set to 1600 DPI by default. o Level 3 is set to 2400 DPI by default. o Level 4 is set to 8200 DPI by default. The LED beneath the Mode button indicates the active profile Mode. o Red = Mode 1 macro commands o Blue = Mode 2 macro commands o Purple = Mode 3 Macro commands 3 3. Customization Options The Tournament Edition retains the adjustable nature of the R.A.T. range. Not only can the palm rest be adjusted to better fit your grip, there are also additional sensor settings to help tune the R.A.T. for the best gaming experience. Mouse Response (DPI) Allows the gamer to set the tracking resolution of the laser sensor. The product will remember up to 4 unique DPI values. Both X and Y axes can be independently configured to suit the exact requirements of the game. D.P.I Switch Use the DPI Switch to select up to 4 DPI levels, or set them to be programmable macro buttons. Precision Aim Adjust the slider to set the desired precision aim performance. Power Consumption 4 Gaming on the go can contribute to the power drain on your laptop. The different options alter the sleep states and responsiveness of the sensor. Low power is ideal gaming on system with limited battery life or for use in browsing or work scenarios. Set to full for tournament gaming performance and unleash the full capabilities of the sensor. Lift-Off Height Set the height at which you want your laser to cut out when lifting. We recommend: Smooth or Metallic Surfaces – 0.2 mm Silicon mats or lightly textured surfaces = 0.35 mm Cloth Mats or heavily textured surfaces = 0.5 mm + Sensor Damping This feature helps to tune out ultra-low measurements of sensor displacement. We recommend setting the value to high if you are using a cloth mat or encounter sound vibrations. Turn the feature off for true unaltered sensor tracking. 5 4. Mad Catz A.P.P. for Windows and Mac OSX Creating game-specific macro profiles and tweaking sensor performance are all carried out via the Mad Catz A.P.P. desktop software. Do more… • Set custom game commands to 9 functions on the product. • Each function can have up to 3 macros assigned to it. Use the Mode button to cycle each function and get up to 27 macros per profile. Drag and Drop Software • Easy to use, intuitive software for Windows and Mac OSX will have you setup in seconds. • Link profiles to games for automatic profile activation. • Low memory footprint – keeps your rig’s resources focused on the game. What can be programmed? • Right Mouse button • Scroll Wheel Up • Scroll Wheel Down • Scroll Wheel Click • DPI Up • DPI Down • Browser Forward • Browser Back • Precision Aim 6 Before you start… The software can be launched from a desktop icon or system tray menu icon. User profiles are stored in Documents\Mad Catz\R.A.T.TE folder. Profiles are stored as .pr0 files and can be transferred to other computers that have the drivers and software installed. The software allows users to access and assign pre-made commands and keyboard key presses to the buttons of the device by dragging and dropping icons to the button callouts. The software will also allow users to create their own commands and associate those commands to icons. These can then be dragged onto your buttons to create profiles. Gamers can program all 9 functions across 3 profile modes. Profiles can be linked to programs for automatic activation. This occurs when the associated program is in Window focus. How to… In its basic form, the software is presented like this. In this state, the customer is using and altering a Mad Catz default profile. This is a blank canvas for users to create a basic macro setup and is active as a ‘start up’ profile. The default profile is great for setting commands to make browsing the internet and controlling media quick and intuitive. The commands are displayed on tabs in the right hand section of the interface. These are then clicked and dragged onto the desired button. To remove a command the user must hover over the button callout to show an X. Click this X to remove the command. If the user right clicks inside the commands area they will see a context menu. The context menu allows the user to change the size of the command icons, and quick jump to an available tab. The user can change this profile as much as they want and activate these changes by clicking the apply button. If the user clicks reset, the profile reverts back to our factory settings. 7 In its expanded state, the software is presented like this. In this state, the gamer can create multiple profiles for their device and manage their behaviour and settings. The user accesses this state by clicking the arrows in the middle of the left hand side of the interface. Clicking the ‘create new’ button will create an untitled profile in the profile list. The profile will be blank and not have any assignments. Users can then switch the profile that is being edited by left clicking the profile name. The red highlight indicates which profile is open to be edited in the programming area. Once the user has populated their profile, clicking the apply button will save their changes and activate the profile on the device. If the user clicks the reset button, the profile commands will be cleared. All user profiles will be accessible from a System Tray icon menu. The user can access a context menu for each profile. To do this, the user must left click the menu arrow, or right click anywhere within the highlighted area. The profile must first be highlighted before you can access its context menu. 8 The context menu allows you to name the profile, set it to default (same as Start Up profile), delete the profile, print the profile and test the profile. The commands for apply and reset can also be used in this menu. The Link to program option opens an explorer window that allows the user to bind the profile to a program or game. Once bound, the icon appears in the context menu. Clicking the ‘Remove Link’ option will remove the program link. 9 4. Product Questions 1. Does the product support firmware updates? Yes. The product is firmware update compatible. If there are any updates to the firmware, Mad Catz will release a firmware update application to update the product. 2. I am having issues with assignments in Battlefield 4. How can I get resolve this? Battlefield 4 will not recognize macro input from the scroll wheel. You will be able assign individual commands to the scroll wheel in the settings menu of the game. If you are using the premade keyboard commands for your profile, they will output fine in the game. If you want to make custom commands with your icons, please do the following: o Create a new command o Name the command o Mouse over the command input bar and press the keyboard key down, keep it held, then mouse out of the command input area and then release the keyboard key. o Click ok to create the command. Mad Catz is investigating this performance and will apply additional fixes to the software to remove the need to carry out the above actions. 3. I am getting some odd output after programming the mouse scroll wheel. How can I resolve this? Due to the way in the scroll wheel is detected in Windows, it will output the scroll commands as well as any macro commands you assign to it. If you want the have dedicated macro input in-game from the scroll wheel, you will need to go into the settings menu of the game and remove any in-game assignments to the scroll wheel. 4. Can the mode button be programmed? No. The mode button is locked off from being programmed – and is there to enable the 3 x as many macro commands to be used on the product. 5. Can I set a custom profile to be active when my PC boots up? Yes. To do this, expand the interface to show your custom commands. Click the context menu and then click Set as Default. This profile will now be active when your OS loads. 6. What aspects of the sensor do the different power consumption options control? The Power Consumption options alter the speed it takes for the sensor to enter a power saving state. With the Low setting applied, the sensor will enter the power saving state 40 ms after the mouse comes to a halt. In Medium Mode it will take 10 seconds, in High it will take 60 seconds. Full power consumption means that the sensor is always consuming the maximum power it can, and will not enter any sleep states unless the host PC goes to sleep. 10