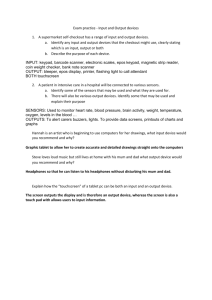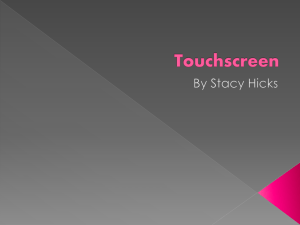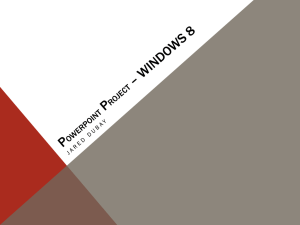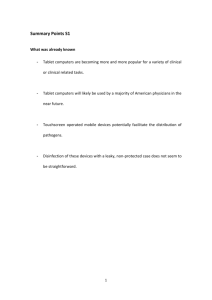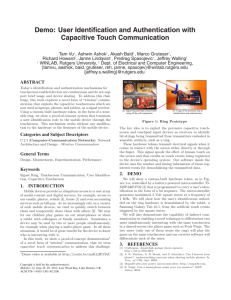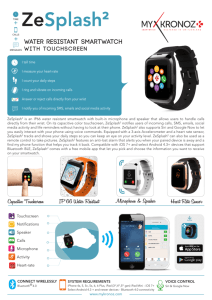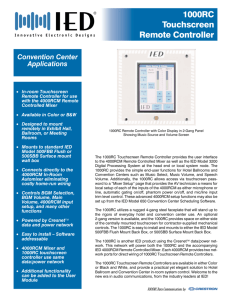KIC scanner overview

KIC Public Scanners
What all library staff needs to know
1) The service is free, thanks to the generous support of library donors.
2) No one other than regular library staff should ever open the cabinet or be seen using a keyboard and mouse to interact with the unit. Any suspicious activity should be reported to Library
Security or Library Administration immediately.
3) The scanner light will remain on at all times. It switches to low power mode after a period of time but does not go completely off. If it should ever be found completely off, staff personnel can press the green button on the scanner to begin the start-up process. The start-up includes a system check of the scanner and a resetting of the scanner software for the touchscreen. This takes several moments.
4) The touchscreen interface will go dark after a period of time. A user just needs to touch the screen to wake it up again.
5) The only option for saving scans is to a USB flash drive. If the client does not have a USB drive in his or her possession, one may be purchased at Java City during business hours. There are also
USB drives available for checkout at the Jones Information Desk, the Circulation Desk in Moody, or the Tech Point Desk in the Moody Study Commons. The client can checkout one of these drives and transfer saved scan files to a BearSpace account, an email account (if not too large), or some other storage option.
6) The scanner software times out after 5 minutes of inactivity. When the software times out, any scans still stored on the machine will be deleted.
7) For complete details on the features and operation of the scanner, a guide is available under the
Guide tab located in the upper right corner of the scanner touchscreen.
8) Occasionally, patrons have had difficulty printing scanned files, especially if they have been saved as searchable PDFs, because Baylor printers have insufficient memory to handle the request. To reduce the size of the file, open it in Acrobat Pro. Click on Document in the top toolbar, and then select Reduce File size in the resulting dropdown menu. A box entitled
Acrobat Version Compatibility will pop up; select the latest version available from the "Make compatible with" drop down menu. Click ok, and allow the compression to take place. This process should solve the problem. However, if you still have trouble printing, try clicking on File and then Export the file into a Word document. Note: There is a slight delay between the printing of each page.
The Basics
1) Place the book facing up at the bottom of scanning bed. (touchscreen guide p. 4)
2) Insert a flash drive into the slot, located above the touch screen. (touchscreen guide p.7)
3) Press the Scan button. Repeat for each page. (touchscreen guide p. 6)
4) Click Save to store the image(s). (touchscreen guide p. 7)
5) Select Quick PDF and then press the Save button (touchscreen guide pp. 7 and 19)
6) Pull the flash drive (no need to “eject” the drive)
7) Click End Session
Tab Details
1) Scan/Save/ Send Tab (Default Tab) (touchscreen guide pp. 12-21) a) Buttons along top bar (touchscreen guide pp. 12-14) i) Brightness (lightens or darkens scanned image) ii) Contrast (sharpens the distinction between background and image on the page) iii) Resolution – leads to the Change Settings screen
(1) High Quality – sharper image, larger file
(2) Normal Quality – default setting, medium size file, acceptable for text and most pictures
(3) Web Quality – lowest quality but creates a small file that is better for sending by email iv) Color
(1) Color
(2) Shades of Gray
(3) Black and White v) Change Setting (See details below) b) Big Buttons (touchscreen guide p. 12) i) Scan – Scans the item. The user will have to accept a copyright statement before the scanner will scan the first page. ii) Save – Leads to the save screen that lists 3 steps for completion. iii) End Session – Deletes all scans and returns the user to the main screen. c) Change Settings – leads to another screen that includes: (touchscreen guide pp. 14-16) i) Brightness and Contrast controls ii) Resolution control (High, Normal, and Web Quality) iii) Color Modes (Color, Shades of Gray, Black and White) requires that the scanned item be the same size and in the same location. d) Done Change Setting – returns to Scan/Save/Search default screen. iv) Images (buttons down left of Scan button) – changes how the image is scanned
(1) as a single image
(2) splits into halves (separates the pages in an open book scan)
(3) Turbo scan - Scans the entire bed for the first scan. Identifies and remembers location and size of the item of interest. Saves as a single picture. On subsequent scans, the scanner scans the same area as on the first scan. This makes the scan faster, but
2) Modify Images Tab – after scanning an image, click this tab to modify the image (touchscreen guide pp. 22-26) a) Button in left hand column (touchscreen guide pp. 22-23) i) Brightness ii) Contrast iii) Resolution iv) Color Mode v) Apply to all images – this button applies the changes to all previously scanned images. b) Buttons across top bar (touchscreen guide pp. 25-26) i) Rotation button—turns the image by a quarter or a half ii) Split Image in Two iii) Reset Crop – undoes cropping changes that have not been saved iv) Crop – saves cropping changes c) Image in the middle of cropping screen is by default the most recent image scanned – crop this image by moving arrows. Press the Crop button above to save changes. d) Right hand column i) List of images that have been scanned. Image in middle of cropping screen can be changed by selecting from this list (touch the image to select). ii) Delete buttons at bottom of this column to delete current image or to delete all images.
3) Advanced Tab (touchscreen guide pp. 27-42) a) Folder name –if you have several documents that you want to scan in one session you can use this option to create separate folders for each document. (touchscreen guide p. 27)
b) List of created folders—to move to a scanning session click continue. (touchscreen guide pp. 27-
28) c) Advanced scan screen i) Scan dimensions – buttons in the upper left corner
(1) Standard (touchscreen guide p. 29)
(a) Auto
(b) Auto both (split scan)
(c) Auto left
(d) Auto right
(2) Advanced mode—opens new screen with the following options (touchscreen guide pp.
30-31)
(a) Letter landscape
(b) Entire bed
(c) Book
(d) Letter left
(e) Left bed
(f) Ledger 11x17
(g) Letter right
(h) Right bed ii) Red Scan button iii) Resolution—100,200,300,400, and 600 DPI options (touchscreen guide p. 32) iv) Color, Shades of Gray, Black and White (touchscreen guide p. 33) v) Brightness (touchscreen guide p. 33)
vi) Contrast (touchscreen guide p. 33) vii) Details—see the above section, Modify Images, for more information (touchscreen guide pp. 36-39)
(1) Crop
(2) Rotation
(3) Contrast
(4) Brightness
(5) Resolution
(6) Color
4) Guide Tab – for further assistance with using the KIC Scanner, click this tab for complete details for every operation of the scanner.
(7) Apply to all images (those within the folder/session)
(8) Close (back to advanced scan screen) viii) Return to 2-Button interface (back to main menu) (touchscreen guide p. 39) ix) Back (back to the folder page) (touchscreen guide p. 40) x) Continue (Copy to USB) (touchscreen guide p. 41) xi) End session (touchscreen guide p. 42)