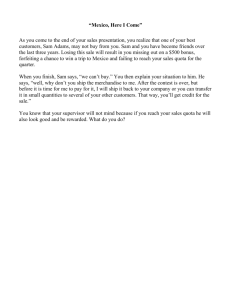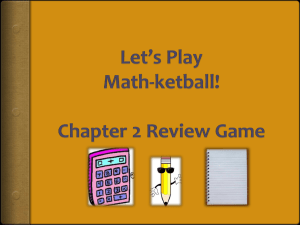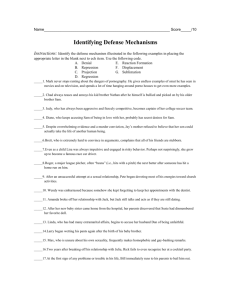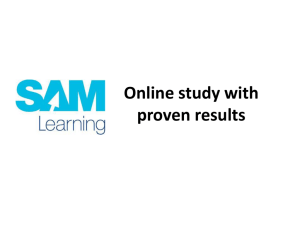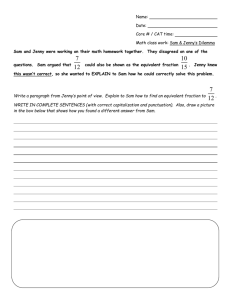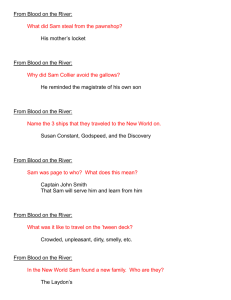READ 180 Enterprise Edition SRI and Reading Counts
advertisement

SRI and SRC! Enterprise Training: Powered by SAM Training Objectives • Learn about the Scholastic Achievement Manager (SAM), the management system for Enterprise Edition programs. • Understand the key changes and improvements in SAM, including new terminology and additional reporting and management options. • Use SAM to customize SRI and SRC!, generate reports, search for books, and create quizzes. • Gain troubleshooting tips and continuing support information for SRI and SRC! Enterprise Edition software management. A Note About Correlations www.scholastic.com/dodea Agenda • Part 1: All About SAM • Part 2: Using SRI Enterprise Edition • Part 3: Using SRC! Enterprise Edition Part 1: All About SAM • SAM is the central management component that collects and organizes performance data across Scholastic programs. • SAM manages the data associated with all of the schools, classes, groups and teachers using Scholastic programs. • SAM enables you to: – Easily manage rosters and access database information – Track performance and generate reports for students, classes, and groups – Locate instructional and professional development resources – Relate state standards to Scholastic program content Part 1: All About SAM Enterprise SMS plus some … … and more All About SAM New Terminology for Enterprise Edition Before you said . . . Now you say. . . Access Permissions Buttons Tabs Login (to SMS) Sign In (to SAM) Menu Bar Quick Links Reading Level (in SRC!) Estimated Reading Level (in SRC!) Records Profiles Student Names SmartBar Teacher Quizzes (in SRC!) Teacher-Made Quizzes (in SRC!) All About SAM Signing In 1. 2. Enter your Username and Password. Click Sign In. Getting Around SAM The Home Page Getting Around SAM Using the SmartBar 1. 2. Single-click either the Classes, Groups, or Students tab to reveal enrollments. Double-click any name on the SmartBar to select it. Getting Around SAM Adding Students to SAM 1. 2. Double-click the class name in the SmartBar to see the Class Profile screen. Click the Add a Student link under Manage Roster. Getting Around SAM Adding Students to SAM 3. 4. 5. Enter information in the Profile tab of the Add a Student window. Use the check boxes to assign a student to classes or groups. Click Save. Getting Around SAM Enrolling Classes in Programs 1. 2. 3. Click the Manage Enrollment link under Manage Roster on the right of the Class Profile screen. Use the check boxes to enroll students in programs. Click Save & Return to confirm enrollment and return to the class profile screen. Running Reports Using the Reports Index Running Reports Viewing On-Screen Reports 1. 2. 3. Click the button to the left of the report you wish to run. Select a time period or the custom option. Click Run Report once you have made your selections. Running Reports Printing On-Screen Reports 1. Click the Print Preview (PDF) link located in the upper right hand corner of the white portion of the screen. 2. Click File from the Adobe Acrobat Reader menu at the top left of the screen. 3. Choose Print in the menu to print the report. Running Reports Saving On-Screen Reports 1. 2. 3. Click Save a Copy (PDF) at the top of the report screen. Click Save to save this report in the Reports Index. You will then see a confirmation screen. Click View Saved Reports to see all the reports you have saved for the student, or click Return to return to the student’s onscreen report. SAM’s Resources What’s in Resources? SAM’s Book Expert Searching for Books Part 2: Using SRI Enterprise Edition Using SRI Enterprise Edition How Has SRI Changed? Using SRI Enterprise Edition How Has SRI Changed? Using SRI Enterprise Edition New Teacher Materials SRI Reports New Reports for Enterprise Edition Progress Monitoring Reports School-to-Home Reports District/School Proficiency Report Parent Report I (English and Spanish) Proficiency Summary Report Parent Report II (English and Spanish) Demographic Proficiency Report Proficiency Growth Report Demographic Growth Report Growth Summary Report Read for Life Report Management Reports Test Activity Report Reports for SRI Changes in Reports Progress Monitoring Before you ran this report. . . But now you run this one. . . Reading Performance Report Reading Performance Summary School-to-Home Before you ran this report. . . But now you run these. . . School-to-Home Letter Parent Report I Parent Report II SRI Settings in SAM Set an Estimated Reading Level 1. 2. Double-click a student’s name in the SmartBar. Click the Settings link next to the SRI icon in the Programs Menu. SRI Settings in SAM Set an Estimated Reading Level 3. Use the pull-down menu next to Estimated Reading Level in the Test Settings menu to select a reading level. 4. Click Okay. 5. Click Save & Return to return to the student’s Profile screen. SRI Settings in SAM Select Test Settings 1. 2. Double-click a Class, Group, or Student in the SmartBar. Click the Settings link next to the SRI icon in the Programs menu at the bottom of the screen. SRI Settings in SAM Select Test Settings 3. Click the check boxes to customize Test Experience Settings. 4. Click Save & Return to return to the student’s Profile screen. The SRI Student Experience Choosing Book Interests & Taking the Practice Test 1. 2. 3. 4. Log in to SRI. Select categories of interest. Read along with the directions, then click Next to begin. Click OK to answer the practice questions one at a time. Using the SRI Grading Tool Adding Test Scores to SAM 1. FA’s profile screen 1. Double-click a student’s name in the SmartBar. 2. Click the Grading Tools link next to SRI icon in the Programs Menu. Using the SRI Grading Tool Adding Test Scores to SAM 3. 4. Click the Add New Test Score link to open the Add a New Test Score window. Enter the Lexile score and use the Calendar tool to select the date the student took the test. SRI Troubleshooting Tips Q: Some of my students receive error messages while they take the test. What does it mean when my students receive the following error codes: !50, !53, c41, or L4? A: These errors normally occur due to interruptions in the network connection or increased network traffic. If your students receive these error messages, they should simply try to do their work again. If these error messages persist, please contact your network administrator to investigate any potential network problems. SRI Troubleshooting Tips Q: In Enterprise Edition, why does my student receive a message that they are already logged in on another computer when they are not? A: If the student application is abnormally terminated, the student’s server login may have to time out before they can log back in. Please be sure that students are not exiting the program by force-quitting or using ctrl-alt-del. This error message will normally disappear after a few minutes. Part 3: SRC! for Enterprise Edition SRC! for Enterprise Edition How Has SRC! Changed? SRC! for Enterprise Edition How Has SRC! Changed? Reports for SRC! New Reports for Enterprise Edition Progress Monitoring Reports School-to-Home Reports Books Read Summary Report Parent Report I (English and Spanish) Points Report Parent Report II (English and Spanish) Student Reading Report Parent Report III (English and Spanish) Alerts & Acknowledgements Quiz Alert Quiz Difficulty Alert Reading Selection Alert Reading Growth Acknowledgement Management Reports Participation Summary Report Reports for SRC! Changes in Reports Progress Monitoring Instructional Planning Before you ran these reports. . . But now you run these. . . Before you ran these reports. . . But now you run these. . . Award Progress Report Award Report Frequent Reader Update Book Frequency & Rating Report Quiz Frequency Report Most Frequent Quizzes Report Reading List Recommended Reading Report Award Summary Report Graph: Books Read Timeline Books Read Report Graph: Books Read Snapshot Reading Report Card Quiz Success Report Success Report Student Quiz Success Report Using SAM with SRC! Adjusting Student Settings 1. Double-click a student’s name in the SmartBar. 2. Click the Settings link next to the SRC! icon in the Programs menu to access the Scholastic Reading Counts! Program Settings screen. Using SAM with SRC! Adjusting Student Settings 3. Click check boxes under Student Settings to deselect the default settings. 4. Click Save & Return. Using SAM with SRC! Adjusting Award Settings 1. 2. Double-click a student’s name in the SmartBar to access the Profile screen. Click the Settings link next to the SRC! icon in the Programs menu at the bottom of the screen to access the Scholastic Reading Counts! Program Settings. Using SAM with SRC! Adjusting Award Settings 3. 4. Enter new values in the boxes under Award Settings. Use the pull-down menu to choose goals based on points or books. Click Save & Return. Using SAM with SRC! Restricting Quizzes 1. 2. Double-click a class or student in the SmartBar to access the Profile screen. Click the Settings link next to the SRC! Icon in the Programs menu. Using SAM with SRC! Restricting Quizzes 4. 5. 6. Click the Restrict Quizzes tab. Enter keywords, titles, or authors in the Quick Search to find quizzes to restrict. Click the check boxes to select/ deselect quizzes. Click the Restricted Quizzes tab to view quizzes that have been removed from the class or student reading list. Using SAM with SRC! Adding Quiz Scores 1. Double-click a student’s name in the SmartBar to access the Profile screen. 2. Click the Grading Tools link next to the SRC! icon in the Programs menu. Using SAM with SRC! Adding Quiz Scores 3. 4. 5. 6. Choose Author or Title from the Search quizzes by pull-down menu. Enter the quiz title or author in the for field and click Go. Locate the quiz, then click Add to access the Add a Quiz Score window. Enter the date your student took the quiz, and the values in the Correct Answers and Total Questions fields. Click Save. Using SAM with SRC! Searching for Books 1. 2. Click the Books tab along the top of any screen in SAM. Select a Title or Author from the Quick Search pull-down menu. Using SAM with SRC! Searching for Books 3. Click a title to open the Book Info window and view detailed information about the book. 4. Use the Number of Library Copies field in the Book Info window to enter the number of copies there are in the school or classroom library and click Save. Using SAM with SRC! Using Book Expert’s Advanced Search 1. Enter information into the Advanced Search tab. 2. Click Search to open the Search Results tab. 3. Click a title to open the Book Info window and enter information about the book. Using SAM with SRC! Printing Book Lists 1. 2. 3. 4. Use Quick Search or Advanced Search to locate book titles. Click the boxes next to the book titles. Click the Custom List tab. Click the Print Custom Book List link in the bottom left-hand corner to open the Print Custom Book List window. Using SAM with SRC! Printing Book Lists 5. Click the check boxes to select the information to appear on the list. 6. Click Preview to open Adobe Acrobat. Click File and choose Print. Using SAM with SRC! The Scholastic Reading Counts! Quiz Manager 1. Click the Books tab. 2. Click the Scholastic Reading Counts! Quiz Manager tab. 3. Use the Quick Search or Advanced Search features to locate SRC! quizzes. Using SAM with SRC! The Scholastic Reading Counts! Quiz Manager 4. Use the check boxes next to the quiz titles to select or deselect quizzes for a Custom Quiz List. Using SAM with SRC! Printing Book Labels 1. 2. 3. 4. Use the Quick Search or Advanced Search to locate books. Select book titles to add to your custom list. Click the Custom List tab. Click the Print Book Labels link under Print Custom List. Using SAM with SRC! Printing Book Labels 4. Select the information you want to appear on the labels. 5. Click Preview to open Adobe Acrobat. Click File and choose Print. Using SAM with SRC! Creating Quizzes With the Quiz Manager 1. Click the Books tab. 2. Click the Scholastic Reading Counts! Quiz Manager tab. 3. Click the Add/Edit Teacher-Made Quizzes link to open the Teacher-Made Quizzes window. Using SAM with SRC! Creating Quizzes With the Quiz Manager 4. Click the Create New Quiz Link. 5. Fill in the Quiz Information fields. 6. Click the Add New Question button. Enter the quiz questions and answer choices. 7. Click Save when you are finished adding questions. Using SAM with SRC! Redeeming Points 1. Double-click a student’s name in the SmartBar to access the Profile screen. 2. Click the Grading Tools link next to the SRC! icon in the Programs menu. 3. Click the Points Recording Tool tab. Using SAM with SRC! Redeeming Points 4. 5. 6. Click the Redeem Points link. Enter the number of points and select the date the points were redeemed. Click Save. Using SAM with SRC! Using the Certificate Manager 1. 2. 3. Double-click a student’s name in the SmartBar to access the Profile screen. Click the Certificates link next to the SRC! Icon in the Programs menu. Select the Reading Counts! Award Certificate from the pull-down menu in the Select a program certificate table. Enter a custom message for the certificate. Using SAM with SRC! Using the Certificate Manager 4. Use the check boxes in the table at the bottom of the screen to select the student names. 5. Click Print Preview (PDF) to view a printable version of the certificate in Adobe Acrobat. 6. Click File and choose Print to print the certificate. Troubleshooting for SRC! Q: Why does SAM time out when I’m trying to save a quiz that I’ve created in the Teacher Made Quiz tool? A: This happens because as each question and answer set is created in the Teacher Made Quiz tool, data is being cached, or hidden, before it is saved to the database. Therefore, SAM may time out if no data has been written to the server in the past 20 minutes. It is recommended that you save data as you work by clicking the Save button after entering each question and answer set. his will maintain a connection to the server. Q&A Any Questions? Recap Objectives • Learn about the Scholastic Achievement Manager (SAM), the management system for Enterprise Edition programs. • Understand the key changes and improvements in SAM, including new terminology and additional reporting and management options. • Use SAM to customize SRI and SRC!, generate reports, search for books, and create quizzes. • Gain troubleshooting tips and continuing support information for SRI and SRC! Enterprise Edition software management. Ongoing Support: Online, tools, etc. For technical support with SAM, SRI or SRC, call 1-800-558-8392 Monday–Friday from 7:00AM–8:00PM EST Visit these page to view some Frequently Asked Questions: • For SAM: http://teacher.scholastic.com/products/sam/faq.htm • For SRI: http://teacher.scholastic.com/products/sri/techsupport.htm • For SRC!: http://teacher.scholastic.com/products/readingcounts/overview/FAQ.htm • For questions related to DoDEA resources for READ 180: http://scholastic.com/dodea/read180_technology_top10.htm