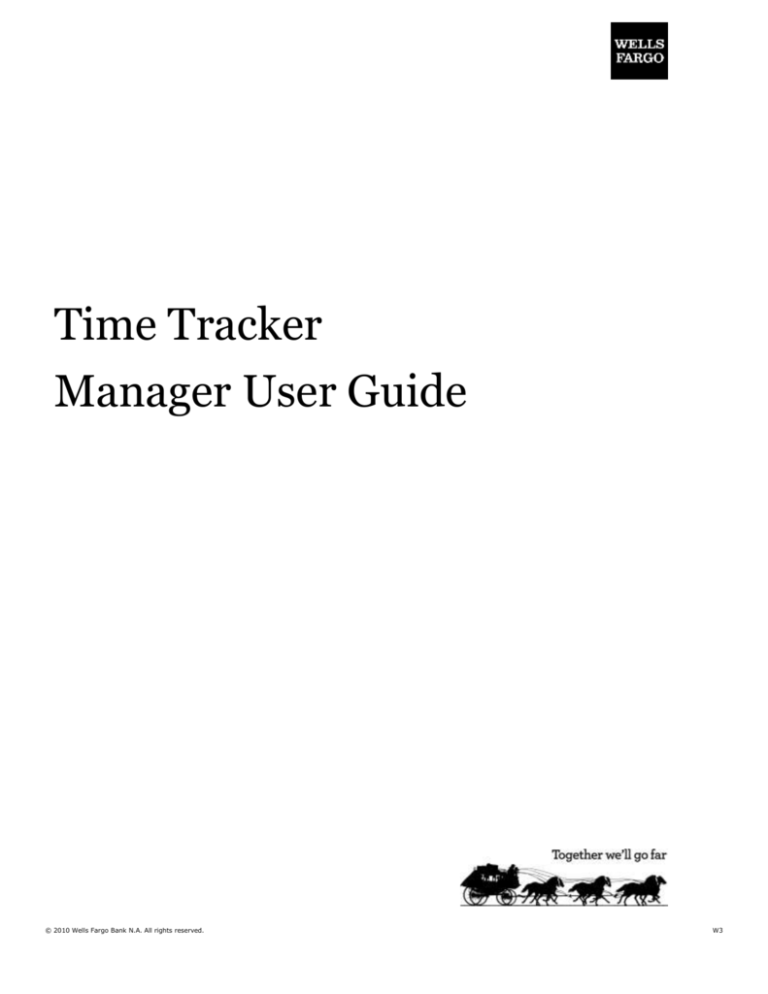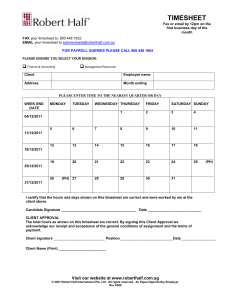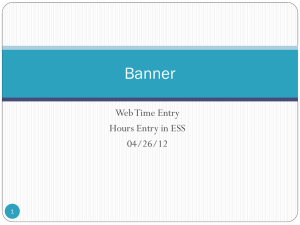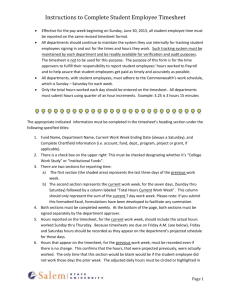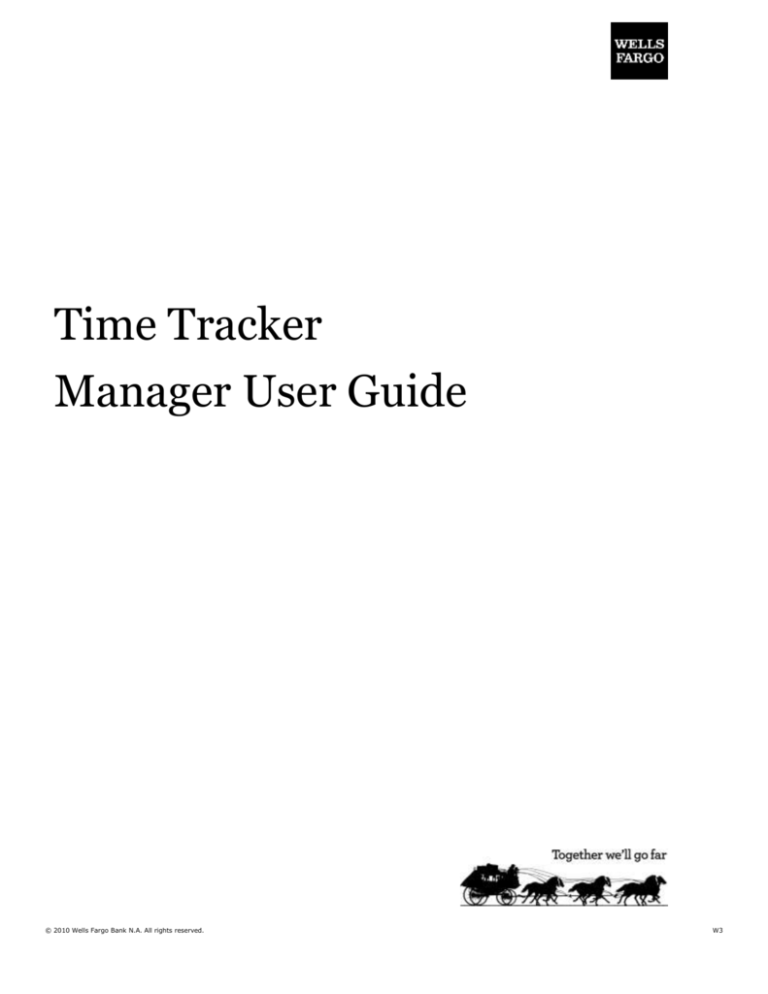
Time Tracker
Manager User Guide
© 2010 Wells Fargo Bank N.A. All rights reserved.
W3
Time Tracker
Contents
Navigation
3
Monitoring completion of timesheets
5
Completing timesheets for team members
7
Approving adjustments
9
Approving time off requests
11
Monitoring time off balances
12
Time off balance details
13
Assign a delegate
14
Become another user
15
Change a delegate
16
Key terms
17
Time Tracker messages
20
Time Tracker Manager User Guide
2
Time Tracker
Navigation
Button or link
Description
Time Off
On the Time Off page, you can enter your requests for Paid Time Off (PTO), holiday,
community service, bereavement leave, and other types of time off.
Balance Details
On the Balance Details window, you can see current balances, including:
• Estimated allowance for the current year
• Carryover hours
• Time taken
• Time scheduled in the future
• Time pending manager approval
• Time available
• Time accrued
My Team’s Balances
Click the My Team's Balances button to see the time off balances for each of your team
members.
Manager Summary
Click the Manager Summary button to see options for viewing your team members’ time
off balances.
Messages
On the Messages page, you can view a history of messages and delete old messages.
Delegate Assignment
Form
Use the Delegate Assignment Form to select or review the team members who can
perform any action for you.
Become Another User
On the Become Another User (delegate) page, you can select to become anyone who
has assigned you as a delegate. In this example, Guy Kalus has assigned you as his
delegate. If multiple people assign you as a delegate, you can click the drop-down field
and choose the user you wish to become.
Time Tracker Manager User Guide
3
Time Tracker
Button or link
Description
My Reports
On the My Reports page, you can see various reports to help you track time worked and
time off. From time to time, new reports may be added, based on business needs.
Time Off Manager AutoProcess
On the Time Off Auto-Process page, you can designate whether or not you require a
review of time off requests. This designation only applies to your direct reports.
Note: Be sure to review your department's policy before you make this selection.
? Help
Click this link to see scenarios and helpful information about Time Tracker.
Time Tracker Manager User Guide
4
Time Tracker
Monitoring completion of timesheets
To review timesheets
Step
Action
1.
Click the Manager Summary button.
2.
The Manager Summary page lists all of your nonexempt team members and shows a summary of
their hours. Select the checkbox after you review each timesheet.
3.
Review any warning messages.
4.
Click the Save button.
Time Tracker Manager User Guide
5
Time Tracker
To apply a manager premium, if applicable
Step
Action
1.
Click the Manager Summary button.
2.
On the Manager Summary page, click the Manager Premium link.
3.
On the popup window, select the day to which you wish to apply the premium pay.
Click the Work Date Calendar icon button.
4.
In the Duration (HH:MM) field, enter the number of hours to which you wish to apply the premium
pay.
5.
Now, click the Time Code Magnifying Glass icon.
6.
Choose the rate at which to pay the manager premium:
Half times premium = 50% pay increase for hours applied
One times premium = 100% pay increase for the hours applied
7.
Click the Save button.
8.
Click the Review button.
Time Tracker Manager User Guide
6
Time Tracker
Completing timesheets for team members who are out of the office
Step
Action
1.
Click the Manager Summary button.
2.
The Manager Summary page defaults to a listing of your direct reports for the current week. Click the
Go button.
3.
Access the team member’s current timesheet by selecting his or her name from the list of team
members.
4.
Click the Edits drop-down field.
5.
Select Time Off from the list.
6.
Click the Time Code Magnifying Glass icon to view the time code choices.
7.
Select
the time off type:
Paid Time Off
Holiday (use for floating or actual day)
Jury duty
Bereavement
Community service
Miscellaneous absence
Time Tracker Manager User Guide
7
Time Tracker
Step
Action
8.
Click the Duration (HH:MM) field and enter the desired hours and minutes into the Duration
(HH:MM) field. Use a valid value, like 8.
9.
Click the Save button.
10.
Click the Complete button.
11.
Comments are required. Type your comments in the comment field and save the comments by
clicking the Save button.
12.
13.
Click the OK button on the attestation window to certify that the information is correct.
Because you completed the timesheet, you as the manager will notice that the timesheet status is
both Completed and Reviewed.
Time Tracker Manager User Guide
8
Time Tracker
Approving adjustments
Step
Action
1.
Click the Manager Summary link.
2.
Click the Approve button.
3.
The adjustment has been approved, and the team member will be paid on the next pay cycle.
Time Tracker Manager User Guide
9
Time Tracker
To approving adjustments of more than 10 hours
Step
Action
1.
To start this process, go to Staff Management from Teamworks and sign on.
2.
Access the adjustment by clicking the Off-Cycle Pay Request link.
3.
The off-cycle pay request details appear. Select the Approve for Off-Cycle Payment checkbox.
4.
Click the Continue button to advance to the next page.
5.
6.
Click the Submit Request button.
Once the request is submitted, the team member will be paid according to the date on this page.
Note: Delegates can assist in this task only if they are an assigned delegate for you in both Staff
Management and Time Tracker.
Time Tracker Manager User Guide
10
Time Tracker
Approving time off requests
Step
Action
1.
Click the Inbox link.
2.
Click the link for the request for time off.
3.
Select either Approved or Rejected from the top of the page. Click the Submit button.
4.
The time off request has been approved or rejected.
Click the OK button.
Time Tracker Manager User Guide
11
Time Tracker
Monitoring time off balances
Step
Action
1.
The My Team's Balances page helps you to monitor your team members’ time off balances. Click the
My Team's Balances button to view your team's balances.
2.
On the My Team's Balances page, you can show either individual employees or the entire team.
To view an individual team member’s balance, either enter his or her 10-digit Employee ID or click
the Magnifying Glass icon to look up the team member.
3.
Select the team member.
4.
Click the Go button to show the balances.
5.
Click the Balance Details button.
6.
Click the Close button.
Time Tracker Manager User Guide
12
Time Tracker
Time off balance details
Item
Description
Estimated Allowance
This is the amount of time you are given for the entire year based on your years of
service.
Starting Balance of
Carryover
In some instances you may be able to carry a balance from one year to the next. In
these cases the balance appears in this column.
Taken
This is the amount of time used up to and including today's date.
Scheduled:
This is the amount of time scheduled after today's date.
Pending Approval
These are the requested time off hours that your manager has not yet approved.
Available
This is the remaining time off that has not been taken or scheduled.
Accrued
Your estimated allowance amount accrues at a rate of 1/12 per month. This amount
reflects the amount up to and including the current month.
Current Balance of
Carryover
When a Starting Balance of Carryover is used, this balance reflects the remaining
balance up to and including today's date.
Time Tracker Manager User Guide
13
Time Tracker
Assign a delegate
Step
Action
1.
Click the Delegate Assignment Form link next to the Home link.
2.
On the Delegate Assignment Form are two options for choosing the delegate:
Option 1. If the delegate is a peer, direct report, or manager:
Step
1.
2.
3.
Action
Look up the user by clicking the Grant Delegate to User Magnifying
Glass button.
A list shows the names of your manager, your peers, and your direct
reports. To make Kasie Yilma your delegate, select her name from the list.
Click the Save button.
Option 2. If the delegate is anyone else :
Step
1.
2.
3.
4.
Action
Type the Employee ID of the delegate into the Grant Delegate to User
(Manual) field.
Click OK to acknowledge the message box to remind you to verify the
name.
Verify the name.
Click the Save button.
Time Tracker Manager User Guide
14
Time Tracker
Become another user
Step
1.
Action
To perform this function, you need to have been designated a delegate for a manager. Remember, to
perform these functions, you should be familiar with the role of a delegate in Time Tracker.
Click the Become Another User link next to the Home link.
2.
On the Become Another User page, if a manager has designated you as a delegate, the manager’s
name and position number will be listed in the Users You Are Able to Become drop-down field.
Click the Become button.
3.
When you become a user, the user's Employee ID and name appear at the center top of the page,
and you will be able to perform manager activities on his or her behalf.
To return to yourself, click the Become button again when Yourself appears in the drop-down field.
Time Tracker Manager User Guide
15
Time Tracker
Change a delegate
Step
Action
1.
Click the Delegate Assignment Form link next to the Home link.
2.
On the Delegate Assignment Form page, you can see the Existing User Delegations listed at the
bottom of the page.
Click the Edit link next to the name of the delegate you wish to change.
3.
In the page that opens, you can edit the start or end date by using the Calendar Icon button. To
delete a delegate, change the end date to the current date.
4.
Change the date to today’s date.
5.
The final step is to save the change. Click the Save button.
Time Tracker Manager User Guide
16
Time Tracker
Key terms
The following are descriptions of key terms you may come across while using Time Tracker.
Term
Description
Accrued
Amount of the estimated annual allotment of PTO accrued to date. PTO
accrues each month at a rate of one-twelfth the team member’s annual
allowance. PTO can be used before it is accrued.
Adjustments
A feature used to make a change to a record that has already been
processed (exported to payroll). Adjusted timesheets must be
approved by the manager or delegate before they can be processed.
Once adjusted timesheets are processed, adjustments are included in
the next pay. For adjustments of 10 hours or more, managers may
request an off-cycle pay through Staff Management.
Available
Remaining time off balance (PTO, community service time, or holiday
time) that is available to be scheduled. It is the sum of the estimated
allowance less time scheduled, taken, and pending approval.
Balance Override Form
– Managers
Form used only during initial transition that enables managers to
update PTO balances using information from the Balance Override
Worksheet.
Balances
Used to show balance information for PTO, community service time,
and holiday time, based on a team member’s eligibility.
Become Another User
Feature that allows delegates to assume the role of a manager who has
assigned them as a delegate.
Break Rest Premium
Amount of time that will be paid at the team member’s regular hourly
rate for a missed meal or rest break in compliance with state
regulations (in California only).
Bereavement
Bereavement time code. Time Tracker tracks the amount of time that
has been used for the current year.
Carryover
Paid Time Off that has been carried over from a prior year in
accordance with the PTO carryover provision.
Comments
Comments entered by a team member or manager on a nonexempt
team member’s timesheet. Comments cannot be edited or deleted after
they are saved.
Complete
Like Webtime, Time Tracker includes a Complete button. Team
members must click the Complete button at the end of each work week
for their timesheet to be processed and paid.
Community Service
Time
Community service time code. For eligible team members, the balance
for community service time will decrease as time is scheduled.
Current Timesheet
Timesheet for the current week.
Half Times Premium
Premium rate that can be applied by the manager to pay an additional
amount equal to one half of the nonexempt team member’s hourly rate
for a specified number of hours and minutes on a specific date. This
feature is used in only some areas of Wells Fargo.
JURY
Jury Duty time code. Time Tracker tracks the amount of time that has
been used for the current year.
Time Tracker Manager User Guide
17
Time Tracker
Term
Description
Kincare (KIN)
Code used in California to identify a portion of a team member’s PTO
that is protected under the state’s Kincare regulation. For eligible team
members, the balance for Kincare will decrease as time is scheduled.
Messages
Feature that enables users to view and delete system-generated
messages.
Miscellaneous
Miscellaneous absence code. Time Tracker tracks the amount of time
that has been used for the current year.
More
Used to access additional time entry fields. It is used on workdays that
have more than four time entries.
My Team’s Balances
Used by managers and delegates to view team members’ balance
information.
One Times Premium
Premium rate that can be applied by the manager to pay an additional
amount equal to the nonexempt team member’s hourly rate for a
specified number of hours and minutes on a specific date. This feature
is used in only some areas of Wells Fargo.
Overrides
Indicates information that has been entered onto the timesheet,
including work time entries and time off.
Overtime
Overtime represents the amount of time that will be paid at 1.5 times
the team member’s regular hourly rate.
Pending
Time off that has been requested and is pending manager approval.
Premium
Identifies work time that will be paid above the team member’s regular
hourly rate, excluding overtime.
Paid Time Off
Paid time off code. For eligible team members, the balance for paid
time off will decrease as time is scheduled.
Regular
Appears in the code summary below the timesheet. It represents the
amount of time (in decimals) that will be paid at the team member’s
regular hourly rate.
Save
Used to save entries. Users can save timesheet information as they add
or update it before they complete the timesheet at the end of the
week.
Scheduled
Time off that has been both requested and approved (or automatically
processed).
Shift Premium
Represents time eligible under the Shift Differential policy to be paid at
a premium rate.
Shift Premium
Overtime
Represents time eligible under the Shift Differential policy to be paid at
a premium overtime rate.
Status
Timesheets include a status message that indicates the activities
performed by the team member, manager, and payroll system,
respectively.
Time Off Manager
Auto-Process
Feature that allows managers to either require or not require manager
review of time off requests.
Taken
Time off that has been recorded for dates in the past.
Time Off
Time off is a collective term to describe various types of time off,
including PTO, community service time, holidays, jury duty, and
bereavement.
Timesheet Archive
Section of the tool that enables you to view historical timesheet
information.
Time Tracker Manager User Guide
18
Time Tracker
Term
Description
Uncomplete
Before the timesheet is exported to payroll, team members may click
the Uncomplete button to make corrections to their timesheets. After
making corrections, team members must again click Complete for their
timesheets to be processed.
Warnings
Message indicating that information on the timesheet is outside of the
standard process and may need additional review. Warning messages
do not prevent timesheets from being processed.
Work
Represents the total hours worked, as recorded on the timesheet.
Time Tracker Manager User Guide
19
Time Tracker
Time Tracker messages
The system keeps managers and team members informed of system activities in many ways. The
following sections include in-system messages, most of which are also forwarded to the user’s email
address.
Reminder: A delegate must become the manager before he or she can take action. If the request has
been acted on, the delegate will no longer be able to view it in the manager’s view.
Action Required
Your home page in Time Tracker includes an Action Required section that keeps you informed of activities
requiring your attention. Examples include:
Message
Action Required
Team member (Name) has an adjustment for his
or her timesheet for the week of MM/DD/YYYY
that is pending your approval. Go to the
timesheet to review and approve the adjustment.
Review and approve the adjustment.
Timesheet adjustments cannot be processed
until they are approved by the manager.
Team member (Name) needs to complete a
timesheet for the week of 03/07/2010. If the
team member worked or used time off during this
week, please have them complete their timesheet
immediately.
Remind the team member to complete the
timesheet immediately. Only in situations in
which team members are unable to complete
their own timesheet is a manager or delegate
permitted to complete their timesheet on their
behalf.
Team member (Name) has completed this week’s
timesheet. Please go to the Manager Summary to
review this record.
Review the team member’s timesheet, using
the Timesheet link in the message or by
accessing your Manager Summary.
You have a request for time off from (Name) in
your Inbox. Open the message to approve the
request.
Review and either approve or reject the team
member’s request for time off.
Time Tracker Manager User Guide
20
Time Tracker
System-generated messages
Time Tracker Support may send system-generated emails or may list the name of the team member to whom the
message applies as the sender. Here are some examples:
Subject Line
Your Balance Override form
has been processed
successfully
Meal or rest break violations
Description
This message alerts managers that the Balance Override Form –
Managers (submitted during initial transition to the tool) has been
processed successfully.
The message includes the team member’s name and a link to the
form that was submitted.
This message alerts managers that a team member’s timesheet
includes a meal or rest break violation, where applicable.
Request for time off has
been processed
This message alerts managers and team members that their request
for time off has been automatically processed.
Team members losing
PTO/holiday eligibility
This message indicates that a change in the team member’s status
has been recorded, which changes his or her eligibility for PTO or
holiday time. Such a change may cause a negative PTO balance,
which would need to be paid back, or an accrual greater than time
used, which should be paid to the team member.
A request to cancel previously approved time off has been processed
for the referenced team member.
Time Tracker has processed
a cancelled request for time
off for [Employee ID]
(Name)
Time off auto approval
request processed
[Employee ID] (Name)
Adjusted timesheets have
been completed by
[Employee ID]
Your request to cancel time
off has been processed
A request for time off has been automatically processed for the
referenced team member.
A team member has completed an adjustment to his or her
timesheet. Adjusted timesheets require manager approval before
they can be processed.
This message alerts team members that their request to cancel time
off has been processed.
Your request for time off
has been approved
This message alerts team members that their request for time off
has been approved.
One or more of your
balances have been
changed.
Timesheets have not been
completed
This message alerts team members that a balance override has
been submitted, thereby changing the team member’s balance for
PTO, community service time, or holiday.
This message indicates that timesheets have not been completed
and that immediate action is necessary to ensure that the team
member is paid on time.
Contains information about a time off request that has been
submitted for approval.
Request for time off from
[Employee ID] (Name) on
MM/DD/YYYY
Time Tracker Manager User Guide
21
Time Tracker
Missed Rest Break or Meal Period
Team members in states that have meal period and rest break laws will be required to provide a reason
when a meal period is outside the compliance parameters of their state. The default setting for rest breaks
is that you have taken the appropriate rest break each day. If a rest break is missed, team members
should indicate it on their timesheets and select a reason for the missed rest break.
Code
Reason
MB001
I was not given an opportunity to take my meal period.
MB002
I was given the opportunity to take my meal period, but I chose not to.
MB003
I took a meal period, but the time it was taken was not within guidelines.
MB004
Meal period was not scheduled.
MB005
I did not work more than 6 hours. (CA only)
RB001
I was not given an opportunity to take my rest break.
RB002
I was given an opportunity to take my rest break, but I chose not to.
Timesheet errors and warnings
Time Tracker provides timesheet messages to alert team members and managers to errors or potential
errors.
If the timesheet contains errors, the day that includes the error will be shaded red, with the error
message noted at the top of the timesheet. A timesheet cannot be completed until the error is resolved.
Error message
What you need to do
The combined hours in the
Time Off fields cannot
exceed 12 hours per day.
This error message helps keep you from inadvertently charging PTO
or other time off on a day that you work. You can use PTO or another
time off type to make up for a partial workday, but the combined
total of work time and Paid Time Off should not exceed your regularly
scheduled work hours for that day. To correct this error, select Show
Applied Overrides and either delete or edit the time off entry for that
day.
To correct this error, select Show Applied Overrides and edit the time
off entry. Check to see that you have correctly selected AM or PM for
the time off start and end times.
Every time in entry must have a corresponding time out entry.
Time off cannot exceed 12
hours per day.
Missing time. Both “In” and
“Out” times are required.
Work hours cannot be
entered for a future week.
Enter a missed meal break
reason.
Time off request exceeds
available balance.
Your entries for time in and
time out cannot be the
same.
You cannot complete timesheets with work hours in advance.
Complete the timesheet with actual time worked. You will be able to
complete the timesheet when the dates on the timesheet represent
the current week.
If you receive this message, you must select a reason for the missed
meal break to complete your timesheet. See reasons above.
Time Tracker will not allow you to exceed your annual time off
allowance. To complete the timesheet, you must either reduce the
amount of time for this request (using the Show Applied Overrides
feature) or use the Time Off feature to cancel a future-dated request
and restore your balance to cover this request.
Edit your time out entry so that it is not the same as your time in
entry.
Time Tracker Manager User Guide
22
Time Tracker
Error message
What you need to do
Invalid work entry. You are
an exempt employee on
this date.
If you had a change in status, record work time only on dates when
your status is or was nonexempt.
In addition to helping to alert you to a potential error, Time Tracker provides warning messages when
certain conditions exist. You can see the warning messages by selecting the Warnings link from the top of
your timesheet. A warning message will not prevent the timesheet from being completed.
Condition
Explanation
The selected holiday is not
on Wells Fargo’s common
holiday schedule.
This message alerts you when you select holiday time for a date
that is not on the Wells Fargo common holiday schedule. If your
area uses a different holiday schedule, such as the New York Stock
Exchange (NYSE) schedule, simply click OK to record the holiday.
You will also receive this message when you schedule a floating
holiday. The warning lets your manager know that you are using a
floating holiday.
This message alerts you to possible errors when selecting AM or PM.
Check your work entries to ensure that you have selected AM and
PM correctly and that your work hours for that day represent your
actual time worked.
This message alerts you to possible errors when selecting AM or PM
or excessive overtime. Check your work entries to ensure that you
have selected AM and PM correctly and that your work hours for that
day represent your actual time worked.
This message alerts you that a change has been made to your
timesheet that is being adjusted. Review your timesheet to ensure
that all time is still accurate.
Team member works more
than 12 hours a day.
Team member works more
than 55 hours a week.
A change from HR has been
applied to your timesheet
that may affect your pay.
Click the Complete button
when you are ready to
submit your timesheet for
payroll processing.
Your time off request is for
a day that is a corporate
common holiday.
This message alerts you if you are requesting PTO or another type
of time off for a day on the corporate common holiday schedule. If
you intentionally schedule PTO or another type of time off for that
day, simply click OK.
Time Tracker Manager User Guide
23