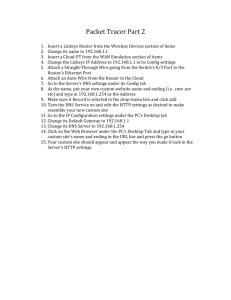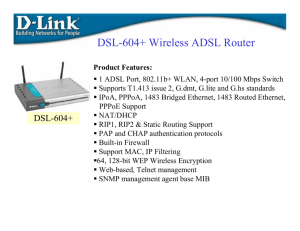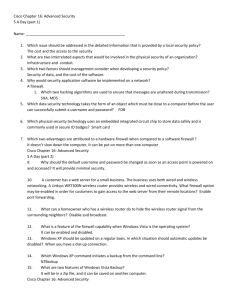Routing-Wireless-4
advertisement

1
---------------------- Integrity Check ---------------------As You Well Know, It Is A Violation Of Academic Integrity
To Fake The Results On Any Of Your Labs.
If you have problems, come get help before the due date.
I will not be available to help after the first reading day.
2
4
Theoretical Transfer Limit Of Wireless G
Do An Internet Search To Find The Theoretical Limit Of
Wireless G. Include A Screen Capture below!
Wireless G Theoretical Limit = _____??____ Mbps
Wireless G Theoretical Limit = _____??____ MBps
5
Theoretical Transfer Limit Of Wireless N
Do An Internet Search To Find The Theoretical Limit Of
Wireless N. Include A Screen Capture below!
Wireless N Theoretical Limit = _____??_____ Mbps
Wireless N Theoretical Limit = _____??_____ MBps
6
Theoretical Transfer Limit Of Fast Ethernet
On Our Systems
Do An Internet Search To Find The Theoretical Limit Of
Ethenet. Include A Screen Capture below!
Ethenet Theoretical Limit = _____??_________ Mbps
Ethenet Theoretical Limit = _____??_________ MBps
7
Connect Wireless Linksys G Router To Two Computers No Internet - Use The D-Link Wireless Access Points.
8
Get A Watch With A Second Hand Ready
Time The Transfer Of Folder Adobe (213,935,437 * 8 bits)
Into The Share Folder On The Remote. Disable Ethernet!
Connect Wireless Linksys G Router To Two
Computers - No Internet - Disable Ethernet
Adobe
Adobe
Wireless G Theoretical Limit = _____??_________ Mbps
Number Of Bits Transferred = 212,935,437 * 8 = _____??_________ bits
Number Of Seconds To Do Transfer = _____??_________ seconds
Our Wireless G Transfer Rate = _____??_________ Mbps
10
Connect Wireless Linksys G Router/Switch To Two
Computers - No Internet - Use Ethernet Cables.
Disable Wireless
11
Get A Watch With A Second Hand Ready
Time The Transfer Of Folder Adobe (213,935,437 * 8 bits)
Into The Share Folder On The Remote. DisableWireless!
Connect Wireless Linksys G Router To Two
Computers - No Internet - Disable Ethernet
Adobe
Adobe
Ethernet Theoretical Limit = _____??_________ Mbps
Number Of Bits Transferred = 212,935,437 * 8 = _____??_________ bits
Number Of Seconds To Do Transfer = _____??_________ seconds
Our Ethernet Transfer Rate = _____??_________ Mbps
13
Extra Credit
Connect Wireless Linksys G Router To Two Computers No Internet - Wireless & Ethernet
Adobe
Adobe
Our Ethernet Transfer Rate = _____??_________ Mbps
Our Wireless G Transfer Rate = _____??_________ Mbps
Number Of Seconds To Do Transfer With Both = _____??_________ seconds
Our Combined Transfer Rate = _____??_________ Mbps
Was It Faster Using Both Wireless & Ethernet? ___________ {Y/N}
14
Connect Wireless D-Link N Router To Two Computers No Internet - Use The D-Link Wireless Access Points.
15
Get A Watch With A Second Hand Ready
Time The Transfer Of Folder Adobe (213,935,437 * 8 bits)
Into The Share Folder On The Remote. Disable Ethernet!
Connect Wireless Linksys G Router To Two
Computers - No Internet - Disable Ethernet
Adobe
Adobe
Wireless G Theoretical Limit = _____??_________ Mbps
Number Of Bits Transferred = 212,935,437 * 8 = _____??_________ bits
Number Of Seconds To Do Transfer = _____??_________ seconds
Our Wireless G Transfer Rate = _____??_________ Mbps
17
Connect Wireless Linksys G Router/Switch To Two
Computers - No Internet - Use Ethernet Cables.
Disable Wireless
18
Get A Watch With A Second Hand Ready
Time The Transfer Of Folder Adobe (213,935,437 * 8 bits)
Into The Share Folder On The Remote. DisableWireless!
Connect Wireless D-Link N Router To Two
Computers - No Internet - Disable Ethernet
Adobe
Adobe
Ethernet Theoretical Limit = _____??_________ Mbps
Number Of Bits Transferred = 212,935,437 * 8 = _____??_________ bits
Number Of Seconds To Do Transfer = _____??_________ seconds
Our Ethernet Transfer Rate = _____??_________ Mbps
20
Extra Credit
Connect Wireless Linksys G Router To Two Computers No Internet - Wireless & Ethernet
Adobe
Adobe
Our Ethernet Transfer Rate = _____??_________ Mbps
Our Wireless G Transfer Rate = _____??_________ Mbps
Number Of Seconds To Do Transfer With Both = _____??_________ seconds
Our Combined Transfer Rate = _____??_________ Mbps
Was It Faster Using Both Wireless & Ethernet? ___________ {Y/N}
21
22
We Installed The Following HTTP Services On Your Computer During Lecture.
Open The Windows Features On Your Computer. Screen Capture The HTTP Stuff
Replace The Screen Capture Below With Yours.
23
In Lecture, We Used Notepad To Create A File, Called Me.html In Directory
C:\InetPub\wwwroot
24
Make Sure Your Internal NIC Is Always Configured Static
CS-1 Static DNS = CS-1.cs.trinity.edu Static IP = 131.194.71.119
Router DNS = CS-8.cs.trinity.edu Router IP = 131.194.71.141
CS-2 Static DNS = CS-2.cs.trinity.edu Static IP = 131.194.71.120
Router DNS = CS-9.cs.trinity.edu Router IP = 131.194.71.142
CS-3 Static DNS = CS-3.cs.trinity.edu Static IP = 131.194.71.121
Router DNS = CS-10.cs.trinity.edu Router IP = 131.194.71.143
CS-4 Static DNS = CS-4.cs.trinity.edu Static IP = 131.194.71.179
Router DNS = CS-11.cs.trinity.edu Router IP = 131.194.71.146
CS-5 Static DNS = CS-5.cs.trinity.edu Static IP = 131.194.71.52
Router DNS = CS-12.cs.trinity.edu Router IP = 131.194.71.147
CS-6 Static DNS = CS-6.cs.trinity.edu Static IP = 131.194.71.167
Router DNS = CS-13.cs.trinity.edu Router IP = 131.194.71.148
CS-7 Static DNS = CS-7.cs.trinity.edu Static IP = 131.194.71.140
Router DNS = CS-14.cs.trinity.edu Router IP = 131.194.71.149
25
We Are Going To Ask You To Edit File Me.html With A Web Editor
You May Do That Any Way You Like
I Have Placed FrontPage In Directory E:\Software
You Are Welcome To Install It On Your System If You Like
It Is Already Installed On Some Of Your Systems.
26
Open Me.html
Add your DNS Entries, Router Entries, and Name
In The Following Format. Select Colors You Like!
You May Do This With HTML Code, With A Web Editor On Your System, With A Web Editor On Another System
27
In Class, We Configured IIS To Permit Directory Browsing
localhost can be used in the browser to connect to the HTTP
services on the local system.
Replace The Screen Capture Below With Which Verifies Directory Browsing Your System
28
Go To Any Other Computer. Show The IP Of This Computer In A Command
Window. Go To Your System With A Web By Entering CS-?.CS.Trinity.edu
Replace The Screen Capture Below With One Of Your Own.
This Will Confirm That Either Your Firewall Is Down Or Permits HTTP Traffic
Copy The Screen
Capture To Your Share
Folder.
Stay On The Remote
Computer - We are
going to try a couple
more things.
29
Go To Any Other Computer. Show The IP Of This Computer In A Command
Window. Go To Your System With A Web By Entering 131.194.131.xxx
Replace The Screen Capture Below With One Of Your Own.
We Can Access Link To The HTTP Services Of A Computer By IP Address
This Can Be Done To Test A System With No DSN Entry
Copy The Screen
Capture To Your Share
Folder.
Stay On The Remote
Computer - We are
going to try a couple
more things.
30
Go To Any Other Computer. Go To Your System With A Web By Entering
CS-?.CS.Trinity.edu:80\Me.html
The IIS Web Browser Is Configured, by default, to use Port 80
Most Web Browsers Hide Port 80
Just Try It
Nothing To
Capture Or Replace!
31
32
In Lecture We Installed & Configured FTP Services
Tutorial Below If You Missed Lecture
http://carme.cs.trinity.edu/thicks/Windows-7/Install-FTP/Install-FTP.html
33
34
35
Turn Off Your Firewall
36
On Your FTP Server. Show The IP Of This Computer In A Command
Window. Empty the default FTP Directory Is c:\inetpub\ftproot
Replace The Screen Capture Below With One Of Your Own!
37
Go To Your System. In Lecture We Showed You How To Authorize
thicks, admin, administrator, any you to FTP To Your System.
IIS GUI
Replace The Screen Capture Below With One Of Your Own!
38
Go To Your System. In Lecture We Showed You Where You Can
Configure The FTP Services To Use A Port Other Than The Default 21
IIS GUI
Replace The Screen Capture Below With One Of Your Own!
39
Go To A Remote Computer. Ping Your System To Confirm That
The Remote System Has Internet Access With DNS Properly Configured.
No Screen Capture Necessary!
Copy The Screen
Capture To Your
Share Folder.
Stay On The Remote
Computer - We are
going to try a couple
more things.
40
On The Remote System Use Notepad To Create Three Text Files. Name The
Files Tom1.txt, Tom2.txt, and Tom3.txt (Use Your Name). Put Similar Data
In The Three Files. Store The files in either C:\Share or C:\Temp. Open Files.
Replace The Screen Capture Below With One From Your Remote System
Copy The Screen
Capture To Your
Share Folder.
Stay On The Remote
Computer - We are
going to try a couple
more things.
41
The Remote System Use The Windows FTP Server Use Your Login To
Connect To Your FTP Server Use CS-?.CS.Trinity.edu
Replace The Screen Capture Below With Yours!
Copy The Screen
Capture To Your
Share Folder.
Stay On The Remote
Computer - We are
going to try a couple
more things.
42
The Remote System In Lecture, We Showed You How To Select The
Directory On The Local Machine. We Showed You How To Display The
Windows FTP Commands.
Do This Replace The Screen Capture Below With Yours! Hide Nothing!
Copy The Screen
Capture To Your
Share Folder.
Stay On The Remote
Computer - We are
going to try a couple
more things.
43
The Remote System In Lecture, We Showed You How To Select The
Directory On The Local Machine. We Showed You How To Upload/Transfer
Files From Local Directory To Your FTP Server (Upload 1 File). We Showed
You How To Display The The Files In The Server Directory.
Do This Replace The Screen Capture Below With Yours! Hide Nothing!
Copy The Screen
Capture To Your
Share Folder.
Stay On The Remote
Computer - We are
going to try a couple
more things.
44
On Your Server Do A Screen Capture On Your FTP Server Which
Displays C:\inetpub\ftproot & The Transferred File. Note That The File
Was Transferred Properly.
Replace The Screen Capture Below With One Of Yours!
45
On Your Server Rename The File to NewTom.txt
Modify It Similarly To That Below. Save The File.
Replace The Screen Capture Below With One Of Yours!
46
The Remote System List the Files On the Remote System. In Lecture, We
Showed You How To Upload Several Files From The Remote System To The
FTP Server With A Single Command..
Do This Replace The Screen Capture Below With Yours! Hide Nothing!
Copy The Screen
Capture To Your
Share Folder.
Stay On The Remote
Computer - We are
going to try a couple
more things.
47
The Remote System List the Files On the Remote System To
Confirm That All The Files Have Been Copied.
Do This Replace The Screen Capture Below With Yours! Hide Nothing!
Copy The Screen
Capture To Your
Share Folder.
Stay On The Remote
Computer - We are
going to try a couple
more things.
48
The Remote System In Lecture, We Showed Download Files From The
Server To The Remote System. Download NewTom.txt. We Also Showed How
To Exit From The FTP Program.
Do This Replace The Screen Capture Below With Yours! Hide Nothing!
Copy The Screen
Capture To Your
Share Folder.
49
Go To Your System. In Lecture We Showed You Where You Can
Configure The FTP Services To Use A Port Other Than The Default 21
IIS GUI
Replace The Screen Capture Below With One Of Your Own!
50
Extra Credit
Go To Your System. Extend The Time Out For Your FTP Server to at least 10
Minutes. Do A Screen Capture Of The Entire Window.
IIS GUI
Replace The Screen Capture Below With One Of Your Own!
51
Extra Credit
Go To Your System. Add Your Own Banner & Welcome Message. Capture The
Entire Window! IIS GUI
Replace The 2 Screen Captures Below With One Of Your Own!
52
53
Insert The D-Link DWA-130 USB Wireless N Access Point
54
Configure Your D-Link N
Access Point To The Proper Static IP
CS-1 to CS-4
CS-1 Static DNS = CS-1.cs.trinity.edu Static IP = 131.194.71.119
Router DNS = CS-8.cs.trinity.edu Router IP = 131.194.71.141
Router Gateway = 192.168.1.1 D-Link Wireless N IP = 192.168.1.20
CS-2 Static DNS = CS-2.cs.trinity.edu Static IP = 131.194.71.120
Router DNS = CS-9.cs.trinity.edu Router IP = 131.194.71.142
Router Gateway = 192.168.1.1 D-Link Wireless N IP = 192.168.1.21
CS-3 Static DNS = CS-3.cs.trinity.edu Static IP = 131.194.71.121
Router DNS = CS-10.cs.trinity.edu Router IP = 131.194.71.143
Router Gateway = 192.168.1.1 D-Link Wireless N IP = 192.168.1.22
CS-4 Static DNS = CS-4.cs.trinity.edu Static IP = 131.194.71.179
Router DNS = CS-11.cs.trinity.edu Router IP = 131.194.71.146
Router Gateway = 192.168.1.1 D-Link Wireless N IP = 192.168.1.23
55
Configure Your D-Link N
Access Point To The Proper Static IP
CS-5 to CS-7
CS-5 Static DNS = CS-5.cs.trinity.edu Static IP = 131.194.71.52
Router DNS = CS-12.cs.trinity.edu Router IP = 131.194.71.147
Router Gateway = 192.168.1.1 D-Link Wireless N IP = 192.168.1.24
CS-6 Static DNS = CS-6.cs.trinity.edu Static IP = 131.194.71.167
Router DNS = CS-13.cs.trinity.edu Router IP = 131.194.71.148
Router Gateway = 192.168.1.1 D-Link Wireless N IP = 192.168.1.25
CS-7 Static DNS = CS-7.cs.trinity.edu Static IP = 131.194.71.140
Router DNS = CS-14.cs.trinity.edu Router IP = 131.194.71.149
Router Gateway = 192.168.1.1 D-Link Wireless N IP = 192.168.1.25
56
Replace The Screen Capture Below With That Of Your
Wireless Adapter TCP/IPv4 Configuration.
57
Double-Check Configure Linksys Router
Should Already Be Done!
58
Configure Your Router To The Proper Static IP
It Should Already Be Configured From Wireless Router Lab III
CS-1 Static DNS = CS-1.cs.trinity.edu Static IP = 131.194.71.119
Router DNS = CS-8.cs.trinity.edu Router IP = 131.194.71.141
CS-2 Static DNS = CS-2.cs.trinity.edu Static IP = 131.194.71.120
Router DNS = CS-9.cs.trinity.edu Router IP = 131.194.71.142
CS-3 Static DNS = CS-3.cs.trinity.edu Static IP = 131.194.71.121
Router DNS = CS-10.cs.trinity.edu Router IP = 131.194.71.143
CS-4 Static DNS = CS-4.cs.trinity.edu Static IP = 131.194.71.179
Router DNS = CS-11.cs.trinity.edu Router IP = 131.194.71.146
CS-5 Static DNS = CS-5.cs.trinity.edu Static IP = 131.194.71.52
Router DNS = CS-12.cs.trinity.edu Router IP = 131.194.71.147
CS-6 Static DNS = CS-6.cs.trinity.edu Static IP = 131.194.71.167
Router DNS = CS-13.cs.trinity.edu Router IP = 131.194.71.148
CS-7 Static DNS = CS-7.cs.trinity.edu Static IP = 131.194.71.140
Router DNS = CS-14.cs.trinity.edu Router IP = 131.194.71.149
59
Replace The Screen Capture Below With That Of Your
Linksys Router Configuration.
60
Replace The Screen Capture Below With That Of Your
Linksys Router Configuration.
61
Make The Password The Same As Your Ananke Password!
62
Change Your SSID
Make Your SSID = Your Computer Name + “- “ + Your Last Name”
CPU CS-1 – “CS-1-Tupper”
63
Redirect All HTTP, FTP, and Remote Desktop Traffic
From Your Router To Your Windows 7 Workstation.
Replace The Screen Capture Below With Yours!
Replace The Screen Capture Below With Yours
Configure Your Network Connection View To Have : (list in this order)
NAME
DEVICE NAME
STATUS
HOST
NETWORK CATEGORY
CONNECTIVITY
TYPE
65
Replace The Screen Capture Below With Your Router Table
66
67
Go To A Remote System TEST HTTP Traffic Redirection Through Firewall
Replace The Screen Capture Below With Yours.
Copy The Screen
Capture To Your Share
Folder.
Stay On The Remote
Computer - We are
going to try a couple
more things.
68
69
The Remote System Use The Windows FTP Server Use Your Login To
Connect To Your FTP Server Through The Router
Use CS-?.CS.Trinity.edu
Replace The Screen Capture Below With Yours!
Copy The Screen
Capture To Your
Share Folder.
Stay On The Remote
Computer - We are
going to try a couple
more things.
70
71
The Remote System Use Remote Desktop Connect To Your Windows
Server Through The Router
Use CS-?.CS.Trinity.edu
Replace The Screen Capture Below With Yours!
We Should Be Able To Remote Desktop To CS-3.CS.Trinity.edu LAN Connection
We Should Be Able To Remote Desktop To CS-10.CS.Trinity.edu Wireless Connection
Try Both!
Copy The Screen
Capture To Your
Share Folder.
72
73
Use Visual Studio To Create A File, Called DataTransfer.Txt
The File Is To Contain Approximately 75 MB Of Letters A-Z In The
Following Format:
74
Use Visual Studio To Create A File, Called DataTransfer.Txt
The File Is To Contain Approximately 75 MB Of Letters A-Z In The
Following Format:
This Is Close
Enough!
75
Select Remote Computer! Fill In The
Numbers Below:
Ethernet Transfer
DataTransfer.txt
Host - Your Windows 7
System = CS-?
IP = 131.194.71.?
Remote Windows 7
System = CS-?
IP = 131.194.71.?
76
Put a Copy Of DataTransfer.txt In The Share Folder On The Remote
System. Start The WireShark.
Copy DataTransfer From The Remote Share Folder To Your Desktop
Capture Using The Ethernet Card
77
Stop The Ethernet Card Capture. Sort By Source. Show
Some Of The DataTransfer.txt File
Replace The Capture Below With Yours.
78
Put a Copy Of DataTransfer.txt In The Share Folder On The Remote
System. Start The WireShark.
Copy DataTransfer From The Remote Share Folder To Your Desktop
Capture Using The Wireless Card.
79
Stop The Wireless Capture. Sort By Source. Show Some
Of The DataTransfer.txt File
Include A Screen Capture
80
Enable The Ethernet Card. Start A Capture.
Start A Browser. Navigate To Carme.cs.trinity.edu
Show The HTTP Traffic To Carme.
Replace The Screen Capture Below With Yours.
81
Extra Credit
Transfer DataTransfer.txt From One Computer To Another
Wirelessly. Use A Third Computer To Capture Packets In
Promiscuous Mode.
Include A Screen Capture
82
83
Make The Password The Same As Your Ananke Password!
Enter Your Ananke Password Below!
Do Not Let Others See It
84