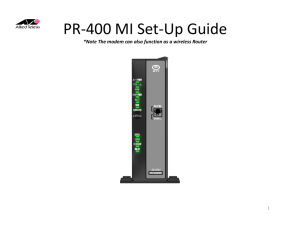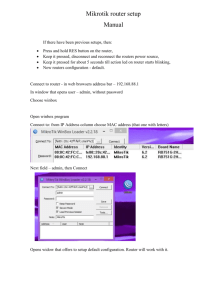Securing Your Wireless Network
advertisement

Securing Your Wireless Network You should always secure your wireless network connection. If your network is already secure you just need to set your wireless to use WPA or WPA2 instead of WEP encryption. As for those of you who are not really sure if your wireless is secured, read on for a quick how to guide To access the network settings: Control Panel\Network and Internet\Network and Sharing Center Click on Manage Wireless Networks Select the network you want to change (see below) and right click on it Click on Properties This will bring up the Network Properties dialog box. Click on the Security tab (see below) Change the security type to either WPA-Enterprise or WPA-Personal (Please note simply changing the encryption type from properties won’t work. You will need to access your router and change security settings for the wireless access. So just read on.) 1 How to secure your home wireless network router. Having an open wireless network can be a security risk as it may allow anyone who is close enough to your router (e.g. a neighbor or someone war driving) access to your network. To make your home wireless network more secure consider the below suggestions. Tip: All of the below steps will require access to the router setup, and I also recommend configuring wireless security over a computer with a wired connection to the router if possible. Close the network If you have never been prompted for a key, password, or passphrase when connecting to your wireless network it is an open network, meaning anyone close enough to your router could connect to it and browse your network. To enable security, open your router setup screen and look for a Wireless Security section. In the picture above, is an example of a Linksys router setup in the Wireless and Wireless Security section. Select the wireless security method of either WPA or WPA2 (I suggest WPA as mentioned later) and enter the passphrase to generate the keys. After enabling security on the router, any wireless device that wants to connect will need to have a key in order to connect to your network. Change default password Make sure the router password is not still set to the default password. If the password can be guessed this could give someone access to the router setup, which could allow them to change your router settings, including viewing any security keys. Use WPA2, not WEP Many routers today will offer two different security schemes: WEP , WPA. or WPA2. I recommend WPA2 (or WPA) security, since it is more secure than WEP. However, for compatibility with some older 2 devices such as gaming consoles, TiVo, and other network devices may only be able to use WEP, and WEP is better than no security. Change the default SSID name The SSID (service set identifier) is the name that identifies your wireless router on the local network. By default manufacturers set a default SSID for their routers at the factory, generally using the same name for each. Linksys routers for example, all typically start with an SSID of "linksys.". This is a security risk since it identifies the brand of the router and would let any attacker immediately know what exploits to use. Tip: When naming the router do not use your family or any other identifiable information. For example, if the SSID contains your family’s last name it can identified by any neighbor. How to Find Your SSID Number The default SSID is printed on the wireless router. The service set identifier is the name of your wireless network , allowing you to differentiate it from other networks in the area. The easiest way to find your SSID is to look on your wireless router. The default SSID -- the one it came configured with from the factory -- is always located on the bottom or rear of the router. If the SSID has been changed from the default or if you don't have physical access to the wireless router, you can find the SSID from a Windows 7 computer with Wi-Fi support. Instructions 1. Click the Network icon -- it looks like a row of vertical bars -- in the taskbar's Notifications area. 2. Find the network you are connected to at the top of the list. 3. Hover your mouse pointer over it to see information about the network settings, including the SSID. 3 Enable the router firewall Many routers will also have their own firewall that can be enabled. If available, I also suggest enabling this feature as it will help add an extra layer of security for your network. Disable SSID broadcast To help make finding your wireless network easier wireless routers broadcast your SSID, which means anyone looking for a wireless router could see your SSID. To help make it more difficult for someone to find your network when browsing for a wireless network you can disable the SSID broadcast feature. However, when disabling the SSID broadcast it will require that you manually enter your unique SSID when wanting to connect any new device to your network. Accessing the home network router setup or console. The steps below explain how to access your router setup or console and adjust the settings and information. Because the variety of routers available today, not all of the below steps may apply to you. Determine router address Before being able to access the router you must determine what its IP address is. This can be done by following the steps listed below. Microsoft Windows users 1. Get into the command prompt by clicking Start, Run and typing cmd and pressing enter. 2. At the command prompt type: ipconfig and press enter. After doing this you should get information similar to the below example. Ethernet adapter Local Area Connection: Connection-specific DNS Suffix . : computerhope.com. IP Address. . . . . . . . . . . . : 192.168.1.103 Subnet Mask . . . . . . . . . . . : 255.255.255.0 Default Gateway . . . . . . . . . : 192.168.1.1 3. If you have multiple network adapters make sure you're looking at the Ethernet adapter. The Default Gateway address is the IP address of your router connected to your computer. In the above example the IP address we want to remember is 192.168.1.1. 4 Linux users Linux users can follow the same steps listed above for Windows users. However, instead of using the ipconfig command in the console you'd want to be using the ifconfig command. Accessing the router Once you have determined the IP address of the router you wish to access, open an Internet browser window and in the address bar type the IP address. So, if you're IP address was 192.168.2.1 you'd enter "192.168.2.1" in the address bar. If accessible, you should be prompted for a username and password. Enter this information. If you do not know this information it's likely the default username and password is being used (this should be changed), the default information for your router can be found in the router documentation. Often it's either "admin" or "administrator" as both username and password or one or the other as the username and no password. After entering the proper username and password you should have full access to the router and be able to manage the router and its settings. Unable to access If you're unable to access the router using the above steps, try pinging the router IP address by typing: ping 192.168.1.1 (enter your router IP address if different) at the command prompt or in the console. If you do not get a response back, check your network connections. If you get a ping response back but cannot access the router through the above steps, it's possible that your router settings are accessed differently. ______________________________________________________________ Forgot router username and password and how to reset router If you’ve forgotten the username or password for the router and cannot access it using the above method I suggest that the router be hard reset and then setup with a new username and password. Default username and password Before doing a hard reset on the router you may want to try the default username and password. While this is not the same for all routers, this may allow you access to your router. Username: Admin or Administrator Password: <Blank>, try just pressing enter or try "admin" as the password as well. 5 If this does not work and you believe the router is using the default username and passwords try viewing the default settings at routerpasswords.com. Resetting your router If the default username and password doesn't work it's likely you or someone who setup your router has enabled a password that has been forgotten. Most routers will have a small pinhole button on the back or bottom of the router (like that shown in the picture to the left), pressing this button in and holding on this button for 10-15 seconds will hard reset the router. After this has been done, setup the router again and enter a username and password that you can write down. 6