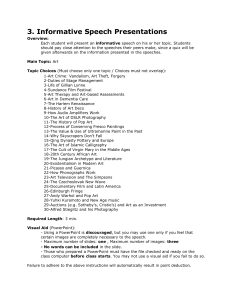PowerPoint Project 4

M i c r o s o f t
Office
2003
Advanced Concepts and
Techniques
PowerPoint Project 4
Modifying Visual Elements and Presentation Formats
Objectives
• Create a presentation using the
AutoContent Wizard
• Create and scale a WordArt element and add it to a slide
• Add sound effects and hyperlinks to slides
• Insert a chart, an Excel chart, and a Word table
PowerPoint Project 4: Modifying Visual Elements and Presentation Formats 2
Objectives
• Revise and customize individual slides
• Use the Thesaurus
• Modify a presentation template by changing the color scheme
• Add information to the slide master Footer
Area
PowerPoint Project 4: Modifying Visual Elements and Presentation Formats 3
Objectives
• Add an action button and action setting
• Apply transition effects to a presentation
• Rehearse presentation timings and run a slide show with hyperlinks
• Print speaker notes and save slide presentations as Rich Text Format outlines
PowerPoint Project 4: Modifying Visual Elements and Presentation Formats 4
Using the AutoContent Wizard
• Click the Create a new presentation link in the Open area of the Getting Started task pane
• Click From AutoContent wizard
• If necessary, hide the Office Assistant
• Click the Next button
• When the Presentation type panel is displayed, click the Sales / Marketing button
PowerPoint Project 4: Modifying Visual Elements and Presentation Formats 5
Using the AutoContent Wizard
• Click the Marketing Plan presentation type
• Click the Next button
• Click the Next button
• When the Presentation options panel is displayed, click the Footer text box and then type as the footer text
• Click the Next button, then click the Finish button
PowerPoint Project 4: Modifying Visual Elements and Presentation Formats 6
Using the AutoContent Wizard
PowerPoint Project 4: Modifying Visual Elements and Presentation Formats 7
Selecting a WordArt Style
• Click the Insert
WordArt button on the
Drawing toolbar
• When the WordArt
Gallery dialog box is displayed, click the
WordArt style in row
5, column 4
• Click the OK button
PowerPoint Project 4: Modifying Visual Elements and Presentation Formats 8
Entering the WordArt Text
• If necessary, select the text in the Edit WordArt
Text dialog box
• Type Cash for
College in the Text text box
• Click the OK button
• Display the WordArt toolbar by right-clicking a toolbar and then clicking
WordArt
PowerPoint Project 4: Modifying Visual Elements and Presentation Formats 9
WordArt Toolbar Button Functions
PowerPoint Project 4: Modifying Visual Elements and Presentation Formats 10
Changing the WordArt
Height and Width
• Click the Format WordArt button on the
WordArt toolbar
• Click the Size tab in the Format WordArt dialog box
• Click Lock aspect ratio
• Triple-click the Height text box in the Size and rotate area
• Type 2.5
in the Height text box and click the OK button
PowerPoint Project 4: Modifying Visual Elements and Presentation Formats 11
Changing the WordArt
Height and Width
PowerPoint Project 4: Modifying Visual Elements and Presentation Formats 12
Adding a Sound Effect
• Click Insert on the menu bar and then point to Movies and Sounds
• Point to Sound from File on the Movies and Sounds submenu
• Click Sound from File
• Locate and select the Marketing Music file in the Insert Sound dialog box, and select it
• Click the OK button
PowerPoint Project 4: Modifying Visual Elements and Presentation Formats 13
Adding a Sound Effect
• When the Microsoft
Office PowerPoint dialog box is displayed, click the
Automatically button
• Drag the speaker icon off the slide to the lower-right corner of the screen
PowerPoint Project 4: Modifying Visual Elements and Presentation Formats 14
Inserting a Chart and Replacing
Sample Data
• Select a slide layout with a content placeholder, and click the Insert Chart button in the content placeholder
• Right-click the letter D at the top of column D in the datasheet and then point to Clear Contents on the shortcut menu
• Click Clear Contents
• Click cell A1, which is the intersection of column
A and row 1
• Type 1234 in cell A1 and then press the RIGHT
ARROW key
PowerPoint Project 4: Modifying Visual Elements and Presentation Formats 15
Inserting a Chart and Replacing
Sample Data
• Enter the remaining figures and data labels
• Click the Close button on the datasheet
• Click the slide anywhere except the chart window
• Drag the middle sizing handle on the bottom edge of the chart window down until it is above the bulleted paragraph in the text placeholder
PowerPoint Project 4: Modifying Visual Elements and Presentation Formats 16
Inserting a Chart and Replacing
Sample Data
PowerPoint Project 4: Modifying Visual Elements and Presentation Formats 17
Inserting an Excel Chart
• Click Insert on the menu bar and then point to Object
• Click Object
• When the Insert Object dialog box is displayed, click Create from file
• Click the Browse button
• Select the College Expenses file on your floppy disk from the Browse dialog box
PowerPoint Project 4: Modifying Visual Elements and Presentation Formats 18
Inserting an Excel Chart
• Click the OK button
• When the Insert
Object dialog box is redisplayed, click the
OK button
PowerPoint Project 4: Modifying Visual Elements and Presentation Formats 19
Inserting a Word Table
• Click Insert on the menu bar and then click
Object
• When the Insert Object dialog box is displayed, click Create from file. Click the Browse button
• Select the Average Income file located on your floppy disk when the Browse dialog box is displayed
• When the Insert Object dialog box is displayed, click the OK button
PowerPoint Project 4: Modifying Visual Elements and Presentation Formats 20
Inserting a Word Table
PowerPoint Project 4: Modifying Visual Elements and Presentation Formats 21
Hiding a Slide
• Click the Slide Sorter
View button at the lower left of the
PowerPoint window
• Right-click the slide you wish to hide and then click Hide Slide on the shortcut menu
PowerPoint Project 4: Modifying Visual Elements and Presentation Formats 22
Finding a Word and Using the Thesaurus
• Click the Normal View button at the lower left of the PowerPoint window
• Click Edit on the menu bar and then click
Find
• When the Find dialog box is displayed, type Costs in the Find what box
• Click the Find Next button
• Click the Close button in the Find dialog box
PowerPoint Project 4: Modifying Visual Elements and Presentation Formats 23
Finding a Word and Using the Thesaurus
• Click Tools on the menu bar and then click
Thesaurus
• When the Research task pane is displayed, point to the word, expenses, in the Thesaurus list and then click the arrow to the right of that word
• Point to Insert
• Click Insert
• Click the Close button in the Research task pane
PowerPoint Project 4: Modifying Visual Elements and Presentation Formats 24
Finding a Word and Using the Thesaurus
PowerPoint Project 4: Modifying Visual Elements and Presentation Formats 25
Changing the Presentation
Template Color Scheme
• Click the Slide Design button on the
Formatting toolbar
• Point to Color Schemes in the Slide
Design task pane
• Click Color Schemes
• Click the top-right color scheme template
• Click the Close button in the Slide Design task pane title bar
PowerPoint Project 4: Modifying Visual Elements and Presentation Formats 26
Changing the Presentation
Template Color Scheme
PowerPoint Project 4: Modifying Visual Elements and Presentation Formats 27
Modifying the Footer on the Slide Master
• Click View on the menu bar, point to Master, and then click Slide Master on the Master submenu
• If necessary, click the Marketing Plan Slide master thumbnail on the left slide of the screen
• Click the word, <footer>, in the Footer Area on the slide master
• Type Eastwood Financial Aid Office in the footer text box
PowerPoint Project 4: Modifying Visual Elements and Presentation Formats 28
Modifying the Footer on the Slide Master
PowerPoint Project 4: Modifying Visual Elements and Presentation Formats 29
Adding an Action Button and an Action Setting
• Click Slide Show on the menu bar, point to
Action Buttons, and then point to Action Button:
End on the Action Buttons submenu
• Click Action Button: End
• Click the bottom-right corner of the slide master
• If necessary, when the Action Settings dialog box is displayed, click the Mouse Click tab
• Click Play sound
PowerPoint Project 4: Modifying Visual Elements and Presentation Formats 30
Adding an Action Button and an Action Setting
• Click the Play sound box arrow, click the down scroll arrow, and then click Cash
Register
• Click the OK button
PowerPoint Project 4: Modifying Visual Elements and Presentation Formats 31
Adding a Slide Transition Effect to a Slide Show
• On the Slides tab, select the slides you wish to add transitions to
• Right-click the first slide in your selection and click Slide Transition on the shortcut menu
• When the Slide Transition task pane is displayed, click the down scroll arrow in the Apply to selected slides list until Shape
Diamond is displayed
PowerPoint Project 4: Modifying Visual Elements and Presentation Formats 32
Adding a Slide Transition Effect to a Slide Show
• Click Shape Diamond
• Click the Modify Transition Speed box arrow and then click Slow
• Click the Close button in the Slide
Transition task pane
PowerPoint Project 4: Modifying Visual Elements and Presentation Formats 33
Adding a Slide Transition Effect to a Slide Show
PowerPoint Project 4: Modifying Visual Elements and Presentation Formats 34
Rehearsing Timings
• Click Slide Show on the menu bar and then click Rehearse Timings
• Point to the Next button on the Rehearsal toolbar
• When the Elapsed Time box displays 0:40, click the Next button
• Repeat the previous step for the remaining slides, setting an acceptable time to spend for each slide
PowerPoint Project 4: Modifying Visual Elements and Presentation Formats 35
Rehearsing Timings
• When the black slide displays, point to the
Yes button in the
Microsoft PowerPoint dialog box
• Click the Yes button
PowerPoint Project 4: Modifying Visual Elements and Presentation Formats 36
Printing Speaker Notes
• Click File on the menu bar and then click
• When the Print dialog box is displayed, click the Print what box arrow and then click Notes Pages
• Click the OK button
PowerPoint Project 4: Modifying Visual Elements and Presentation Formats 37
Printing Speaker Notes
PowerPoint Project 4: Modifying Visual Elements and Presentation Formats 38
Saving the Presentation in Rich Text Format
• Click File on the menu bar and then click
Save As
• When the Save As dialog box is displayed, click the Save as type box arrow scroll down, and then click Outline/RTF
• Click the Save button
PowerPoint Project 4: Modifying Visual Elements and Presentation Formats 39
Saving the Presentation in Rich Text Format
PowerPoint Project 4: Modifying Visual Elements and Presentation Formats 40
Slide Show Navigation
Shortcut Keys
PowerPoint Project 4: Modifying Visual Elements and Presentation Formats 41
Slide Show Toolbar Buttons
PowerPoint Project 4: Modifying Visual Elements and Presentation Formats 42
Summary
• Create a presentation using the
AutoContent Wizard
• Create and scale a WordArt element and add it to a slide
• Add sound effects and hyperlinks to slides
• Insert a chart, an Excel chart, and a Word table
PowerPoint Project 4: Modifying Visual Elements and Presentation Formats 43
Summary
• Revise and customize individual slides
• Use the Thesaurus
• Modify a presentation template by changing the color scheme
• Add information to the slide master Footer
Area
PowerPoint Project 4: Modifying Visual Elements and Presentation Formats 44
Summary
• Add an action button and action setting
• Apply transition effects to a presentation
• Rehearse presentation timings and run a slide show with hyperlinks
• Print speaker notes and save slide presentations as Rich Text Format outlines
PowerPoint Project 4: Modifying Visual Elements and Presentation Formats 45
M i c r o s o f t
Office
2003
Advanced Concepts and
Techniques