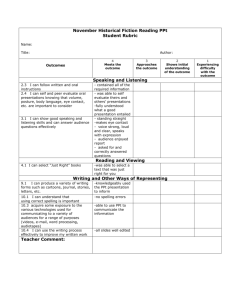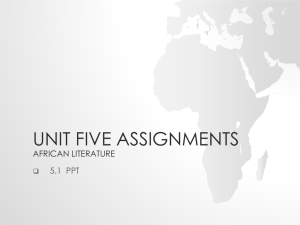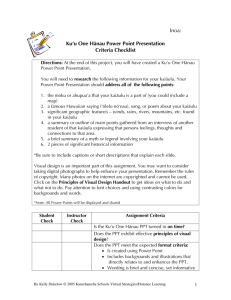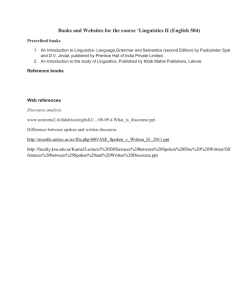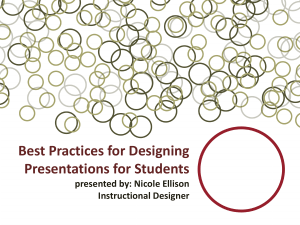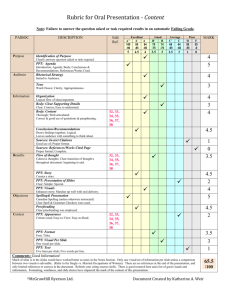PowerPoint2013_T01_KeyTerms
advertisement

New Perspectives PowerPoint 2013 Tutorial 1: Creating a Presentation Key Terms aspect ratioThe ratio of an object’s height to its width. (PPT 45) AutoCorrect A PowerPoint feature that automatically corrects many commonly mistyped and misspelled words after you press the spacebar or the Enter key. (PPT 10) AutoFit A feature that automatically adjusts the size of the font and line spacing in a text box to fit the content. (PPT 15) Backstage view The view that appears when you click the File tab on the ribbon, and contains the commands that allow you to manage your presentation files and PowerPoint options. (PPT 5) bulleted list A list of items with some type of bullet symbol in front of each item or paragraph. (PPT 14) Clipboard A temporary storage area available to all Windows programs on which text or objects are stored when you cut or copy them. (PPT 22) content placeholder A placeholder designed to hold several types of slide content including text, a table, a chart, SmartArt, a picture, or a video. (PPT 12) contextual tab A ribbon tab that appears only in context—that is, when a particular type of object is selected or active—and contains commands for working with that object. (PPT 7) copy To leave the original selected text or object on the slide and place a copy of it on the Clipboard. (PPT 22) crop To remove the parts of a photo you don't want to include. (PPT 40) cut To remove the selected text or objects from one location so that you can place it somewhere else. (PPT 22) diagram A drawing that visually depicts information or ideas and shows how they are connected. (PPT 24) first-level item A main item in a list. (PPT 14) font A set of characters with the same design. (PPT 7) group A collection of related buttons for related commands organized on a ribbon tab. (PPT 2) insertion point An object on the screen that indicates where text will appear when you start typing, usually appears as a blinking line. (PPT 7) layout The arrangement of placeholders on the slide; in SmartArt, the arrangement of the shapes in the diagram. (PPT 11, PPT 24) NP on PPT 2013Tutorial 1 Key Terms Page 1 of 4 Live Preview A feature which previews the change on the slide so you can instantly see what the text will look like if you apply that format. (PPT 19) Microsoft PowerPoint 2013 A presentation graphics program that you can use to create and display visual and audio aids on slides to help clarify the points you want to make in your presentation or to create a presentation that people view on their own without you being present. (PPT 5) Mini toolbar A toolbar that appears when you first select text, and contains commonly used buttons for formatting text. (PPT 19) More button A button that appears on all galleries that contain additional items or commands that don’t fit in the group on the ribbon. (PPT 36) navigation bar The bar on the left side of Backstage view that contains commands for working with the file and program options. (PPT 9) Normal view A view in PowerPoint that displays slides one at a time in the Slide pane, allowing you to see how the text and graphics look on each slide, and displays thumbnails of all the slides in the presentation in the Slides tab on the left. (PPT 6) notes Information you add about slide content to help you remember to bring up specific points during the presentation; also called speaker notes. (PPT 49) Notes Page view A view in which the image of the slide appears at the top of the page, and the notes for that slide appear underneath the slide image. (PPT 49) Notes pane A pane you can display below the Slide pane in Normal view in which in image of the slide appears in the top half of the presentation window and the notes for that slide appear in the bottom half. (PPT 49) numbered list A list similar to a bulleted list except that numbers appear in front of each item instead of bullet symbols. (PPT 16) Office Clipboard A special a Clipboard available only to Microsoft Office applications. Once you activate the Office Clipboard, you can store up to 24 items on it and then select the item or items you want to paste. (PPT 24) paste To insert copied or cut text or objects stored on the Clipboard anywhere in the presentation or in any file in any Windows program. (PPT 22) placeholder A region of a slide reserved for inserting text or graphics. (PPT 7) points A unit of measurement for indicating the size of text. (PPT 14) presentation A talk (lecture) or prepared file in which the person speaking or the person who prepared the file—the presenter—wants to communicate with an audience to explain new concepts or ideas, sell a product or service, entertain, train the audience in a new skill or technique, or any of a wide variety of other topics. (PPT 4) NP on PPT 2013Tutorial 1 Key Terms Page 2 of 4 presentation mediaVisual and audio aids that can be used to support key points and engage the audience’s attention. (PPT 4) Presenter view A view in PowerPoint that allows you to view your slides with speaker notes on one monitor, while the audience sees only the slides in ordinary Slide Show view on another monitor or screen. (PPT 33) Quick Access Toolbar Toolbar that contains buttons for frequently used commands. (PPT 2) ribbon The main set of commands, located at the top of the PowerPoint window, organized into tabs and groups that you click to execute commands you need to work with PowerPoint. (PPT 2) ScreenTip Appears when you rest the mouse pointer on a button, and identifies the name of the button; sometimes it also displays a key combination you can press instead of clicking the button and information about how to use the button. (PPT 9) second-level item An item beneath and indented from a first-level item; sometimes called a subitem. (PPT 14) Sign in link Link that appears in the upper-right corner of the PowerPoint window that lets you sign into your Office account. (PPT 3) sizing handles The small squares that appear in the corners and in the middle of the sides of a border of a selected object. (PPT 45) Slide pane Displaysthe current slide as it will appear during your slide show. (PPT 3) Slide Show view A way to view the presentation such that each slide fills the screen, one after another. (PPT 32) Slide Sorter view A view in which all the slides in the presentation are displayed as thumbnails in the window; the Slides tab does not appear. (PPT 27) slide A page in a presentation. (PPT 2) Slides tab A column of numbered slide thumbnails providing a visual representation of several slides at once on the left side of the PowerPoint window. (PPT 2) SmartArt A feature that allows you to easily create a diagram on a slide. (PPT 24) smart guides Dashed red lines that appear as you drag a selected object, indicating the center and the top and bottom borders of the objects. Smart guides can help you position objects so they are aligned and spaced evenly. (PPT 45) Speaker notes Information you add about slide content to help you remember to bring up specific points during the presentation; also called notes. (PPT 49) status bar An area at the bottom of the PowerPoint window that provides information about the file and contains commands for viewing the presentation in different ways and for zooming in on the view. (PPT 2) NP on PPT 2013Tutorial 1 Key Terms Page 3 of 4 subitem An item beneath and indented from a first-level item; also called a second-level item. (PPT 14) tab The part of the ribbon that includes commands related to specific activities or tasks. (PPT 2) task pane A pane that opens to the right or left of the Slide pane and contains commands and options related to the task you are doing. (PPT 51) template A special type of presentation file that has a theme applied and contains text, graphics, and placeholders to help direct you in creating content for a presentation. (PPT 38) text box An object that contains text. (PPT 7) text placeholder A placeholder designed to contain text, and usually display text that describes the purpose of the placeholder and instructs you to click so that you can start typing in the placeholder. (PPT 7) theme A coordinated set of colors, fonts, backgrounds, and effects. (PPT 35) theme family A theme and its variants with different coordinating colors and sometimes slightly different backgrounds. (PPT 35) thumbnails Miniature images of all the slides in the presentation that appear in the Slides tab on the left side of the PowerPoint window when in Normal view. (PPT 6) title slide The first slide in a presentation and generally contains the title of the presentation plus any other identifying information you want to include, such as a company’s slogan, the presenter’s name, or a company name. (PPT 7) Touch Mode A mode you can switch to if you are using PowerPoint on a device with a touch screen in which the ribbon increases in height so that there is more space around each, making it easier to use your finger to tap the specific button you need. Also, in the main part of the PowerPoint window, the instructions telling you to “Click” are replaced with instructions to “Tap.” (PPT 6) unnumbered list A list that does not have bullets or numbers preceding each item. Unnumbered lists are useful in slides when you want to present information on multiple lines without actually itemizing the information. (PPT 17) NP on PPT 2013Tutorial 1 Key Terms Page 4 of 4