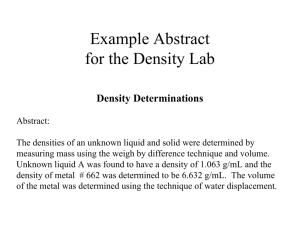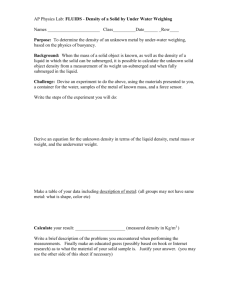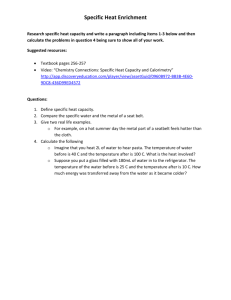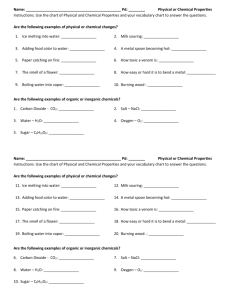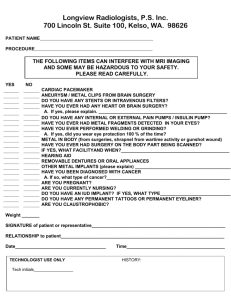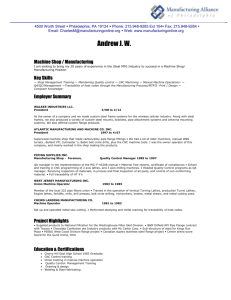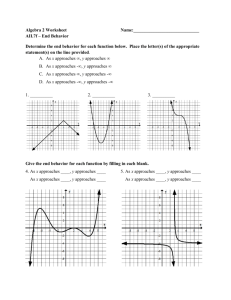SolidWorks Tutorial 4: Sheet Metal The next SolidWorks tool we will
advertisement

SolidWorks Tutorial 4: Sheet Metal The next SolidWorks tool we will study is called Sheet Metal. If you have a part that will be stamped, punched, or otherwise formed out of thin metal, then Sheet Metal is a handy tool to use. Most importantly, the Sheet Metal tool can “unfold” the part, so that it’s easy to cut the blank out of a flat piece of metal, before bending it. For this tutorial we will make the simple battery box shown above. The box has five sides, and the vertical sides have tabs which can be spot-welded to the other sides. There are also two flanges at the top, for fastening the box to something else. We usually design the sheet metal part in its folded-up state, so that we can capture our design intent. Afterwards, we can use one of the Sheet Metal tools to unfold the box and print it in a drawing. We will construct the box out of 20 gauge aluminum, which has a thickness of 0.032 in. Begin by clicking View, Toolbars, Sheet Metal. Choose the Base Flange/Tab tool, and pick the Front Plane to sketch on. Draw the sketch shown in the figure at right. When the sketch is fully-defined, click Exit Sketch. You will now be asked for some properties of the base flange. For Direction 1 choose Mid-Plane and set a depth of 3 inches. In the thickness box, choose 0.032 inches, with a bend radius of 0.032 inches. You may be wondering about the box titled Bend Allowance. The “K Factor” used in this box is defined as follows 𝐾= 𝑡 𝑇 where T is the thickness of the material and t is the distance to the neutral axis, which is defined as an imaginary axis which does not experience tensile or compressive stresses during the bending process. For our purposes a K Factor of 0.5 (i.e. the neutral axis is along the centerline of the metal) will work just fine. Once you have entered the appropriate properties, click the green check mark to create the base flange. Your base flange should look like the figure at right. 1 Next we will create the other two sides of the box using the Edge Flange tool. Click the Edge Flange tool, and choose the front edge shown in the figure above. This side of the box needs to be as tall as the other two sides, so choose the Up to Vertex option in Flange Length, and choose one of the top corners, as shown above right. Finally, we’d like the bend to begin at the edge of the base flange, so make sure to choose the Bend Outside option in Flange Position. If you choose the front edge at the other side of the box, you can create both sides at once. The box should now look like the figure above. Next, we need to create the tabs that will be used to hold the box together. This can be done with the Edge Flange tool again. Choose the four edges shown in the figure above. Next, choose the Flange Length to be 0.25 inches. We must offset the flanges slightly so that they do not overlap with the sides of the box. To do this, check the box labeled Offset (in Flange Position) and change the value to 0.040 inches (a little more than the thickness of one layer of sheet metal). Make sure the Bend 2 Outside option is chosen. The parts should now look like the figure above. Click the green check mark to accept the new tabs. We don’t really need the tabs to run the full height of the box, and it would be nice if they didn’t extend all the way to the bottom. If you select the Edge-Flange2 feature in the Feature Tree, you’ll see that (irritatingly!) none of the sketches are fully-defined, even though you gave SolidWorks enough information to fully-define the tabs. Right-click on one of the sketches and select the edit sketch button. Drag one of the bottom edges. This removes the relationship between the bottom edge and the origin, so that you can add the dimensions shown in the figure above. Do this for all four sketches. As a last step, it’s time to add the top flanges to the part. Use Edge Flange as before, and click the two top edges as shown in the figure above. Make the length of the flanges 0.375 inches. We can use the Chamfer tool to create a 0.275” deep chamfer at 45 degrees to remove the corners of the flanges we just added. Note: Alternatively you may enter the sketches and change the geometry manually as we did with corner flaps. 3 Finally, we will add a small, hooked tab to the end of one of the top flanges. Click the surface shown above, and choose the Base Flange/Tab tool. Use the Normal To button, and draw the sketch shown at right above. Click the Exit Sketch button and check the sheet metal parameters. They should all be OK, so click the green check mark to create the tab. Now click the tab you just created, and click the Sketched Bend tool. Draw the sketch line shown in the figure above right. It should be fully-defined, because it is referenced to the midpoints of the two edges. Select the main portion of the box to be the Fixed Face and choose the Material Outside option. Click the green check mark, and you will be rewarded with the beautiful part shown at right. As a final step, unfold the sheet metal part to see what the flat piece looks like. Click the Flatten button on the Sheet Metal toolbar. 4