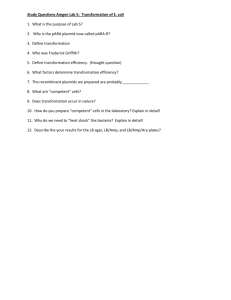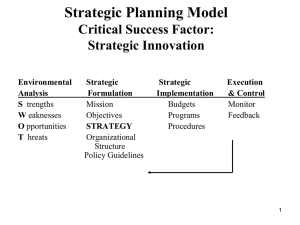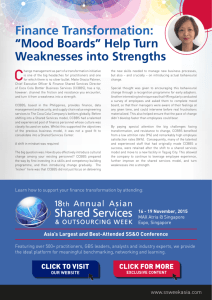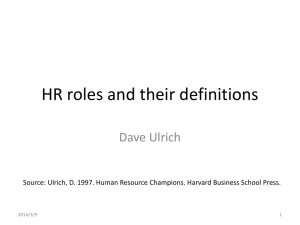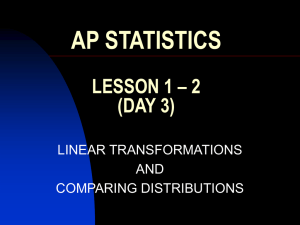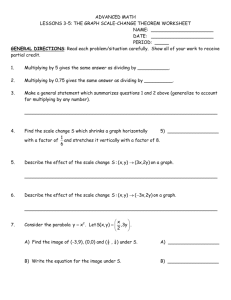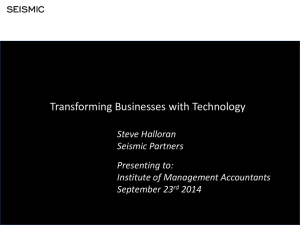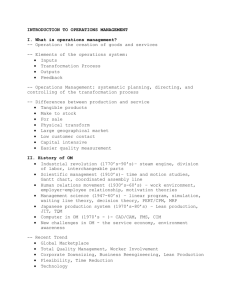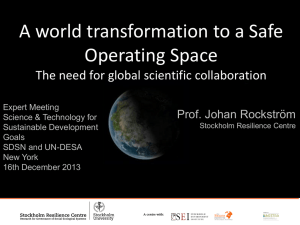Slowly Changing Dimension Transformation
advertisement

Slowly Changing Dimension
Transformation
SQL Server 2012
Other Versions
11 out of 17 rated this helpful - Rate this topic
The Slowly Changing Dimension transformation coordinates the updating and inserting of records in
data warehouse dimension tables. For example, you can use this transformation to configure the
transformation outputs that insert and update records in the DimProduct table of the
AdventureWorksDW2012 database with data from the Production.Products table in the
AdventureWorks OLTP database.
Important
The Slowly Changing Dimension Wizard only supports connections to SQL Server.
The Slowly Changing Dimension transformation provides the following functionality for managing
slowly changing dimensions:
Matching incoming rows with rows in the lookup table to identify new and existing rows.
Identifying incoming rows that contain changes when changes are not permitted.
Identifying inferred member records that require updating.
Identifying incoming rows that contain historical changes that require insertion of new
records and the updating of expired records.
Detecting incoming rows that contain changes that require the updating of existing records,
including expired ones.
The Slowly Changing Dimension transformation supports four types of changes: changing attribute,
historical attribute, fixed attribute, and inferred member.
Changing attribute changes overwrite existing records. This kind of change is equivalent to a
Type 1 change. The Slowly Changing Dimension transformation directs these rows to an
output named Changing Attributes Updates Output.
Historical attribute changes create new records instead of updating existing ones. The only
change that is permitted in an existing record is an update to a column that indicates whether
the record is current or expired. This kind of change is equivalent to a Type 2 change. The
Slowly Changing Dimension transformation directs these rows to two outputs: Historical
Attribute Inserts Output and New Output.
Fixed attribute changes indicate the column value must not change. The Slowly Changing
Dimension transformation detects changes and can direct the rows with changes to an output
named Fixed Attribute Output.
Inferred member indicates that the row is an inferred member record in the dimension table.
An inferred member exists when a fact table references a dimension member that is not yet
loaded. A minimal inferred-member record is created in anticipation of relevant dimension
data, which is provided in a subsequent loading of the dimension data. The Slowly Changing
Dimension transformation directs these rows to an output named Inferred Member
Updates. When data for the inferred member is loaded, you can update the existing record
rather than create a new one.
Note
The Slowly Changing Dimension transformation does not support Type 3 changes, which require changes to
identifying columns with the fixed attribute update type, you can capture the data values that are candidates
At run time, the Slowly Changing Dimension transformation first tries to match the incoming row to a
record in the lookup table. If no match is found, the incoming row is a new record; therefore, the
Slowly Changing Dimension transformation performs no additional work, and directs the row to New
Output.
If a match is found, the Slowly Changing Dimension transformation detects whether the row contains
changes. If the row contains changes, the Slowly Changing Dimension transformation identifies the
update type for each column and directs the row to the Changing Attributes Updates Output, Fixed
Attribute Output,Historical Attributes Inserts Output, or Inferred Member Updates Output. If the
row is unchanged, the Slowly Changing Dimension transformation directs the row to the Unchanged
Output.
Slowly Changing Dimension Transformation Outputs
The Slowly Changing Dimension transformation has one input and up to six outputs. An output directs
a row to the subset of the data flow that corresponds to the update and the insert requirements of the
row. This transformation does not support an error output.
The following table describes the transformation outputs and the requirements of their subsequent
data flows. The requirements describe the data flow that the Slowly Changing Dimension Wizard
creates.
Output
Description
Data flow requirements
Changing
Attributes
Updates
Output
The record in the lookup table is
updated. This output is used for
changing attribute rows.
An OLE DB Command transformation
UPDATE statement.
Fixed Attribute
Output
The values in rows that must not
change do not match values in the
lookup table. This output is used for
fixed attribute rows.
No default data flow is created. If the tr
continue after it encounters changes to
should create a data flow that captures t
Historical
Attributes
Inserts Output
The lookup table contains at least one
matching row. The row marked as
“current” must now be marked as
"expired". This output is used for
historical attribute rows.
Derived Column transformations create
and the current row indicators. An OLE
transformation updates the record that m
"expired". The row with the new colum
New Output, where the row is inserted
Inferred
Member
Updates
Output
Rows for inferred dimension members
are inserted. This output is used for
inferred member rows.
An OLE DB Command transformation
SQL UPDATE statement.
New Output
The lookup table contains no matching
rows. The row is added to the
dimension table. This output is used for
new rows and changes to historical
attributes rows.
A Derived Column transformation sets
an OLE DB destination inserts the row.
Unchanged
Output
The values in the lookup table match
the row values. This output is used for
unchanged rows.
No default data flow is created because
Dimension transformation performs no
these rows, you should create a data flo
Business Keys
The Slowly Changing Dimension transformation requires at least one business key column.
The Slowly Changing Dimension transformation does not support null business keys. If the data
include rows in which the business key column is null, those rows should be removed from the data
flow. You can use the Conditional Split transformation to filter rows whose business key columns
contain null values. For more information, see Conditional Split Transformation.
Optimizing the Performance of the Slowly Changing
Dimension Transformation
For suggestions on how to improve the performance of the Slowly Changing Dimension
Transformation, see Data Flow Performance Features.
Troubleshooting the Slowly Changing Dimension
Transformation
You can log the calls that the Slowly Changing Dimension transformation makes to external data
providers. You can use this logging capability to troubleshoot the connections, commands, and
queries to external data sources that the Slowly Changing Dimension transformation performs. To log
the calls that the Slowly Changing Dimension transformation makes to external data providers, enable
package logging and select the Diagnostic event at the package level. For more information,
see Troubleshooting Tools for Package Execution.
Configuring the Slowly Changing Dimension Transformation
You can set properties through SSIS Designer or programmatically.
For more information about the properties that you can set in the Advanced Editor dialog box or
programmatically, click one of the following topics:
Common Properties
Transformation Custom Properties
For more information about how to set properties, see Set the Properties of a Data Flow Component.
Configuring the Slowly Changing Dimension Transformation
Outputs
Coordinating the update and insertion of records in dimension tables can be a complex task,
especially if both Type 1 and Type 2 changes are used. SSIS Designer provides two ways to configure
support for slowly changing dimensions:
The Advanced Editor dialog box, in which you to select a connection, set common and
custom component properties, choose input columns, and set column properties on the six
outputs. To complete the task of configuring support for a slowly changing dimension, you
must manually create the data flow for the outputs that the Slowly Changing Dimension
transformation uses. For more information, see Data Flow.
The Load Dimension Wizard, which guides you though the steps to configure the Slowly
Changing Dimension transformation and build the data flow for transformation outputs. To
change the configuration for slowly change dimensions, rerun the Load Dimension Wizard.
For more information, seeConfigure Outputs Using the Slowly Changing Dimension Wizard.
Fuzzy Grouping
Transformation
SQL Server 2012
Other Versions
4 out of 4 rated this helpful - Rate this topic
The Fuzzy Grouping transformation performs data cleaning tasks by identifying rows of data that are
likely to be duplicates and selecting a canonical row of data to use in standardizing the data.
Note
For more detailed information about the Fuzzy Grouping transformation, including performance and memor
paper, Fuzzy Lookup and Fuzzy Grouping in SQL Server Integration Services 2005.
The Fuzzy Grouping transformation requires a connection to an instance of SQL Server to create the
temporary SQL Server tables that the transformation algorithm requires to do its work. The connection
must resolve to a user who has permission to create tables in the database.
To configure the transformation, you must select the input columns to use when identifying
duplicates, and you must select the type of match—fuzzy or exact—for each column. An exact match
guarantees that only rows that have identical values in that column will be grouped. Exact matching
can be applied to columns of any Integration Services data type except DT_TEXT, DT_NTEXT, and
DT_IMAGE. A fuzzy match groups rows that have approximately the same values. The method for
approximate matching of data is based on a user-specified similarity score. Only columns with the
DT_WSTR and DT_STR data types can be used in fuzzy matching. For more information,
see Integration Services Data Types.
The transformation output includes all input columns, one or more columns with standardized data,
and a column that contains the similarity score. The score is a decimal value between 0 and 1. The
canonical row has a score of 1. Other rows in the fuzzy group have scores that indicate how well the
row matches the canonical row. The closer the score is to 1, the more closely the row matches the
canonical row. If the fuzzy group includes rows that are exact duplicates of the canonical row, these
rows also have a score of 1. The transformation does not remove duplicate rows; it groups them by
creating a key that relates the canonical row to similar rows.
The transformation produces one output row for each input row, with the following additional
columns:
_key_in, a column that uniquely identifies each row.
_key_out, a column that identifies a group of duplicate rows. The _key_out column has the
value of the _key_in column in the canonical data row. Rows with the same value
in _key_out are part of the same group. The _key_outvalue for a group corresponds to the
value of _key_in in the canonical data row.
_score, a value between 0 and 1 that indicates the similarity of the input row to the canonical
row.
These are the default column names and you can configure the Fuzzy Grouping transformation to use
other names. The output also provides a similarity score for each column that participates in a fuzzy
grouping.
The Fuzzy Grouping transformation includes two features for customizing the grouping it performs:
token delimiters and similarity threshold. The transformation provides a default set of delimiters used
to tokenize the data, but you can add new delimiters that improve the tokenization of your data.
The similarity threshold indicates how strictly the transformation identifies duplicates. The similarity
thresholds can be set at the component and the column levels. The column-level similarity threshold is
only available to columns that perform a fuzzy match. The similarity range is 0 to 1. The closer to 1 the
threshold is, the more similar the rows and columns must be to qualify as duplicates. You specify the
similarity threshold among rows and columns by setting theMinSimilarity property at the component
and column levels. To satisfy the similarity that is specified at the component level, all rows must have
a similarity across all columns that is greater than or equal to the similarity threshold that is specified
at the component level.
The Fuzzy Grouping transformation calculates internal measures of similarity, and rows that are less
similar than the value specified in MinSimilarity are not grouped.
To identify a similarity threshold that works for your data, you may have to apply the Fuzzy Grouping
transformation several times using different minimum similarity thresholds. At run time, the score
columns in transformation output contain the similarity scores for each row in a group. You can use
these values to identify the similarity threshold that is appropriate for your data. If you want to
increase similarity, you should set MinSimilarity to a value larger than the value in the score columns.
You can customize the grouping that the transformation performs by setting the properties of the
columns in the Fuzzy Grouping transformation input. For example,
the FuzzyComparisonFlags property specifies how the transformation compares the string data in a
column, and the ExactFuzzy property specifies whether the transformation performs a fuzzy match or
an exact match.
The amount of memory that the Fuzzy Grouping transformation uses can be configured by setting
the MaxMemoryUsage custom property. You can specify the number of megabytes (MB) or use the
value 0 to allow the transformation to use a dynamic amount of memory based on its needs and the
physical memory available. The MaxMemoryUsage custom property can be updated by a property
expression when the package is loaded. For more information, see Integration Services (SSIS)
Expressions, Use Property Expressions in Packages, and Transformation Custom Properties.
This transformation has one input and one output. It does not support an error output.
Row Comparison
When you configure the Fuzzy Grouping transformation, you can specify the comparison algorithm
that the transformation uses to compare rows in the transformation input. If you set
the Exhaustive property to true, the transformation compares every row in the input to every other
row in the input. This comparison algorithm may produce more accurate results, but it is likely to
make the transformation perform more slowly unless the number of rows in the input is small. To
avoid performance issues, it is advisable to set the Exhaustive property to true only during package
development.
Temporary Tables and Indexes
At run time, the Fuzzy Grouping transformation creates temporary objects such as tables and indexes,
potentially of significant size, in the SQL Server database that the transformation connects to. The size
of the tables and indexes are proportional to the number of rows in the transformation input and the
number of tokens created by the Fuzzy Grouping transformation.
The transformation also queries the temporary tables. You should therefore consider connecting the
Fuzzy Grouping transformation to a non-production instance of SQL Server, especially if the
production server has limited disk space available.
The performance of this transformation may improve if the tables and indexes it uses are located on
the local computer.
Configuration of the Fuzzy Grouping Transformation
You can set properties through SSIS Designer or programmatically.
For more information about the properties that you can set in the Fuzzy Grouping Transformation
Editor dialog box, click one of the following topics:
Fuzzy Grouping Transformation Editor (Connection Manager Tab)
Fuzzy Grouping Transformation Editor (Columns Tab)
Fuzzy Grouping Transformation Editor (Advanced Tab)
Fuzzy Lookup Transformation
SQL Server 2012
Other Versions
3 out of 4 rated this helpful - Rate this topic
The Fuzzy Lookup transformation performs data cleaning tasks such as standardizing data, correcting
data, and providing missing values.
Note
For more detailed information about the Fuzzy Lookup transformation, including performance and memory
paper, Fuzzy Lookup and Fuzzy Grouping in SQL Server Integration Services 2005.
The Fuzzy Lookup transformation differs from the Lookup transformation in its use of fuzzy matching.
The Lookup transformation uses an equi-join to locate matching records in the reference table. It
returns records with at least one matching record, and returns records with no matching records. In
contrast, the Fuzzy Lookup transformation uses fuzzy matching to return one or more close matches
in the reference table.
A Fuzzy Lookup transformation frequently follows a Lookup transformation in a package data flow.
First, the Lookup transformation tries to find an exact match. If it fails, the Fuzzy Lookup
transformation provides close matches from the reference table.
The transformation needs access to a reference data source that contains the values that are used to
clean and extend the input data. The reference data source must be a table in a SQL Server database.
The match between the value in an input column and the value in the reference table can be an exact
match or a fuzzy match. However, the transformation requires at least one column match to be
configured for fuzzy matching. If you want to use only exact matching, use the Lookup transformation
instead.
This transformation has one input and one output.
Only input columns with the DT_WSTR and DT_STR data types can be used in fuzzy matching. Exact
matching can use any DTS data type except DT_TEXT,DT_NTEXT, and DT_IMAGE. For more
information, see Integration Services Data Types. Columns that participate in the join between the
input and the reference table must have compatible data types. For example, it is valid to join a
column with the DTS DT_WSTR data type to a column with the SQL Server nvarchar data type, but
invalid to join a column with the DT_WSTR data type to a column with the int data type.
You can customize this transformation by specifying the maximum amount of memory, the row
comparison algorithm, and the caching of indexes and reference tables that the transformation uses.
The amount of memory that the Fuzzy Lookup transformation uses can be configured by setting
the MaxMemoryUsage custom property. You can specify the number of megabytes (MB), or use the
value 0, which lets the transformation use a dynamic amount of memory based on its needs and the
physical memory available. The MaxMemoryUsage custom property can be updated by a property
expression when the package is loaded. For more information, see Integration Services (SSIS)
Expressions, Use Property Expressions in Packages, and Transformation Custom Properties.
Controlling Fuzzy Matching Behavior
The Fuzzy Lookup transformation includes three features for customizing the lookup it performs:
maximum number of matches to return per input row, token delimiters, and similarity thresholds.
The transformation returns zero or more matches up to the number of matches specified. Specifying a
maximum number of matches does not guarantee that the transformation returns the maximum
number of matches; it only guarantees that the transformation returns at most that number of
matches. If you set the maximum number of matches to a value greater than 1, the output of the
transformation may include more than one row per lookup and some of the rows may be duplicates.
The transformation provides a default set of delimiters used to tokenize the data, but you can add
token delimiters to suit the needs of your data. TheDelimiters property contains the default
delimiters. Tokenization is important because it defines the units within the data that are compared to
each other.
The similarity thresholds can be set at the component and join levels. The join-level similarity
threshold is only available when the transformation performs a fuzzy match between columns in the
input and the reference table. The similarity range is 0 to 1. The closer to 1 the threshold is, the more
similar the rows and columns must be to qualify as duplicates. You specify the similarity threshold by
setting the MinSimilarity property at the component and join levels. To satisfy the similarity that is
specified at the component level, all rows must have a similarity across all matches that is greater than
or equal to the similarity threshold that is specified at the component level. That is, you cannot specify
a very close match at the component level unless the matches at the row or join level are equally
close.
Each match includes a similarity score and a confidence score. The similarity score is a mathematical
measure of the textural similarity between the input record and the record that Fuzzy Lookup
transformation returns from the reference table. The confidence score is a measure of how likely it is
that a particular value is the best match among the matches found in the reference table. The
confidence score assigned to a record depends on the other matching records that are returned. For
example, matching St. and Saint returns a low similarity score regardless of other matches. If Saint is
the only match returned, the confidence score is high. If both Saint and St. appear in the reference
table, the confidence in St. is high and the confidence in Saint is low. However, high similarity may not
mean high confidence. For example, if you are looking up the value Chapter 4, the returned
results Chapter 1, Chapter 2, and Chapter 3 have a high similarity score but a low confidence score
because it is unclear which of the results is the best match.
The similarity score is represented by a decimal value between 0 and 1, where a similarity score of 1
means an exact match between the value in the input column and the value in the reference table. The
confidence score, also a decimal value between 0 and 1, indicates the confidence in the match. If no
usable match is found, similarity and confidence scores of 0 are assigned to the row, and the output
columns copied from the reference table will contain null values.
Sometimes, Fuzzy Lookup may not locate appropriate matches in the reference table. This can occur if
the input value that is used in a lookup is a single, short word. For example, helo is not matched with
the value hello in a reference table when no other tokens are present in that column or any other
column in the row.
The transformation output columns include the input columns that are marked as pass-through
columns, the selected columns in the lookup table, and the following additional columns:
_Similarity, a column that describes the similarity between values in the input and reference
columns.
_Confidence, a column that describes the quality of the match.
The transformation uses the connection to the SQL Server database to create the temporary tables
that the fuzzy matching algorithm uses.
Running the Fuzzy Lookup Transformation
When the package first runs the transformation, the transformation copies the reference table, adds a
key with an integer data type to the new table, and builds an index on the key column. Next, the
transformation builds an index, called a match index, on the copy of the reference table. The match
index stores the results of tokenizing the values in the transformation input columns, and the
transformation then uses the tokens in the lookup operation. The match index is a table in a SQL
Server database.
When the package runs again, the transformation can either use an existing match index or create a
new index. If the reference table is static, the package can avoid the potentially expensive process of
rebuilding the index for repeat sessions of data cleaning. If you choose to use an existing index, the
index is created the first time that the package runs. If multiple Fuzzy Lookup transformations use the
same reference table, they can all use the same index. To reuse the index, the lookup operations must
be identical; the lookup must use the same columns. You can name the index and select the
connection to the SQL Server database that saves the index.
If the transformation saves the match index, the match index can be maintained automatically. This
means that every time a record in the reference table is updated, the match index is also updated.
Maintaining the match index can save processing time, because the index does not have to be rebuilt
when the package runs. You can specify how the transformation manages the match index.
The following table describes the match index options.
Option
Description
GenerateAndMaintainNewIndex
Create a new index, save it, and maintain it. The transformation ins
table to keep the reference table and index table synchronized.
GenerateAndPersistNewIndex
Create a new index and save it, but do not maintain it.
GenerateNewIndex
Create a new index, but do not save it.
ReuseExistingIndex
Reuse an existing index.
Maintenance of the Match Index Table
The GenerateAndMaintainNewIndex option installs triggers on the reference table to keep the
match index table and the reference table synchronized. If you have to remove the installed trigger,
you must run the sp_FuzzyLookupTableMaintenanceUnInstall stored procedure, and provide the
name specified in the MatchIndexName property as the input parameter value.
You should not delete the maintained match index table before running
the sp_FuzzyLookupTableMaintenanceUnInstall stored procedure. If the match index table is
deleted, the triggers on the reference table will not execute correctly. All subsequent updates to the
reference table will fail until you manually drop the triggers on the reference table.
The SQL TRUNCATE TABLE command does not invoke DELETE triggers. If the TRUNCATE TABLE
command is used on the reference table, the reference table and the match index will no longer be
synchronized and the Fuzzy Lookup transformation fails. While the triggers that maintain the match
index table are installed on the reference table, you should use the SQL DELETE command instead of
the TRUNCATE TABLE command.
Note
When you select Maintain stored index on the Reference Table tab of the Fuzzy Lookup Transformatio
uses managed stored procedures to maintain the index. These managed stored procedures use the common la
integration feature in SQL Server. By default, CLR integration in SQL Server is not enabled. To use the Ma
index functionality, you must enable CLR integration. For more information, see Enabling CLR Integration.
Because the Maintain stored index option requires CLR integration, this feature works only when you sele
instance of SQL Server where CLR integration is enabled.
Row Comparison
When you configure the Fuzzy Lookup transformation, you can specify the comparison algorithm that
the transformation uses to locate matching records in the reference table. If you set
the Exhaustive property to True, the transformation compares every row in the input to every row in
the reference table. This comparison algorithm may produce more accurate results, but it is likely to
make the transformation perform more slowly unless the number of rows is the reference table is
small. If the Exhaustive property is set to True, the entire reference table is loaded into memory. To
avoid performance issues, it is advisable to set the Exhaustive property to True during package
development only.
If the Exhaustive property is set to False, the Fuzzy Lookup transformation returns only matches that
have at least one indexed token or substring (the substring is called a q-gram) in common with the
input record. To maximize the efficiency of lookups, only a subset of the tokens in each row in the
table is indexed in the inverted index structure that the Fuzzy Lookup transformation uses to locate
matches. When the input dataset is small, you can set Exhaustiveto True to avoid missing matches
for which no common tokens exist in the index table.
Caching of Indexes and Reference Tables
When you configure the Fuzzy Lookup transformation, you can specify whether the transformation
partially caches the index and reference table in memory before the transformation does its work. If
you set the WarmCaches property to True, the index and reference table are loaded into memory.
When the input has many rows, setting the WarmCaches property to True can improve the
performance of the transformation. When the number of input rows is small, setting
the WarmCaches property to False can make the reuse of a large index faster.
Temporary Tables and Indexes
At run time, the Fuzzy Lookup transformation creates temporary objects, such as tables and indexes,
in the SQL Server database that the transformation connects to. The size of these temporary tables
and indexes is proportionate to the number of rows and tokens in the reference table and the number
of tokens that the Fuzzy Lookup transformation creates; therefore, they could potentially consume a
significant amount of disk space. The transformation also queries these temporary tables. You should
therefore consider connecting the Fuzzy Lookup transformation to a non-production instance of
a SQL Server database, especially if the production server has limited disk space available.
The performance of this transformation may improve if the tables and indexes it uses are located on
the local computer. If the reference table that the Fuzzy Lookup transformation uses is on the
production server, you should consider copying the table to a non-production server and configuring
the Fuzzy Lookup transformation to access the copy. By doing this, you can prevent the lookup
queries from consuming resources on the production server. In addition, if the Fuzzy Lookup
transformation maintains the match index—that is, if MatchIndexOptionsis set
to GenerateAndMaintainNewIndex—the transformation may lock the reference table for the
duration of the data cleaning operation and prevent other users and applications from accessing the
table.
Configuring the Fuzzy Lookup Transformation
You can set properties through SSIS Designer or programmatically.
For more information about the properties that you can set in the Fuzzy Lookup Transformation
Editor dialog box, click one of the following topics:
Fuzzy Lookup Transformation Editor (Reference Table Tab)
Fuzzy Lookup Transformation Editor (Columns Tab)
Fuzzy Lookup Transformation Editor (Advanced Tab)
For more information about the properties that you can set in the Advanced Editor dialog box or
programmatically, click one of the following topics:
Common Properties
Transformation Custom Properties
Term Extraction
Transformation
SQL Server 2012
Other Versions
4 out of 5 rated this helpful - Rate this topic
The Term Extraction transformation extracts terms from text in a transformation input column, and
then writes the terms to a transformation output column. The transformation works only with English
text and it uses its own English dictionary and linguistic information about English.
You can use the Term Extraction transformation to discover the content of a data set. For example,
text that contains e-mail messages may provide useful feedback about products, so that you could
use the Term Extraction transformation to extract the topics of discussion in the messages, as a way of
analyzing the feedback.
Extracted Terms and Data Types
The Term Extraction transformation can extract nouns only, noun phrases only, or both nouns and
noun phases. A noun is a single noun; a noun phrases is at least two words, of which one is a noun
and the other is a noun or an adjective. For example, if the transformation uses the nouns-only option,
it extracts terms like bicycle and landscape; if the transformation uses the noun phrase option, it
extracts terms like new blue bicycle, bicycle helmet, and boxed bicycles.
Articles and pronouns are not extracted. For example, the Term Extraction transformation extracts the
term bicycle from the text the bicycle, my bicycle, andthat bicycle.
The Term Extraction transformation generates a score for each term that it extracts. The score can be
either a TFIDF value or the raw frequency, meaning the number of times the normalized term appears
in the input. In either case, the score is represented by a real number that is greater than 0. For
example, the TFIDF score might have the value 0.5, and the frequency would be a value like 1.0 or 2.0.
The output of the Term Extraction transformation includes only two columns. One column contains
the extracted terms and the other column contains the score. The default names of the columns
are Term and Score. Because the text column in the input may contain multiple terms, the output of
the Term Extraction transformation typically has more rows than the input.
If the extracted terms are written to a table, they can be used by other lookup transformation such as
the Term Lookup, Fuzzy Lookup, and Lookup transformations.
The Term Extraction transformation can work only with text in a column that has either the DT_WSTR
or the DT_NTEXT data type. If a column contains text but does not have one of these data types, the
Data Conversion transformation can be used to add a column with the DT_WSTR or DT_NTEXT data
type to the data flow and copy the column values to the new column. The output from the Data
Conversion transformation can then be used as the input to the Term Extraction transformation. For
more information, see Data Conversion Transformation.
Exclusion Terms
Optionally, the Term Extraction transformation can reference a column in a table that contains
exclusion terms, meaning terms that the transformation should skip when it extracts terms from a data
set. This is useful when a set of terms has already been identified as inconsequential in a particular
business and industry, typically because the term occurs with such high frequency that it becomes a
noise word. For example, when extracting terms from a data set that contains customer support
information about a particular brand of cars, the brand name itself might be excluded because it is
mentioned too frequently to have significance. Therefore, the values in the exclusion list must be
customized to the data set you are working with.
When you add a term to the exclusion list, all the terms—words or noun phrases—that contain the
term are also excluded. For example, if the exclusion list includes the single word data, then all the
terms that contain this word, such as data, data mining, data integrity, and data validation will also be
excluded. If you want to exclude only compounds that contain the word data, you must explicitly add
those compound terms to the exclusion list. For example, if you want to extract incidences of data, but
exclude data validation, you would add data validation to the exclusion list, and make sure that data is
removed from the exclusion list.
The reference table must be a table in a SQL Server or an Access database. The Term Extraction
transformation uses a separate OLE DB connection to connect to the reference table. For more
information, see OLE DB Connection Manager.
The Term Extraction transformation works in a fully precached mode. At run time, the Term Extraction
transformation reads the exclusion terms from the reference table and stores them in its private
memory before it processes any transformation input rows.
Extraction of Terms from Text
To extract terms from text, the Term Extraction transformation performs the following tasks.
Identification of Words
First, the Term Extraction transformation identifies words by performing the following tasks:
Separating text into words by using spaces, line breaks, and other word terminators in the
English language. For example, punctuation marks such as ?and : are word-breaking
characters.
Preserving words that are connected by hyphens or underscores. For example, the
words copy-protected and read-only remain one word.
Keeping intact acronyms that include periods. For example, the A.B.C Company would be
tokenized as ABC and Company.
Splitting words on special characters. For example, the word date/time is extracted
as date and time, (bicycle) as bicycle, and C# is treated as C. Special characters are discarded
and cannot be lexicalized.
Recognizing when special characters such as the apostrophe should not split words. For
example, the word bicycle's is not split into two words, and yields the single
term bicycle (noun).
Splitting time expressions, monetary expressions, e-mail addresses, and postal addresses. For
example, the date January 31, 2004 is separated into the three tokens January, 31, and 2004.
Tagged Words
Second, the Term Extraction transformation tags words as one of the following parts of speech:
A noun in the singular form. For example, bicycle and potato.
A noun in the plural form. For example, bicycles and potatoes. All plural nouns that are not
lemmatized are subject to stemming.
A proper noun in the singular form. For example, April and Peter.
A proper noun in the plural form. For example Aprils and Peters. For a proper noun to be
subject to stemming, it must be a part of the internal lexicon, which is limited to standard
English words.
An adjective. For example, blue.
A comparative adjective that compares two things. For example, higher and taller.
A superlative adjective that identifies a thing that has a quality above or below the level of at
least two others. For example, highest and tallest.
A number. For example, 62 and 2004.
Words that are not one of these parts of speech are discarded. For example, verbs and pronouns are
discarded.
Note
The tagging of parts of speech is based on a statistical model and the tagging may not be completely accurat
If the Term Extraction transformation is configured to extract only nouns, only the words that are
tagged as singular or plural forms of nouns and proper nouns are extracted.
If the Term Extraction transformation is configured to extract only noun phrases, words that are
tagged as nouns, proper nouns, adjectives, and numbers may be combined to make a noun phrase,
but the phrase must include at least one word that is tagged as a singular or plural form of a noun or
a proper noun. For example, the noun phrase highest mountain combines a word tagged as a
superlative adjective (highest) and a word tagged as noun (mountain).
If the Term Extraction is configured to extract both nouns and noun phrases, both the rules for nouns
and the rules for noun phrases apply. For example, the transformation extracts bicycle and beautiful
blue bicycle from the text many beautiful blue bicycles.
Note
The extracted terms remain subject to the maximum term length and frequency threshold that the transforma
Stemmed Words
The Term Extraction transformation also stems nouns to extract only the singular form of a noun. For
example, the transformation extracts man from men,mouse from mice, and bicycle from bicycles. The
transformation uses its dictionary to stem nouns. Gerunds are treated as nouns if they are in the
dictionary.
The Term Extraction transformation stems words to their dictionary form as shown in these examples
by using the dictionary internal to the Term Extraction transformation.
Removing s from nouns. For example, bicycles becomes bicycle.
Removing es from nouns. For example, stories becomes story.
Retrieving the singular form for irregular nouns from the dictionary. For
example, geese becomes goose.
Normalized Words
The Term Extraction transformation normalizes terms that are capitalized only because of their
position in a sentence, and uses their non-capitalized form instead. For example, in the phrases Dogs
chase cats and Mountain paths are steep, Dogs and Mountain would be normalized
to dog and mountain.
The Term Extraction transformation normalizes words so that the capitalized and noncapitalized
versions of words are not treated as different terms. For example, in the text You see many bicycles in
Seattle and Bicycles are blue, bicycles and Bicycles are recognized as the same term and the
transformation keeps only bicycle. Proper nouns and words that are not listed in the internal dictionary
are not normalized.
Case-Sensitive Normalization
The Term Extraction transformation can be configured to consider lowercase and uppercase words as
either distinct terms, or as different variants of the same term.
If the transformation is configured to recognize differences in case, terms
like Method and method are extracted as two different terms. Capitalized words that are not
the first word in a sentence are never normalized, and are tagged as proper nouns.
If the transformation is configured to be case-insensitive, terms like Method and method are
recognized as variants of a single term. The list of extracted terms might include
either Method or method, depending on which word occurs first in the input data set.
If Method is capitalized only because it is the first word in a sentence, it is extracted in
normalized form.
Sentence and Word Boundaries
The Term Extraction transformation separates text into sentences using the following characters as
sentence boundaries:
ASCII line-break characters 0x0d (carriage return) and 0x0a (line feed). To use this character as
a sentence boundary, there must be two or more line-break characters in a row.
Hyphens (–). To use this character as a sentence boundary, neither the character to the left nor
to the right of the hyphen can be a letter.
Underscore (_). To use this character as a sentence boundary, neither the character to the left
nor to the right of the hyphen can be a letter.
All Unicode characters that are less than or equal to 0x19, or greater than or equal to 0x7b.
Combinations of numbers, punctuation marks, and alphabetical characters. For
example, A23B#99 returns the term A23B.
The characters, %, @, &, $, #, *, :, ;, ., , , !, ?, <, >, +, =, ^, ~, |, \, /, (, ), [, ], {, }, “, and ‘.
Note
Acronyms that include one or more periods (.) are not separated into multiple sentences.
The Term Extraction transformation then separates the sentence into words using the following word
boundaries:
Space
Tab
ASCII 0x0d (carriage return)
ASCII 0x0a (line feed)
Note
If an apostrophe is in a word that is a contraction, such as we're or it's, the word is broken at the apos
following the apostrophe are trimmed. For example, we're is split into we and 're, and bicycle's is trim
Configuration of the Term Extraction Transformation
The Text Extraction transformation uses internal algorithms and statistical models to generate its
results. You may have to run the Term Extraction transformation several times and examine the results
to configure the transformation to generate the type of results that works for your text mining
solution.
The Term Extraction transformation has one regular input, one output, and one error output.
You can set properties through SSIS Designer or programmatically.
For more information about the properties that you can set in the Term Extraction Transformation
Editor dialog box, click one of the following topics:
Term Extraction Transformation Editor (Term Extraction Tab)
Term Extraction Transformation Editor (Exclusion Tab)
Term Extraction Transformation Editor (Advanced Tab)
For more information about the properties that you can set in the Advanced Editor dialog box or
programmatically, click one of the following topics:
Common Properties
Transformation Custom Properties
For more information about how to set properties, see Set the Properties of a Data Flow Component.
Term Lookup Transformation
SQL Server 2012
Other Versions
1 out of 1 rated this helpful - Rate this topic
The Term Lookup transformation matches terms extracted from text in a transformation input column
with terms in a reference table. It then counts the number of times a term in the lookup table occurs
in the input data set, and writes the count together with the term from the reference table to columns
in the transformation output. This transformation is useful for creating a custom word list based on
the input text, complete with word frequency statistics.
Before the Term Lookup transformation performs a lookup, it extracts words from the text in an input
column using the same method as the Term Extraction transformation:
Text is broken into sentences.
Sentences are broken into words.
Words are normalized.
To further customize which terms to match, the Term Lookup transformation can be configured to
perform a case-sensitive match.
Matches
The Term Lookup performs a lookup and returns a value using the following rules:
If the transformation is configured to perform case-sensitive matches, matches that fail a
case-sensitive comparison are discarded. For example, studentand STUDENT are treated as
separate words.
Note
A non-capitalized word can be matched with a word that is capitalized at the beginning of a sentence
between student andStudent succeeds when Student is the first word in a sentence.
If a plural form of the noun or noun phrase exists in the reference table, the lookup matches
only the plural form of the noun or noun phrase. For example, all instances of students would
be counted separately from the instances of student.
If only the singular form of the word is found in the reference table, both the singular and the
plural forms of the word or phrase are matched to the singular form. For example, if the
lookup table contains student, and the transformation finds the words student and students,
both words would be counted as a match for the lookup term student.
If the text in the input column is a lemmatized noun phrase, only the last word in the noun
phrase is affected by normalization. For example, the lemmatized version of doctors
appointments is doctors appointment.
When a lookup item contains terms that overlap in the reference set—that is, a sub-term is found in
more than one reference record—the Term Lookup transformation returns only one lookup result. The
following example shows the result when a lookup item contains an overlapping sub-term. The
overlapping sub-term in this case is Windows, which is found within two reference terms. However, the
transformation does not return two results, but returns only a single reference term, Windows. The
second reference term, Windows 7 Professional, is not returned.
Item
Value
Input term
Windows 7 Professional
Reference terms
Windows, Windows 7 Professional
Output
Windows
The Term Lookup transformation can match nouns and noun phrases that contain special characters,
and the data in the reference table may include these characters. The special characters are as follows:
%, @, &, $, #, *, :, ;, ., , , !, ?, <, >, +, =, ^, ~, |, \, /, (, ), [, ], {, }, “, and ‘.
Data Types
The Term Lookup transformation can only use a column that has either the DT_WSTR or the
DT_NTEXT data type. If a column contains text, but does not have one of these data types, the Data
Conversion transformation can add a column with the DT_WSTR or DT_NTEXT data type to the data
flow and copy the column values to the new column. The output from the Data Conversion
transformation can then be used as the input to the Term Lookup transformation. For more
information, see Data Conversion Transformation.
Configuration the Term Lookup Transformation
The Term Lookup transformation input columns includes the InputColumnType property, which
indicates the use of the column. InputColumnType can contain the following values:
The value 0 indicates the column is passed through to the output only and is not used in the
lookup.
The value 1 indicates the column is used in the lookup only.
The value 2 indicates the column is passed through to the output, and is also used in the
lookup.
Transformation output columns whose InputColumnType property is set to 0 or 2 include
the CustomLineageID property for a column, which contains the lineage identifier assigned to the
column by an upstream data flow component.
The Term Lookup transformation adds two columns to the transformation output, named by
default Term and Frequency. Term contains a term from the lookup table and Frequency contains
the number of times the term in the reference table occurs in the input data set. These columns do
not include theCustomLineageID property.
The lookup table must be a table in a SQL Server or an Access database. If the output of the Term
Extraction transformation is saved to a table, this table can be used as the reference table, but other
tables can also be used. Text in flat files, Excel workbooks or other sources must be imported to a SQL
Server database or an Access database before you can use the Term Lookup transformation.
The Term Lookup transformation uses a separate OLE DB connection to connect to the reference
table. For more information, see OLE DB Connection Manager.
The Term Lookup transformation works in a fully precached mode. At run time, the Term Lookup
transformation reads the terms from the reference table and stores them in its private memory before
it processes any transformation input rows.
Because the terms in an input column row may repeat, the output of the Term Lookup transformation
typically has more rows than the transformation input.
The transformation has one input and one output. It does not support error outputs.
You can set properties through SSIS Designer or programmatically.
For more information about the properties that you can set in the Term Lookup Transformation
Editor dialog box, click one of the following topics:
Term Lookup Transformation Editor (Reference Table Tab)
Term Lookup Transformation Editor (Term Lookup Tab)
Term Lookup Transformation Editor (Advanced Tab)
For more information about the properties that you can set in the Advanced Editor dialog box or
programmatically, click one of the following topics:
Common Properties
Transformation Custom Properties
For more information about how to set properties, see Set the Properties of a Data Flow Component.
Data Mining Query
Transformation
SQL Server 2012
Other Versions
This topic has not yet been rated - Rate this topic
The Data Mining Query transformation performs prediction queries against data mining models. This
transformation contains a query builder for creating Data Mining Extensions (DMX) queries. The query
builder lets you create custom statements for evaluating the transformation input data against an
existing mining model using the DMX language. For more information, see Data Mining Extensions
(DMX) Reference.
One transformation can execute multiple prediction queries if the models are built on the same data
mining structure. For more information, see Data Mining Query Interfaces.
Configuration of the Data Mining Query Transformation
The Data Mining Query transformation uses an Analysis Services connection manager to connect to
the Analysis Services project or the instance of Analysis Services that contains the mining structure
and mining models. For more information, see Analysis Services Connection Manager.
This transformation has one input and one output. It does not support an error output.
You can set properties through SSIS Designer or programmatically.
For more information about the properties that you can set in the Data Mining Query
Transformation Editor dialog box, click one of the following topics:
Data Mining Query Transformation Editor (Mining Model Tab)
Data Mining Query Transformation Editor (Mining Model Tab)
The Advanced Editor dialog box reflects the properties that can be set programmatically. For more
information about the properties that you can set in theAdvanced Editor dialog box or
programmatically, click one of the following topics:
Common Properties
Transformation Custom Properties
For more information about how to set properties, see Set the Properties of a Data Flow Component.
DQS Cleansing Transformation
SQL Server 2012
2 out of 2 rated this helpful - Rate this topic
The DQS Cleansing transformation uses Data Quality Services (DQS) to correct data from a
connected data source, by applying approved rules that were created for the connected data
source or a similar data source. For more information about data correction rules, see DQS
Knowledge Bases and Domains. For more information DQS, see Data Quality Services
Concepts.
To determine whether the data has to be corrected, the DQS Cleansing transformation
processes data from an input column when the following conditions are true:
The column is selected for data correction.
The column data type is supported for data correction.
The column is mapped a domain that has a compatible data type.
The transformation also includes an error output that you configure to handle row-level
errors. To configure the error output, use the DQS Cleansing Transformation Editor.
You can include the Fuzzy Grouping Transformation in the data flow to identify rows of data
that are likely to be duplicates.
Data Quality Projects and Values
When you process data with the DQS Cleansing transformation, a cleansing project is created
on the Data Quality Server. You use the Data Quality Client to manage the project. In
addition, you can use the Data Quality Client to import the project values into a DQS
knowledge base domain. You can import the values only to a domain (or linked domain) that
the DQS Cleansing transformation was configured to use.
Character Map Transformation
SQL Server 2012
Other Versions
1 out of 1 rated this helpful - Rate this topic
The Character Map transformation applies string functions, such as conversion from lowercase to
uppercase, to character data. This transformation operates only on column data with a string data
type.
The Character Map transformation can convert column data in place or add a column to the
transformation output and put the converted data in the new column. You can apply different sets of
mapping operations to the same input column and put the results in different columns. For example,
you can convert the same column to uppercase and lowercase and put the results in two different
columns.
Mapping can, under some circumstances, cause data to be truncated. For example, truncation can
occur when single-byte characters are mapped to characters with a multibyte representation. The
Character Map transformation includes an error output, which can be used to direct truncated data to
separate output. For more information, see Error Handling in Data.
This transformation has one input, one output, and one error output.
Mapping Operations
The following table describes the mapping operations that the Character Map transformation
supports.
Operation
Description
Byte reversal
Reverses byte order.
Full width
Maps half-width characters to full-width characters.
Half width
Maps full-width characters to half-width characters.
Hiragana
Maps katakana characters to hiragana characters.
Katakana
Maps hiragana characters to katakana characters.
Linguistic
casing
Applies linguistic casing instead of the system rules. Linguistic casing refers to functi
API for Unicode simple case mapping of Turkic and other locales.
Lowercase
Converts characters to lowercase.
Simplified
Chinese
Maps traditional Chinese characters to simplified Chinese characters.
Traditional
Chinese
Maps simplified Chinese characters to traditional Chinese characters.
Uppercase
Converts characters to uppercase.
Mutually Exclusive Mapping Operations
More than one operation can be performed in a transformation. However, some mapping operations
are mutually exclusive. The following table lists restrictions that apply when you use multiple
operations on the same column. Operations in the columns Operation A and Operation B are mutually
exclusive.
Operation A
Operation B
Lowercase
Uppercase
Hiragana
Katakana
Half width
Full width
Traditional Chinese
Simplified Chinese
Lowercase
Hiragana, katakana, half width, full width
Uppercase
Hiragana, katakana, half width, full width
Configuration of the Character Map Transformation
You configure the Character Map transformation in the following ways:
Specify the columns to convert.
Specify the operations to apply to each column.
You can set properties through SSIS Designer or programmatically.
For more information about the properties that you can set in the Character Map Transformation
Editor dialog box, see Character Map Transformation Editor.
The Advanced Editor dialog box reflects the properties that can be set programmatically. For more
information about the properties that you can set in theAdvanced Editor dialog box or
programmatically, click one of the following topics:
Common Properties
Transformation Custom Properties
For more information about how to set properties, click one of the following topics:
Set the Properties of a Data Flow Component
Sort Data for the Merge and Merge Join Transformations
Copy Column Transformation
SQL Server 2012
Other Versions
1 out of 2 rated this helpful - Rate this topic
The Copy Column transformation creates new columns by copying input columns and adding the new
columns to the transformation output. Later in the data flow, different transformations can be applied
to the column copies. For example, you can use the Copy Column transformation to create a copy of a
column and then convert the copied data to uppercase characters by using the Character Map
transformation, or apply aggregations to the new column by using the Aggregate transformation.
Configuration of the Copy Column Transformation
You configure the Copy Column transformation by specifying the input columns to copy. You can
create multiple copies of a column, or create copies of multiple columns in one operation.
This transformation has one input and one output. It does not support an error output.
You can set properties through the SSIS Designer or programmatically.
For more information about the properties that you can set in the Copy Column Transformation
Editor dialog box, see Copy Column Transformation Editor.
The Advanced Editor dialog box reflects the properties that can be set programmatically. For more
information about the properties that you can set in theAdvanced Editor dialog box or
programmatically, click one of the following topics:
Data Conversion
Transformation
SQL Server 2012
Other Versions
2 out of 6 rated this helpful - Rate this topic
The Data Conversion transformation converts the data in an input column to a different data type and
then copies it to a new output column. For example, a package can extract data from multiple sources,
and then use this transformation to convert columns to the data type required by the destination data
store. You can apply multiple conversions to a single input column.
Using this transformation, a package can perform the following types of data conversions:
Change the data type. For more information, see Integration Services Data Types.
Note
If you are converting data to a date or a datetime data type, the date in the output column is in the ISO
preference may specify a different format.
Set the column length of string data and the precision and scale on numeric data. For more
information, see Precision, Scale, and Length (Transact-SQL).
Specify a code page. For more information, see Comparing String Data.
Note
When copying between columns with a string data type, the two columns must use the same code pa
If the length of an output column of string data is shorter than the length of its corresponding input
column, the output data is truncated. For more information, see Error Handling in Data.
This transformation has one input, one output, and one error output.
Derived Column
Transformation
SQL Server 2012
Other Versions
4 out of 10 rated this helpful - Rate this topic
The Derived Column transformation creates new column values by applying expressions to
transformation input columns. An expression can contain any combination of variables, functions,
operators, and columns from the transformation input. The result can be added as a new column or
inserted into an existing column as a replacement value. The Derived Column transformation can
define multiple derived columns, and any variable or input columns can appear in multiple
expressions.
You can use this transformation to perform the following tasks:
Concatenate data from different columns into a derived column. For example, you can
combine values from the FirstName and LastName columns into a single derived column
named FullName, by using the expression FirstName + " " + LastName.
Extract characters from string data by using functions such as SUBSTRING, and then store the
result in a derived column. For example, you can extract a person's initial from
the FirstName column, by using the expression SUBSTRING(FirstName,1,1).
Apply mathematical functions to numeric data and store the result in a derived column. For
example, you can change the length and precision of a numeric column, SalesTax, to a
number with two decimal places, by using the expression ROUND(SalesTax, 2).
Create expressions that compare input columns and variables. For example, you can compare
the variable Version against the data in the columnProductVersion, and depending on the
comparison result, use the value of either Version or ProductVersion, by using the
expression ProductVersion == @Version? ProductVersion : @Version.
Extract parts of a datetime value. For example, you can use the GETDATE and DATEPART
functions to extract the current year, by using the expressionDATEPART("year",GETDATE()).
Configuration of the Derived Column Transformation
You can configure the Derived column transformation in the following ways:
Provide an expression for each input column or new column that will be changed. For more
information, see Integration Services (SSIS) Expressions.
Note
If an expression references an input column that is overwritten by the Derived Column transformatio
original value of the column, not the derived value.
If adding results to new columns and the data type is string, specify a code page. For more
information, see Comparing String Data.
The Derived Column transformation includes the FriendlyExpression custom property. This property
can be updated by a property expression when the package is loaded. For more information, see Use
Property Expressions in Packages, and Transformation Custom Properties.
This transformation has one input, one regular output, and one error output.
You can set properties through SSIS Designer or programmatically.
For more information about the properties that you can set in the Derived Column Transformation
Editor dialog box, see Derived Column Transformation Editor.
The Advanced Editor dialog box reflects the properties that can be set programmatically. For more
information about the properties that you can set in theAdvanced Editor dialog box or
programmatically, click one of the following topics:
Common Properties
Transformation Custom Properties
For more information about how to set properties, click one of the following topics:
Set the Properties of a Data Flow Component
Export Column Transformation
SQL Server 2012
Other Versions
1 out of 5 rated this helpful - Rate this topic
The Export Column transformation reads data in a data flow and inserts the data into a file. For
example, if the data flow contains product information, such as a picture of each product, you could
use the Export Column transformation to save the images to files.
Append and Truncate Options
The following table describes how the settings for the append and truncate options affect results.
Append
Truncate
File exists
Results
False
False
No
The transformation creates a new file and writes the data to th
True
False
No
The transformation creates a new file and writes the data to th
False
True
No
The transformation creates a new file and writes the data to th
True
True
No
The transformation fails design time validation. It is not valid
False
False
Yes
A run-time error occurs. The file exists, but the transformatio
False
True
Yes
The transformation deletes and re-creates the file and writes t
True
False
Yes
The transformation opens the file and writes the data at the en
True
True
Yes
The transformation fails design time validation. It is not valid
Configuration of the Export Column Transformation
You can configure the Export Column transformation in the following ways:
Specify the data columns and the columns that contain the path of files to which to write the
data.
Specify whether the data-insertion operation appends or truncates existing files.
Specify whether a byte-order mark (BOM) is written to the file.
Note
A BOM is written only when the data is not appended to an existing file and the data has the DT_NT
The transformation uses pairs of input columns: One column contains a file name, and the other
column contains data. Each row in the data set can specify a different file. As the transformation
processes a row, the data is inserted into the specified file. At run time, the transformation creates the
files, if they do not already exist, and then the transformation writes the data to the files. The data to
be written must have a DT_TEXT, DT_NTEXT, or DT_IMAGE data type. For more information,
see Integration Services Data Types.
This transformation has one input, one output, and one error output.
You can set properties through SSIS Designer or programmatically.
For more information about the properties that you can set in the Export Column Transformation
Editor dialog box, see Export Column Transformation Editor (Columns Page).
The Advanced Editor dialog box reflects the properties that can be set programmatically. For more
information about the properties that you can set in theAdvanced Editor dialog box or
programmatically, click one of the following topics:
Common Properties
Transformation Custom Properties
For more information about how to set properties, see Set the Properties of a Data Flow Component
Import Column Transformation
SQL Server 2012
Other Versions
This topic has not yet been rated - Rate this topic
The Import Column transformation reads data from files and adds the data to columns in a data flow.
Using this transformation, a package can add text and images stored in separate files to a data flow.
For example, a data flow that loads data into a table that stores product information can include the
Import Column transformation to import customer reviews of each product from files and add the
reviews to the data flow.
You can configure the Import Column transformation in the following ways:
Specify the columns to which the transformation adds data.
Specify whether the transformation expects a byte-order mark (BOM).
Note
A BOM is only expected if the data has the DT_NTEXT data type.
A column in the transformation input contains the names of files that hold the data. Each row in the
dataset can specify a different file. When the Import Column transformation processes a row, it reads
the file name, opens the corresponding file in the file system, and loads the file content into an output
column. The data type of the output column must be DT_TEXT, DT_NTEXT, or DT_IMAGE. For more
information, see Integration Services Data Types.
This transformation has one input, one output, and one error output.
Configuration of the Import Column Transformation
You can set properties through SSIS Designer or programmatically.
The Advanced Editor dialog box reflects the properties that can be set programmatically. For more
information about the properties that you can set in theAdvanced Editor dialog box or
programmatically, click one of the following topics:
Script Component
SQL Server 2012
Other Versions
2 out of 7 rated this helpful - Rate this topic
The Script component hosts script and enables a package to include and run custom script code. You
can use the Script component in packages for the following purposes:
Apply multiple transformations to data instead of using multiple transformations in the data
flow. For example, a script can add the values in two columns and then calculate the average
of the sum.
Access business rules in an existing .NET assembly. For example, a script can apply a business
rule that specifies the range of values that are valid in anIncome column.
Use custom formulas and functions in addition to the functions and operators that the
Integration Services expression grammar provides. For example, validate credit card numbers
that use the LUHN formula.
Validate column data and skip records that contain invalid data. For example, a script can
assess the reasonableness of a postage amount and skip records with extremely high or low
amounts.
The Script component provides an easy and quick way to include custom functions in a data flow.
However, if you plan to reuse the script code in multiple packages, you should consider programming
a custom component instead of using the Script component. For more information, see Developing a
Custom Data Flow Component.
Note
If the Script component contains a script that tries to read the value of a column that is NULL, the Script com
package. We recommend that your script use the IsNull method to determine whether the column is NULL b
value.
The Script component can be used as a source, a transformation, or a destination. This component
supports one input and multiple outputs. Depending on how the component is used, it supports
either an input or outputs or both. The script is invoked by every row in the input or output.
If used as a source, the Script component supports multiple outputs.
If used as a transformation, the Script component supports one input and multiple outputs.
If used as a destination, the Script component supports one input.
The Script component does not support error outputs.
After you decide that the Script component is the appropriate choice for your package, you have to
configure the inputs and outputs, develop the script that the component uses, and configure the
component itself.
Understanding the Script Component Modes
In the SSIS Designer, the Script component has two modes: metadata-design mode and code-design
mode. In metadata-design mode, you can add and modify the Script component inputs and outputs,
but you cannot write code. After all the inputs and outputs are configured, you switch to code-design
mode to write the script. The Script component automatically generates base code from the metadata
of the inputs and outputs. If you change the metadata after the Script component generates the base
code, your code may no longer compile because the updated base code may be incompatible with
your code.
Writing the Script that the Component Uses
The Script component uses Microsoft Visual Studio Tools for Applications (VSTA) as the environment
in which you write the scripts. You access VSTA from theScript Transformation Editor. For more
information, see Script Transformation Editor (Script Page).
The Script component provides a VSTA project that includes an auto-generated class, named
ScriptMain, that represents the component metadata. For example, if the Script component is used as
a transformation that has three outputs, ScriptMain includes a method for each output. ScriptMain is
the entry point to the script.
VSTA includes all the standard features of the Visual Studio environment, such as the color-coded
Visual Studio editor, IntelliSense, and Object Browser. The script that the Script component uses is
stored in the package definition. When you are designing the package, the script code is temporarily
written to a project file.
VSTA supports the Microsoft Visual C# and Microsoft Visual Basic programming languages.
For information about how to program the Script component, see Extending the Data Flow with the
Script Component. For more specific information about how to configure the Script component as a
source, transformation, or destination, see Developing Specific Types of Script Components. For
additional examples such as an ODBC destination that demonstrate the use of the Script component,
see Additional Script Component Examples.
Note
Unlike earlier versions where you could indicate whether the scripts were precompiled, all scripts are precom
Integration Services (SSIS) and later versions. When a script is precompiled, the language engine is not load
package runs more quickly. However, precompiled binary files consume significant disk space.
Configuring the Script Component
You can configure the Script component in the following ways:
Select the input columns to reference.
Note
You can configure only one input when you use the SSIS Designer.
Provide the script that the component runs.
Specify the script language.
Provide comma-separated lists of read-only and read/write variables.
Add more outputs, and add output columns to which the script assigns.
You can set properties through SSIS Designer or programmatically.
Configuring the Script Component in the Designer
For more information about the properties that you can set in the Script Transformation
Editor dialog box, click one of the following topics:
Script Transformation Editor (Input Columns Page)
Script Transformation Editor (Inputs and Outputs Page)
Script Transformation Editor (Script Page)
Script Transformation Editor (Connection Managers Page)
For more information about how to set these properties in SSIS Designer, click the following topic:
Set the Properties of a Data Flow Component
Configuring the Script Component Programmatically
For more information about the properties that you can set in the Properties window or
programmatically, click one of the following topics:
Common Properties
Transformation Custom Properties
For more information about how to set properties, click one of the following topics:
Set the Properties of a Data Flow Component
OLE DB Command
Transformation
SQL Server 2012
Other Versions
4 out of 7 rated this helpful - Rate this topic
The OLE DB Command transformation runs an SQL statement for each row in a data flow. For
example, you can run an SQL statement that inserts, updates, or deletes rows in a database table.
You can configure the OLE DB Command Transformation in the following ways:
Provide the SQL statement that the transformation runs for each row.
Specify the number of seconds before the SQL statement times out.
Specify the default code page.
Typically, the SQL statement includes parameters. The parameter values are stored in external columns
in the transformation input, and mapping an input column to an external column maps an input
column to a parameter. For example, to locate rows in the DimProduct table by the value in
their ProductKey column and then delete them, you can map the external column named Param_0 to
the input column named ProductKey, and then run the SQL statement DELETE FROM DimProduct
WHERE ProductKey = ?.. The OLE DB Command transformation provides the parameter names and
you cannot modify them. The parameter names are Param_0, Param_1, and so on.
If you configure the OLE DB Command transformation by using the Advanced Editor dialog box, the
parameters in the SQL statement may be mapped automatically to external columns in the
transformation input, and the characteristics of each parameter defined, by clicking
the Refresh button. However, if the OLE DB provider that the OLE DB Command transformation uses
does not support deriving parameter information from the parameter, you must configure the
external columns manually. This means that you must add a column for each parameter to the
external input to the transformation, update the column names to use names like Param_0, specify
the value of the DBParamInfoFlags property, and map the input columns that contain parameter
values to the external columns.
The value of DBParamInfoFlags represents the characteristics of the parameter. For example, the
value 1 specifies that the parameter is an input parameter, and the value 65 specifies that the
parameter is an input parameter and may contain a null value. The values must match the values in
the OLE DB DBPARAMFLAGSENUM enumeration. For more information, see the OLE DB reference
documentation.
The OLE DB Command transformation includes the SQLCommand custom property. This property can
be updated by a property expression when the package is loaded. For more information,
see Integration Services (SSIS) Expressions, Use Property Expressions in Packages, and Transformation
Custom Properties.
This transformation has one input, one regular output, and one error output.
Logging
You can log the calls that the OLE DB Command transformation makes to external data providers. You
can use this logging capability to troubleshoot the connections and commands to external data
sources that the OLE DB Command transformation performs. To log the calls that the OLE DB
Command transformation makes to external data providers, enable package logging and select
the Diagnostic event at the package level. For more information, seeTroubleshooting Tools for
Package Execution.
Aggregate Transformation
SQL Server 2012
Other Versions
1 out of 2 rated this helpful - Rate this topic
The Aggregate transformation applies aggregate functions, such as Average, to column values and
copies the results to the transformation output. Besides aggregate functions, the transformation
provides the GROUP BY clause, which you can use to specify groups to aggregate across.
Operations
The Aggregate transformation supports the following operations.
Operation
Description
Group by
Divides datasets into groups. Columns of any data type can be used for grouping. For mo
BY (Transact-SQL).
Sum
Sums the values in a column. Only columns with numeric data types can be summed. For
(Transact-SQL).
Average
Returns the average of the column values in a column. Only columns with numeric data t
more information, seeAVG (Transact-SQL).
Count
Returns the number of items in a group. For more information, see COUNT (Transact-SQ
Count
distinct
Returns the number of unique nonnull values in a group.
Minimum
Returns the minimum value in a group. For more information, see MIN (Transact-SQL).
SQL MIN function, this operation can be used only with numeric, date, and time data typ
Maximum
Returns the maximum value in a group. For more information, see MAX (Transact-SQL)
SQL MAX function, this operation can be used only with numeric, date, and time data typ
The Aggregate transformation handles null values in the same way as the SQL Server relational
database engine. The behavior is defined in the SQL-92 standard. The following rules apply:
In a GROUP BY clause, nulls are treated like other column values. If the grouping column
contains more than one null value, the null values are put into a single group.
In the COUNT (column name) and COUNT (DISTINCT column name) functions, nulls are
ignored and the result excludes rows that contain null values in the named column.
In the COUNT (*) function, all rows are counted, including rows with null values.
Big Numbers in Aggregates
A column may contain numeric values that require special consideration because of their large value
or precision requirements. The Aggregation transformation includes the IsBig property, which you can
set on output columns to invoke special handling of big or high-precision numbers. If a column value
may exceed 4 billion or a precision beyond a float data type is required, IsBig should be set to 1.
Setting the IsBig property to 1 affects the output of the aggregation transformation in the following
ways:
The DT_R8 data type is used instead of the DT_R4 data type.
Count results are stored as the DT_UI8 data type.
Distinct count results are stored as the DT_UI4 data type.
Note
You cannot set IsBig to 1 on columns that are used in the GROUP BY, Maximum, or Minimum operations.
Performance Considerations
The Aggregate transformation includes a set of properties that you can set to enhance the
performance of the transformation.
When performing a Group by operation, set the Keys or KeysScale properties of the
component and the component outputs. Using Keys, you can specify the exact number of
keys the transformation is expected to handle. (In this context, Keys refers to the number of
groups that are expected to result from a Group by operation.) Using KeysScale, you can
specify an approximate number of keys. When you specify an appropriate value
for Keysor KeyScale, you improve performance because the tranformation is able to allocate
adequate memory for the data that the transformation caches.
When performing a Distinct count operation, set
the CountDistinctKeys or CountDistinctScale properties of the component.
UsingCountDistinctKeys, you can specify the exact number of keys the transformation is
expected to handle for a count distinct operation. (In this context,CountDistinctKeys refers to
the number of distinct values that are expected to result from a Distinct count operation.)
Using CountDistinctScale, you can specify an approximate number of keys for a count
distinct operation. When you specify an appropriate value
for CountDistinctKeys orCountDistinctScale, you improve performance because the
transformation is able to allocate adequate memory for the data that the transformation
caches.
Aggregate Transformation Configuration
You configure the Aggregate transformation at the transformation, output, and column levels.
At the transformation level, you configure the Aggregate transformation for performance by
specifying the following values:
o The number of groups that are expected to result from a Group by operation.
o The number of distinct values that are expected to result from a Count
distinct operation.
o The percentage by which memory can be extended during the aggregation.
The Aggregate transformation can also be configured to generate a warning instead of failing
when the value of a divisor is zero.
At the output level, you configure the Aggregate transformation for performance by
specifying the number of groups that are expected to result from a Group by operation. The
Aggregate transformation supports multiple outputs, and each can be configured differently.
At the column level, you specify the following values:
o The aggregation that the column performs.
o The comparison options of the aggregation.
You can also configure the Aggregate transformation for performance by specifying these values:
The number of groups that are expected to result from a Group by operation on the column.
The number of distinct values that are expected to result from a Count distinct operation on
the column.
You can also identify columns as IsBig if a column contains large numeric values or numeric values
with high precision.
The Aggregate transformation is asynchronous, which means that it does not consume and publish
data row by row. Instead it consumes the whole rowset, performs its groupings and aggregations, and
then publishes the results.
This transformation does not pass through any columns, but creates new columns in the data flow for
the data it publishes. Only the input columns to which aggregate functions apply or the input columns
the transformation uses for grouping are copied to the transformation output. For example, an
Aggregate transformation input might have three columns: CountryRegion, City, and Population.
The transformation groups by the CountryRegion column and applies the Sum function to
the Population column. Therefore the output does not include the City column.
You can also add multiple outputs to the Aggregate transformation and direct each aggregation to a
different output. For example, if the Aggregate transformation applies the Sum and
the Average functions, each aggregation can be directed to a different output.
You can apply multiple aggregations to a single input column. For example, if you want the sum and
average values for an input column named Sales, you can configure the transformation to apply both
the Sum and Average functions to the Sales column.
The Aggregate transformation has one input and one or more outputs. It does not support an error
output.
You can set properties through SSIS Designer or programmatically.
For more information about the properties that you can set in the Aggregate Transformation
Editor dialog box, click one of the following topics:
Aggregate Transformation Editor (Aggregations Tab)
Aggregate Transformation Editor (Advanced Tab)
The Advanced Editor dialog box reflects the properties that can be set programmatically. For more
information about the properties that you can set in theAdvanced Editor dialog box or
programmatically, click one of the following topics:
Common Properties
Transformation Custom Properties
For more information about how to set properties, click one of the following topics:
Aggregate Values in a Dataset by Using the Aggregate Transformation
Set the Properties of a Data Flow Component
Sort Data for the Merge and Merge Join Transformations
Sort Transformation
SQL Server 2012
Other Versions
0 out of 1 rated this helpful - Rate this topic
The Sort transformation sorts input data in ascending or descending order and copies the sorted data
to the transformation output. You can apply multiple sorts to an input; each sort is identified by a
numeral that determines the sort order. The column with the lowest number is sorted first, the sort
column with the second lowest number is sorted next, and so on. For example, if a column
named CountryRegion has a sort order of 1 and a column named City has a sort order of 2, the
output is sorted by country/region and then by city. A positive number denotes that the sort is
ascending, and a negative number denotes that the sort is descending. Columns that are not sorted
have a sort order of 0. Columns that are not selected for sorting are automatically copied to the
transformation output together with the sorted columns.
The Sort transformation includes a set of comparison options to define how the transformation
handles the string data in a column. For more information, seeComparing String Data.
Note
The Sort transformation does not sort GUIDs in the same order as the ORDER BY clause does in Transact-S
transformation sorts GUIDs that start with 0-9 before GUIDs that start with A-F, the ORDER BY clause, as
Database Engine, sorts them differently. For more information, see ORDER BY Clause (Transact-SQL).
The Sort transformation can also remove duplicate rows as part of its sort. Duplicate rows are rows
with the same sort key values. The sort key value is generated based on the string comparison options
being used, which means that different literal strings may have the same sort key values. The
transformation identifies rows in the input columns that have different values but the same sort key as
duplicates.
The Sort transformation includes the MaximumThreads custom property that can be updated by a
property expression when the package is loaded. For more information, see Integration Services (SSIS)
Expressions, Use Property Expressions in Packages, and Transformation Custom Properties.
This transformation has one input and one output. It does not support error outputs.
Configuration of the Sort Transformation
You can set properties through the SSIS Designer or programmatically.
For information about the properties that you can set in the Sort Transformation Editor dialog box,
see Sort Transformation Editor.
The Advanced Editor dialog box reflects the properties that can be set programmatically. For more
information about the properties that you can set in theAdvanced Editor dialog box or
programmatically, click one of the following topics:
Common Properties
Transformation Custom Properties
Percentage Sampling
Transformation
SQL Server 2012
Other Versions
This topic has not yet been rated - Rate this topic
The Percentage Sampling transformation creates a sample data set by selecting a percentage of the
transformation input rows. The sample data set is a random selection of rows from the transformation
input, to make the resultant sample representative of the input.
Note
In addition to the specified percentage, the Percentage Sampling transformation uses an algorithm to determ
included in the sample output. This means that the number of rows in the sample output may not exactly refl
example, specifying 10 percent for an input data set that has 25,000 rows may not generate a sample with 2,5
a few more or a few less rows.
The Percentage Sampling transformation is especially useful for data mining. By using this
transformation, you can randomly divide a data set into two data sets: one for training the data
mining model, and one for testing the model.
The Percentage Sampling transformation is also useful for creating sample data sets for package
development. By applying the Percentage Sampling transformation to a data flow, you can uniformly
reduce the size of the data set while preserving its data characteristics. The test package can then run
more quickly because it uses a small, but representative, data set.
Configuration the Percentage Sampling Transformation
You can specify a sampling seed to modify the behavior of the random number generator that the
transformation uses to select rows. If the same sampling seed is used, the transformation always
creates the same sample output. If no seed is specified, the transformation uses the tick count of the
operating system to create the random number. Therefore, you might choose to use a standard seed
when you want to verify the transformation results during the development and testing of a package,
and then change to use a random seed when the package is moved into production.
This transformation is similar to the Row Sampling transformation, which creates a sample data set by
selecting a specified number of the input rows. For more information, see Row Sampling
Transformation.
The Percentage Sampling transformation includes the SamplingValue custom property. This property
can be updated by a property expression when the package is loaded. For more information,
see Integration Services (SSIS) Expressions, Use Property Expressions in Packages, and Transformation
Custom Properties.
The transformation has one input and two outputs. It does not support an error output.
You can set properties through SSIS Designer or programmatically.
For more information about the properties that you can set in the Percentage Sampling
Transformation Editor dialog box, see Percentage Sampling Transformation Editor.
The Advanced Editor dialog box reflects the properties that can be set programmatically. For more
information about the properties that you can set in theAdvanced Editor dialog box or
programmatically, click one of the following topics:
Common Properties
Transformation Custom Properties
Row Sampling Transformation
SQL Server 2012
Other Versions
1 out of 2 rated this helpful - Rate this topic
The Row Sampling transformation is used to obtain a randomly selected subset of an input dataset.
You can specify the exact size of the output sample, and specify a seed for the random number
generator.
There are many applications for random sampling. For example, a company that wanted to randomly
select 50 employees to receive prizes in a lottery could use the Row Sampling transformation on the
employee database to generate the exact number of winners.
The Row Sampling transformation is also useful during package development for creating a small but
representative dataset. You can test package execution and data transformation with richly
representative data, but more quickly because a random sample is used instead of the full dataset.
Because the sample dataset used by the test package is always the same size, using the sample subset
also makes it easier to identify performance problems in the package.
This transformation is similar to the Percentage Sampling transformation, which creates a sample
dataset by selecting a percentage of the input rows. SeePercentage Sampling Transformation.
Configuring the Row Sampling Transformation
The Row Sampling transformation creates a sample dataset by selecting a specified number of the
transformation input rows. Because the selection of rows from the transformation input is random, the
resultant sample is representative of the input. You can also specify the seed that is used by the
random number generator, to affect how the transformation selects rows.
Using the same random seed on the same transformation input always creates the same sample
output. If no seed is specified, the transformation uses the tick count of the operating system to create
the random number. Therefore, you could use the same seed during testing, to verify the
transformation results during the development and testing of the package, and then change to a
random seed when the package is moved into production.
The Row Sampling transformation includes the SamplingValue custom property. This property can be
updated by a property expression when the package is loaded. For more information, see Integration
Services (SSIS) Expressions, Use Property Expressions in Packages, and Transformation Custom
Properties.
This transformation has one input and two outputs. It has no error output.
You can set properties through SSIS Designer or programmatically.
For more information about the properties that you can set in the Row Sampling Transformation
Editor dialog box, see Row Sampling Transformation Editor (Sampling Page).
The Advanced Editor dialog box reflects the properties that can be set programmatically. For more
information about the properties that you can set in theAdvanced Editor dialog box or
programmatically, click one of the following topics:
Common Properties
Transformation Custom Properties
Pivot Transformation
SQL Server 2012
Other Versions
0 out of 2 rated this helpful - Rate this topic
The Pivot transformation makes a normalized data set into a less normalized but more compact
version by pivoting the input data on a column value. For example, a normalized Orders data set that
lists customer name, product, and quantity purchased typically has multiple rows for any customer
who purchased multiple products, with each row for that customer showing order details for a
different product. By pivoting the data set on the product column, the Pivot transformation can
output a data set with a single row per customer. That single row lists all the purchases by the
customer, with the product names shown as column names, and the quantity shown as a value in the
product column. Because not every customer purchases every product, many columns may contain
null values.
When a dataset is pivoted, input columns perform different roles in the pivoting process. A column
can participate in the following ways:
The column is passed through unchanged to the output. Because many input rows can result
only in one output row, the transformation copies only the first input value for the column.
The column acts as the key or part of the key that identifies a set of records.
The column defines the pivot. The values in this column are associated with columns in the
pivoted dataset.
The column contains values that are placed in the columns that the pivot creates.
This transformation has one input, one regular output, and one error output.
Sort and Duplicate Rows
To pivot data efficiently, which means creating as few records in the output dataset as possible, the
input data must be sorted on the pivot column. If the data is not sorted, the Pivot transformation
might generate multiple records for each value in the set key, which is the column that defines set
membership. For example, if a dataset is pivoted on a Name column but the names are not sorted,
the output dataset could have more than one row for each customer, because a pivot occurs every
time that the value in Name changes.
The input data might contain duplicate rows, which will cause the Pivot transformation to fail.
"Duplicate rows" means rows that have the same values in the set key columns and the pivot columns.
To avoid failure, you can either configure the transformation to redirect error rows to an error output
or you can pre-aggregate values to ensure there are no duplicate rows.
Options in the Pivot Dialog Box
You configure the pivot operation by setting the options in the Pivot dialog box. To open
the Pivot dialog box, add the Pivot transformation to the package in SQL Server Data Tools (SSDT),
and then right-click the component and click Edit.
The following list describes the options in the Pivot dialog box.
Pivot Key
Specifies the column to use for values across the top row (header row) of the table.
Set Key
Specifies the column to use for values in the left column of the table. The input date must be
sorted on this column.
Pivot Value
Specifies the column to use for the table values, other than the values in the header row and
the left column.
Ignore un-matched Pivot Key values and report them after DataFlow execution
Select this option to configure the Pivot transformation to ignore rows containing
unrecognized values in the Pivot Key column and to output all of the pivot key values to a
log message, when the package is run.
You can also configure the transformation to output the values by setting
the PassThroughUnmatchedPivotKeys custom property to True.
Generate pivot output columns from values
Enter the pivot key values in this box to enable the Pivot transformation to create output
columns for each value. You can either enter the values prior to running the package, or do
the following.
1. Select the Ignore un-matched Pivot Key values and report them after DataFlow
execution option, and then click OK in the Pivot dialog box to save the changes to
the Pivot transformation.
2. Run the package.
3. When the package succeeds, click the Progress tab and look for the information log
message from the Pivot transformation that contains the pivot key values.
4. Right-click the message and click Copy Message Text.
5. Click Stop Debugging on the Debug menu to switch to the design mode.
6. Right-click the Pivot transformation, and then click Edit.
7. Uncheck the Ignore un-matched Pivot Key values and report them after
DataFlow execution option, and then paste the pivot key values in the Generate
pivot output columns from values box using the following format.
[value1],[value2],[value3]
Generate Columns Now
Click to create an output column for each pivot key value that is listed in the Generate pivot
output columns from values box.
The output columns appear in the Existing pivoted output columns box.
Existing pivoted output columns
Lists the output columns for the pivot key values
The following table shows a data set before the data is pivoted on the Year column.
Year
Product Name
Total
2004
HL Mountain Tire
1504884
2003
Road Tire Tube
35920.50
2004
Water Bottle – 30 oz.
2805.00
2002
Touring Tire
62364.22
The following table shows a data set after the data has been pivoted on the Year column.
2002
2003
HL Mountain Tire
141164.10
446297.775
Road Tire Tube
3592.05
35920.50
Water Bottle – 30 oz.
NULL
NULL
Touring Tire
62364.225
375051.60
To pivot the data on the Year column, as shown above, the following options are set in
the Pivot dialog box.
Year is selected in the Pivot Key list box.
Product Name is selected in the Set Key list box.
Total is selected in the Pivot Value list box.
The following values are entered in the Generate pivot output columns from values box.
[2002],[2003],[2004]
Configuration of the Pivot Transformation
You can set properties through SSIS Designer or programmatically.
For more information about the properties that you can set in the Advanced Editor dialog box, click
one of the following topics:
Common Properties
Transformation Custom Properties
Unpivot Transformation
SQL Server 2012
Other Versions
1 out of 3 rated this helpful - Rate this topic
The Unpivot transformation makes an unnormalized dataset into a more normalized version by
expanding values from multiple columns in a single record into multiple records with the same values
in a single column. For example, a dataset that lists customer names has one row for each customer,
with the products and the quantity purchased shown in columns in the row. After the Unpivot
transformation normalizes the data set, the data set contains a different row for each product that the
customer purchased.
The following diagram shows a data set before the data is unpivoted on the Product column.
The following diagram shows a data set after it has been unpivoted on the Product column.
Under some circumstances, the unpivot results may contain rows with unexpected values. For
example, if the sample data to unpivot shown in the diagram had null values in all the Qty columns for
Fred, then the output would include only one row for Fred, not five. The Qty column would contain
either null or zero, depending on the column data type.
Configuration of the Unpivot Transformation
The Unpivot transformation includes the PivotKeyValue custom property. This property can be
updated by a property expression when the package is loaded. For more information, see Integration
Services (SSIS) Expressions, Use Property Expressions in Packages, and Transformation Custom
Properties.
This transformation has one input and one output. It has no error output.
You can set properties through SSIS Designer or programmatically.
For more information about the properties that you can set in the Unpivot Transformation
Editor dialog box, click one of the following topics:
Unpivot Transformation Editor
For more information about the properties that you can set in the Advanced Editor dialog box or
programmatically, click one of the following topics:
Common Properties
Transformation Custom Properties
For more information about how to set the properties, see Set the Properties of a Data Flow
Component.
Conditional Split
Transformation
SQL Server 2012
Other Versions
4 out of 8 rated this helpful - Rate this topic
The Conditional Split transformation can route data rows to different outputs depending on the
content of the data. The implementation of the Conditional Split transformation is similar to a CASE
decision structure in a programming language. The transformation evaluates expressions, and based
on the results, directs the data row to the specified output. This transformation also provides a default
output, so that if a row matches no expression it is directed to the default output.
Configuration of the Conditional Split Transformation
You can configure the Conditional Split transformation in the following ways:
Provide an expression that evaluates to a Boolean for each condition you want the
transformation to test.
Specify the order in which the conditions are evaluated. Order is significant, because a row is
sent to the output corresponding to the first condition that evaluates to true.
Specify the default output for the transformation. The transformation requires that a default
output be specified.
Each input row can be sent to only one output, that being the output for the first condition that
evaluates to true. For example, the following conditions direct any rows in the FirstName column that
begin with the letter A to one output, rows that begin with the letter B to a different output, and all
other rows to the default output.
Output 1
SUBSTRING(FirstName,1,1) == "A"
Output 2
SUBSTRING(FirstName,1,1) == "B"
Integration Services includes functions and operators that you can use to create the expressions that
evaluate input data and direct output data. For more information, see Integration Services (SSIS)
Expressions.
The Conditional Split transformation includes the FriendlyExpression custom property. This property
can be updated by a property expression when the package is loaded. For more information, see Use
Property Expressions in Packages and Transformation Custom Properties.
This transformation has one input, one or more outputs, and one error output.
You can set properties through SSIS Designer or programmatically.
For more information about the properties that you can set in the Conditional Split Transformation
Editor dialog box, see Conditional Split Transformation Editor.
The Advanced Editor dialog box reflects the properties that can be set programmatically. For more
information about the properties that you can set in theAdvanced Editor dialog box or
programmatically, click one of the following topics:
Common Properties
Transformation Custom Properties
For more information about how to set properties, click one of the following topics:
Split a Dataset by Using the Conditional Split Transformation
Set the Properties of a Data Flow Component
Multicast Transformation
SQL Server 2012
Other Versions
2 out of 5 rated this helpful - Rate this topic
The Multicast transformation distributes its input to one or more outputs. This transformation is
similar to the Conditional Split transformation. Both transformations direct an input to multiple
outputs. The difference between the two is that the Multicast transformation directs every row to
every output, and the Conditional Split directs a row to a single output. For more information,
see Conditional Split Transformation.
You configure the Multicast transformation by adding outputs.
Using the Multicast transformation, a package can create logical copies of data. This capability is
useful when the package needs to apply multiple sets of transformations to the same data. For
example, one copy of the data is aggregated and only the summary information is loaded into its
destination, while another copy of the data is extended with lookup values and derived columns
before it is loaded into its destination.
This transformation has one input and multiple outputs. It does not support an error output.
Configuration of the Multicast Transformation
You can set properties through SSIS Designer or programmatically.
For information about the properties that you can set in the Multicast Transformation Editor dialog
box, see Multicast Transformation Editor.
For information about the properties that you can set programmatically, see Common Properties.
Union All Transformation
SQL Server 2012
Other Versions
0 out of 6 rated this helpful - Rate this topic
The Union All transformation combines multiple inputs into one output. For example, the outputs
from five different Flat File sources can be inputs to the Union All transformation and combined into
one output.
Inputs and Outputs
The transformation inputs are added to the transformation output one after the other; no reordering
of rows occurs. If the package requires a sorted output, you should use the Merge transformation
instead of the Union All transformation.
The first input that you connect to the Union All transformation is the input from which the
transformation creates the transformation output. The columns in the inputs you subsequently
connect to the transformation are mapped to the columns in the transformation output.
To merge inputs, you map columns in the inputs to columns in the output. A column from at least one
input must be mapped to each output column. The mapping between two columns requires that the
metadata of the columns match. For example, the mapped columns must have the same data type.
If the mapped columns contain string data and the output column is shorter in length than the input
column, the output column is automatically increased in length to contain the input column. Input
columns that are not mapped to output columns are set to null values in the output columns.
This transformation has multiple inputs and one output. It does not support an error output.
Configuration of the Union All Transformation
You can set properties through SSIS Designer or programmatically.
For more information about the properties that you can set in the Union All Transformation
Editor dialog box, see Union All Transformation Editor.
For more information about the properties that you can set programmatically, see Common
Properties.
For more information about how to set properties, click one of the following topics:
Set the Properties of a Data Flow Component
Merge Transformation
SQL Server 2012
Other Versions
4 out of 10 rated this helpful - Rate this topic
The Merge transformation combines two sorted datasets into a single dataset. The rows from each
dataset are inserted into the output based on values in their key columns.
By including the Merge transformation in a data flow, you can perform the following tasks:
Merge data from two data sources, such as tables and files.
Create complex datasets by nesting Merge transformations.
Remerge rows after correcting errors in the data.
The Merge transformation is similar to the Union All transformations. Use the Union All transformation
instead of the Merge transformation in the following situations:
The transformation inputs are not sorted.
The combined output does not need to be sorted.
The transformation has more than two inputs.
Input Requirements
The Merge Transformation requires sorted data for its inputs. For more information about this
important requirement, see Sort Data for the Merge and Merge Join Transformations.
The Merge transformation also requires that the merged columns in its inputs have matching
metadata. For example, you cannot merge a column that has a numeric data type with a column that
has a character data type. If the data has a string data type, the length of the column in the second
input must be less than or equal to the length of the column in the first input with which it is merged.
In the SSIS Designer, the user interface for the Merge transformation automatically maps columns that
have the same metadata. You can then manually map other columns that have compatible data types.
This transformation has two inputs and one output. It does not support an error output.
Configuration of the Merge Transformation
You can set properties through the SSIS Designer or programmatically.
For more information about the properties that you can set in the Merge Transformation
Editor dialog box, see Merge Transformation Editor.
For more information about the properties that you can programmatically, click one of the following
topics:
Common Properties
Transformation Custom Properties
Merge Join Transformation
SQL Server 2012
Other Versions
3 out of 4 rated this helpful - Rate this topic
The Merge Join transformation provides an output that is generated by joining two sorted datasets
using a FULL, LEFT, or INNER join. For example, you can use a LEFT join to join a table that includes
product information with a table that lists the country/region in which a product was manufactured.
The result is a table that lists all products and their country/region of origin.
You can configure the Merge Join transformation in the following ways:
Specify the join is a FULL, LEFT, or INNER join.
Specify the columns the join uses.
Specify whether the transformation handles null values as equal to other nulls.
Note
If null values are not treated as equal values, the transformation handles null values like the SQL Ser
This transformation has two inputs and one output. It does not support an error output.
Input Requirements
The Merge Join Transformation requires sorted data for its inputs. For more information about this
important requirement, see Sort Data for the Merge and Merge Join Transformations.
Join Requirements
The Merge Join transformation requires that the joined columns have matching metadata. For
example, you cannot join a column that has a numeric data type with a column that has a character
data type. If the data has a string data type, the length of the column in the second input must be less
than or equal to the length of the column in the first input with which it is merged.
Buffer Throttling
You no longer have to configure the value of the MaxBuffersPerInput property because Microsoft
has made changes that reduce the risk that the Merge Join transformation will consume excessive
memory. This problem sometimes occurred when the multiple inputs of the Merge Join produced
data at uneven rates.
Related Tasks
You can set properties through the SSIS Designer or programmatically.
For information about how to set properties of this transformation, click one of the following topics:
Extend a Dataset by Using the Merge Join Transformation
Set the Properties of a Data Flow Component
Sort Data for the Merge and Merge Join Transformations
Lookup Transformation
SQL Server 2012
Other Versions
6 out of 10 rated this helpful - Rate this topic
The Lookup transformation performs lookups by joining data in input columns with columns in a
reference dataset. You use the lookup to access additional information in a related table that is based
on values in common columns.
The reference dataset can be a cache file, an existing table or view, a new table, or the result of an SQL
query. The Lookup transformation uses either an OLE DB connection manager or a Cache connection
manager to connect to the reference dataset. For more information, see OLE DB Connection
Manager and Cache Connection Manager
You can configure the Lookup transformation in the following ways:
Select the connection manager that you want to use. If you want to connect to a database,
select an OLE DB connection manager. If you want to connect to a cache file, select a Cache
connection manager.
Specify the table or view that contains the reference dataset.
Generate a reference dataset by specifying an SQL statement.
Specify joins between the input and the reference dataset.
Add columns from the reference dataset to the Lookup transformation output.
Configure the caching options.
The Lookup transformation supports the following database providers for the OLE DB connection
manager:
SQL Server
Oracle
DB2
The Lookup transformation tries to perform an equi-join between values in the transformation input
and values in the reference dataset. (An equi-join means that each row in the transformation input
must match at least one row from the reference dataset.) If an equi-join is not possible, the Lookup
transformation takes one of the following actions:
If there is no matching entry in the reference dataset, no join occurs. By default, the Lookup
transformation treats rows without matching entries as errors. However, you can configure the
Lookup transformation to redirect such rows to a no match output. For more information,
see Lookup Transformation Editor (General Page) and Lookup Transformation Editor (Error
Output Page).
If there are multiple matches in the reference table, the Lookup transformation returns only
the first match returned by the lookup query. If multiple matches are found, the Lookup
transformation generates an error or warning only when the transformation has been
configured to load all the reference dataset into the cache. In this case, the Lookup
transformation generates a warning when the transformation detects multiple matches as the
transformation fills the cache.
The join can be a composite join, which means that you can join multiple columns in the
transformation input to columns in the reference dataset. The transformation supports join columns
with any data type, except for DT_R4, DT_R8, DT_TEXT, DT_NTEXT, or DT_IMAGE. For more
information, see Integration Services Data Types.
Typically, values from the reference dataset are added to the transformation output. For example, the
Lookup transformation can extract a product name from a table using a value from an input column,
and then add the product name to the transformation output. The values from the reference table can
replace column values or can be added to new columns.
The lookups performed by the Lookup transformation are case sensitive. To avoid lookup failures that
are caused by case differences in data, first use the Character Map transformation to convert the data
to uppercase or lowercase. Then, include the UPPER or LOWER functions in the SQL statement that
generates the reference table. For more information, see Character Map Transformation, UPPER
(Transact-SQL), and LOWER (Transact-SQL).
The Lookup transformation has the following inputs and outputs:
Input.
Match output. The match output handles the rows in the transformation input that match at
least one entry in the reference dataset.
No Match output. The no match output handles rows in the input that do not match at least
one entry in the reference dataset. If you configure the Lookup transformation to treat the
rows without matching entries as errors, the rows are redirected to the error output.
Otherwise, the transformation would redirect those rows to the no match output.
Note
In SQL Server 2005 Integration Services (SSIS), the Lookup transformation had only one output. Fo
run a Lookup transformation that was created in SQL Server 2005, see Upgrade Lookup Transforma
Error output.
Caching the Reference Dataset
An in-memory cache stores the reference dataset and stores a hash table that indexes the data. The
cache remains in memory until the execution of the package is completed. You can persist the cache
to a cache file (.caw).
When you persist the cache to a file, the system loads the cache faster. This improves the performance
of the Lookup transformation and the package. Remember, that when you use a cache file, you are
working with data that is not as current as the data in the database.
The following are additional benefits of persisting the cache to a file:
Share the cache file between multiple packages. For more information, see Implement a
Lookup Transformation in Full Cache Mode Using the Cache Connection Manager
Transformation .
Deploy the cache file with a package. You can then use the data on multiple computers. For
more information, see Create and Deploy a Cache for the Lookup Transformation.
Use the Raw File source to read data from the cache file. You can then use other data flow
components to transform or move the data. For more information, see Raw File Source.
Note
The Cache connection manager does not support cache files that are created or modified by using the
Perform operations and set attributes on the cache file by using the File System task. For more
information, see and File System Task.
The following are the caching options:
The reference dataset is generated by using a table, view, or SQL query and loaded into cache,
before the Lookup transformation runs. You use the OLE DB connection manager to access
the dataset.
This caching option is compatible with the full caching option that is available for the Lookup
transformation in SQL Server 2005 Integration Services (SSIS).
The reference dataset is generated from a connected data source in the data flow or from a
cache file, and is loaded into cache before the Lookup transformation runs. You use the Cache
connection manager, and, optionally, the Cache transformation, to access the dataset. For
more information, see Cache Connection Manager and Cache Transform.
The reference dataset is generated by using a table, view, or SQL query during the execution
of the Lookup transformation. The rows with matching entries in the reference dataset and
the rows without matching entries in the dataset are loaded into cache.
When the memory size of the cache is exceeded, the Lookup transformation automatically
removes the least frequently used rows from the cache.
This caching option is compatible with the partial caching option that is available for the
Lookup transformation in SQL Server 2005 Integration Services (SSIS).
The reference dataset is generated by using a table, view, or SQL query during the execution
of the Lookup transformation. No data is cached.
This caching option is compatible with the no caching option that is available for the Lookup
transformation in SQL Server 2005 Integration Services (SSIS).
Integration Services and SQL Server differ in the way they compare strings. If the Lookup
transformation is configured to load the reference dataset into cache before the Lookup
transformation runs, Integration Services does the lookup comparison in the cache. Otherwise, the
lookup operation uses a parameterized SQL statement and SQL Server does the lookup comparison.
This means that the Lookup transformation might return a different number of matches from the
same lookup table depending on the cache type.
Related Tasks
You can set properties through SSIS Designer or programmatically. For more details, see the following
topics.
Implement a Lookup in No Cache or Partial Cache Mode
Implement a Lookup Transformation in Full Cache Mode Using the Cache Connection
Manager Transformation
Implement a Lookup Transformation in Full Cache Mode Using the OLE DB Connection
Manager
Set the Properties of a Data Flow Component
Cache Transform
SQL Server 2012
Other Versions
3 out of 6 rated this helpful - Rate this topic
The Cache Transform transformation generates a reference dataset for the Lookup Transformation by
writing data from a connected data source in the data flow to a Cache connection manager. The
Lookup transformation performs lookups by joining data in input columns from a connected data
source with columns in the reference database.
You can use the Cache connection manager when you want to configure the Lookup Transformation
to run in the full cache mode. In this mode, the reference dataset is loaded into cache before the
Lookup Transformation runs.
For instructions on how to configure the Lookup transformation in full cache mode with the Cache
connection manager and Cache Transform transformation, seeImplement a Lookup Transformation in
Full Cache Mode Using the Cache Connection Manager.
For more information on caching the reference dataset, see Lookup Transformation.
Note
The Cache Transform writes only unique rows to the Cache connection manager.
In a single package, only one Cache Transform can write data to the same Cache connection manager.
If the package contains multiple Cache Transforms, the first Cache Transform that is called when the
package runs, writes the data to the connection manager. The write operations of subsequent Cache
Transforms fail.
For more information, see Cache Connection Manager and Cache Connection Manager Editor.
Configuration of the Cache Transform
You can configure the Cache connection manager to save the data to a cache file (.caw).
You can configure the Cache Transform in the following ways:
Specify the Cache connection manager.
Map the input columns in the Cache Transform to destination columns in the Cache
connection manager.
Note
Each input column must be mapped to a destination column, and the column data types must match.
Designer displays an error message.
You can use the Cache Connection Manager Editor to modify column data types, names,
and other column properties.
You can set properties through Integration Services Designer. For more information about the
properties that you can set in the Advanced Editor dialog box, see Transformation Custom
Properties.
For more information about how to set properties, see Set the Properties of a Data Flow Component.
Audit Transformation
SQL Server 2012
Other Versions
1 out of 1 rated this helpful - Rate this topic
The Audit transformation enables the data flow in a package to include data about the environment in
which the package runs. For example, the name of the package, computer, and operator can be added
to the data flow. Microsoft SQL Server Integration Services includes system variables that provide this
information.
System Variables
The following table describes the system variables that the Audit transformation can use.
System variable
Index
Description
ExecutionInstanceGUID
0
The GUID that identifies the execution instance of the packa
PackageID
1
The unique identifier of the package.
PackageName
2
The package name.
VersionID
3
The version of the package.
ExecutionStartTime
4
The time the package started to run.
MachineName
5
The computer name.
UserName
6
The login name of the person who started the package.
TaskName
7
The name of the Data Flow task with which the Audit transf
TaskId
8
The unique identifier of the Data Flow task.
Configuration of the Audit Transformation
You configure the Audit transformation by providing the name of a new output column to add to the
transformation output, and then mapping the system variable to the output column. You can map a
single system variable to multiple columns.
This transformation has one input and one output. It does not support an error output.
You can set properties through SSIS Designer or programmatically.
For more information about the properties that you can set in the Audit Transformation
Editor dialog box, see Audit Transformation Editor.
The Advanced Editor dialog box reflects the properties that can be set programmatically. For more
information about the properties that you can set in theAdvanced Editor dialog box or
programmatically, click one of the following topics:
Common Properties
Transformation Custom Properties
For more information about how to set properties, see Set the Properties of a Data Flow Component.
Row Count Transformation
SQL Server 2012
Other Versions
1 out of 13 rated this helpful - Rate this topic
The Row Count transformation counts rows as they pass through a data flow and stores the final
count in a variable.
A SQL Server Integration Services package can use row counts to update the variables used in scripts,
expressions, and property expressions. (For example, the variable that stores the row count can update
the message text in an e-mail message to include the number of rows.) The variable that the Row
Count transformation uses must already exist, and it must be in the scope of the Data Flow task to
which the data flow with the Row Count transformation belongs.
The transformation stores the row count value in the variable only after the last row has passed
through the transformation. Therefore, the value of the variable is not updated in time to use the
updated value in the data flow that contains the Row Count transformation. You can use the updated
variable in a separate data flow.
This transformation has one input and one output. It does not support an error output.
Configuration of the Row Count Transformation
You can set properties through SSIS Designer or programmatically.
The Advanced Editor dialog box reflects the properties that can be set programmatically. For more
information about the properties that you can set in theAdvanced Editor dialog box or
programmatically, click one of the following topics:
Common Properties
Transformation Custom Properties