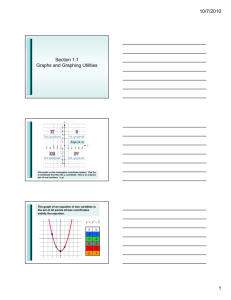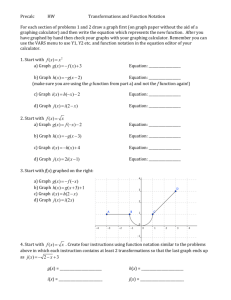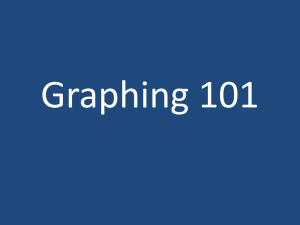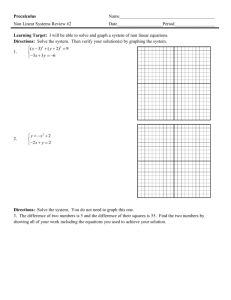Summary of Basic Graphing Features - Rethinking
advertisement

Summary of Basic Graphing Features Steps for Graphing Equations Using a Graphing Calculator. 1. Enter the equation into the graphing utility by pressing the Y= button. Use parentheses as needed to ensure correctness 2. Set your viewing window by filling in [XMIN, XMAX, YMIN, YMAX] by pressing the WINDOW button. If you need to determine a viewing window: a) Determine the domain you are interested in. This will determine XMIN and XMAX b) Use the Table function to determine the range for this domain. This will determine YMIN and YMAX c) Activate the graphing utility by pressing GRAPH. 3. Use the TRACE or TABLE to determine coordinates of points on the graph. Steps for using TABLE 1. Enter the equation into the graphing utility by pressing the Y= button. 2. Press TBLSET and insert the starting value (TblStart) and how you want to increment your independent variable (usually just use “1”). Set the Indpnt to “auto” if you want to automatically generate the table or the “ask” if you want to put in specific values of the independent variable. 3. Press TABLE and view the function values. TRACING 1. Create a graph 2. Press TRACE 3. Use your left or right arrow keys to move around. If you have multiple functions, use the up and down arrows to jump between them. CALCULATING a value 1. 2. 3. Create a graph Press CALC (2nd trace) Type in the x value you are interested in. CALCULATING an intersection 1. 2. 3. Press CALC, arrow down to 5, and press enter Press ENTER on the first graph, press ENTER on the second graph Press ENTER a final time. Whenever things get confusing, press 2nd, Mode (Quit) to return to the starting screen (where you do calculations). To clear that screen, press Clear. NOTES: General comments: You also need to be aware that the TIs pay attention to whether you use a negative (-) sign or a minus –. If you get a “syntax” error message, especially relating to the viewing window, check this first. You are usually given a “Goto” option, and if you select it, it will take you to the location of the error. Helpful websites: http://www.prenhall.com/esm/app/calc_v2/frameset_83.html TI – 83/83 Plus: RETURNING TO THE MAIN SCREEN: Whenever things get confusing, press 2nd, Mode (Quit) to return to the starting screen (where you do calculations). To clear that screen, press Clear. ENTERING FORMULAS FOR GRAPHING: From most screens, you simply press the blue Y= key along the top. If there is a formula in that row, press the Clear key located under the arrow keys. Then type your formula in one of the “Y# =” slots, using the X,T,,n key to enter your x variable. You can enter several formulas using the Up and Down Arrows to switch to new Y= lines. To prevent a formula from being graphed without erasing the formula, use the arrow keys to move your cursor onto the = for that formula; then press Enter to turn the function off. (You will see the = is no longer in a dark square.) Hit Enter again to turn it back on. GRAPHING FORMULAS: Once you have formulas entered, simply hit the blue Graph button. If you don’t see a graph being drawn, look in the upper-right hand corner for a short vertical line that seems to move. That means your calculator is thinking, and hasn’t finished the graph. If it doesn’t seem to stop, it means you “paused” the drawing, and can unpause it by pressing Enter. CHANGING THE VIEWING WINDOW (Total control): If you know exactly what window you want to see, press the blue Window button. Now enter the values you want. Xmin specifies the left edge of the screen, Xmax the right edge, Ymin the bottom, and Ymax the top. Xscl and Yscl specify how often the calculator should draw tick marks on the axes. You may need to experiment a bit to find out what works for different window sizes. For now, ALWAYS leave Xres = 1. Then press Graph. TRACING A GRAPH: When a graph is on the screen, press the blue Trace button. A crosshair will appear somewhere on one graph, with the x and y coordinates of its location listed at the bottom of the screen. The formula for the function you are tracing is displayed in the upper left of the screen. You can now press the Left or Right Arrows to move along the graph. You can press the Up or Down Arrows to move from one graph to another (if you graphed several things at once). Finally, you can go directly to a specific point on the graph by entering in the xcoordinate. Just type the number that interests you, and hit Enter. If you get an error message, it may be that you typed an x-value that is outside the screen area. Try a different value, or change the viewing window. CHANGING THE VIEWING WINDOW (Simple): The basic way to do this is to use the zoom features. Press the blue Zoom key when viewing a graph or the formulas to get a list of options. The most important are Zoom In, Zoom Out, and ZStandard. You select the one you want by either pressing the number that goes with it, or by using the Up and Down Arrows to move to your choice, and then pressing Enter. ZStandard resets your window to the original settings of –10 to 10 for both x and y. If you choose one of the other two, move the crosshair where you want to zoom, and hit Enter. For TI-85/86: RETURNING TO THE MAIN SCREEN: Whenever things get confusing, press 2nd, Exit (Quit) to return to the starting screen (where you do calculations). To clear that screen, press Clear. ACCESSING THE GRAPHING MENU: To do most of the graphing tasks, you need a graphing menu along the bottom of your screen. If there are already menus present, press the Exit key several times until all the menus disappear. Then press the Graph key. The menu looks like: y(x)= WIND ZOOM TRACE GRAPH> and you’ll notice that each menu item is located above one of the function keys F1 – F5. Helpful websites: http://www.prenhall.com/esm/app/calc_v2/frameset_83.html ENTERING FORMULAS FOR GRAPHING: Get the graph menu along the bottom of your screen. Now press the F1 key in the top row (the one right under y(x)=). First, you will notice that a second row appears under the original menu – ignore it for now. You should also see “y# =” appear on the screen, where # is replaced by some whole number. If there is a formula present in that row, press the Clear key located under the arrow keys. Then type your formula using the x-Var key to enter your x variable. You can enter several formulas in a row by pressing Enter after each one to get a new y# = line. If you have several formulas listed, you can use the Up and Down Arrows to move to each line and simply clear them, OR you can prevent a formula from being graphed without erasing the formula by pressing the F5 key to activate the “Select” feature in the menu. Each press of F5 will cause a dark square to appear or disappear around the = sign in the y# = symbol. A dark square means the formula will be graphed. GRAPHING FORMULAS: You first need to get back to having the graph menu (the one shown above) as your only on-screen menu. I find this is easiest to do by pressing Exit once, or hitting the Graph button. Once you have the right menu, hit the F5 button. If you don’t see a graph being drawn, look in the upper-right hand corner for a short vertical line that seems to move. That means your calculator is thinking, and hasn’t finished the graph. If it doesn’t seem to stop, it means you “paused” the drawing, and can unpause it by pressing Enter. CHANGING THE VIEWING WINDOW (Total control): If you know exactly what window you want to see, get the graph menu on the screen and press F2. Now enter the values you want. Xmin specifies the left edge of the screen, Xmax the right edge, Ymin the bottom, and Ymax the top. Xscl and Yscl specify how often the calculator should draw tick marks on the axes. You may need to experiment a bit to find out what works for different window sizes. For now, ALWAYS leave Xres = 1. Then graph it. TRACING A GRAPH: When a graph is on the screen, get to the graph menu as we did before and press the F4 button. A crosshair will appear somewhere on one graph, with the x and y coordinates of its location listed at the bottom of the screen. The number of the function you are tracing is displayed in the upper right of the screen. You can now press the Left or Right Arrows to move along the graph. You can press the Up or Down Arrows to move from one graph to another (if you graphed several things at once). Finally, you can go directly to a specific point on the graph by entering in the x-coordinate. Just type the number that interests you, and hit Enter. If you get an error message, it may be that you typed an x-value that is outside the screen area. Try a different value, or change the window. CHANGING THE VIEWING WINDOW (Simple): The basic way to do this is to use the zoom features. Get to the graph menu and press the F3 key when viewing a graph or the formulas to get a new menu of options. The most important are ZIn, ZOut, and ZSTD. These are above the F2, F3, and F4 keys. The first two zoom into and out of the graph. The last of these three resets your window to the original settings of –10 to 10 for both x and y. To activate ZIn or ZOut, press the appropriate F key, then move the crosshair where you want to zoom, and hit the Enter